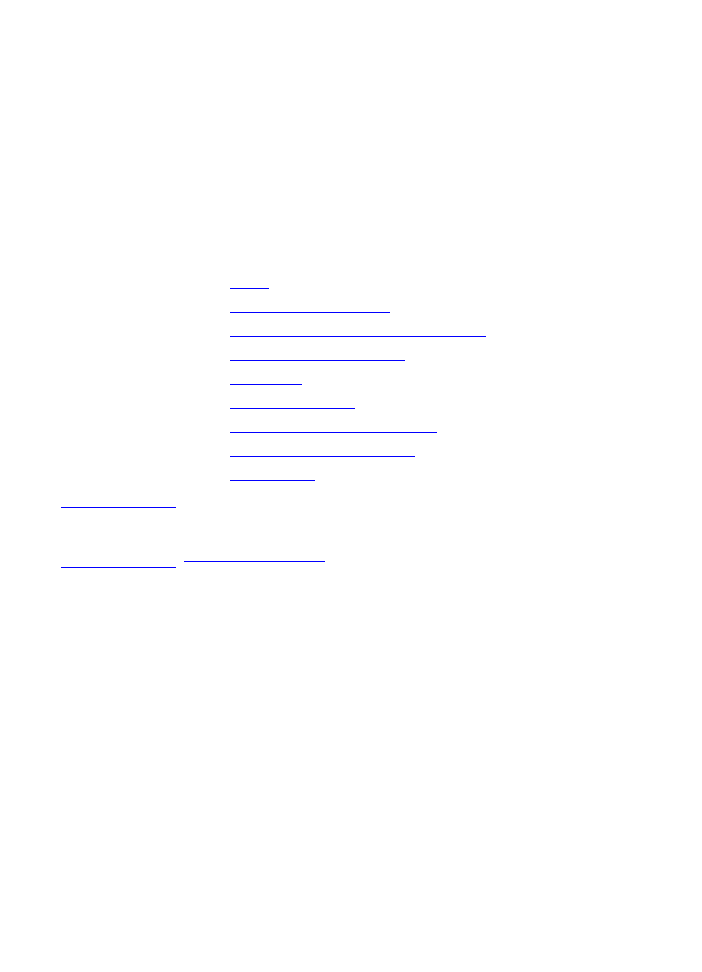
6
งานสแกน
ในบทนี้จะกล่าวถึงหัวข้อต่างๆ ดังต่อไปนี้
•
เริ่มสแกน
•
การสแกนไปยังไปรษณีย์อิเลคทรอนิคส์
•
การแก้ไขข้อความที่สแกน (การอ่านแยกแยะตัวอักษรด้วยแสง)
•
การเก็บบันทึกข้อความหรือรูปภาพที่สแกน
•
การสแกนรูปภาพ
•
การปรับความเปรียบต่างของสี
•
การขยายภาพที่สแกนในตัวจัดการเอกสารของ HP
•
การเพิ่มคำอธิบายประกอบให้กับภาพที่สแกน
•
การยกเลิกการสแกน
หมายเหตุ
เพื่อให้ได้ผลที่ดี
จึงเป็นเรื่องสำคัญที่ท่านต้องใช้ความละเอียดและการกำหนดสีให้ถูกต้องในการสแกนงานของท่าน ดูที่
ความละเอียดและสีของสแกนเนอร์
หากท่านต้องการทราบข้อมูลเพิ่มเติม
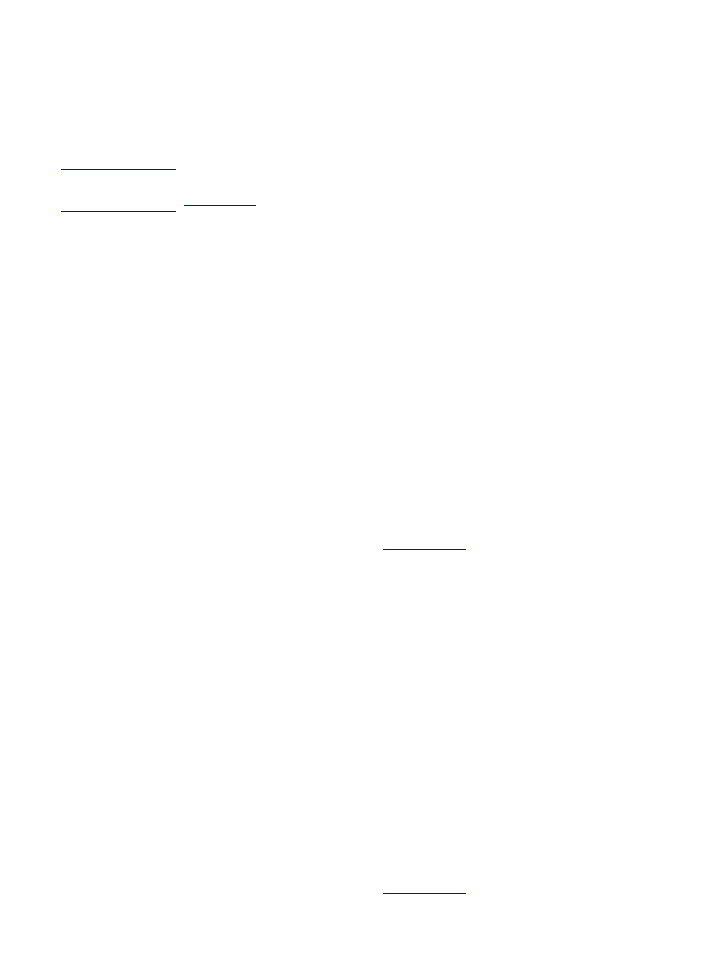
86 บทที่ 6 งานสแกน
TI
เริ่มสแกน
ท่านสามารถเริ่มขั้นตอนการสแกนได้จาก HP LaserJet Director (ตัวปฏิบัติงานของ HP LaserJet
Director)
หมายเหตุ
HP LaserJet Director ไม่สามารถใช้ได้บน Microsoft Windows 95. หากท่านใช้ Windows 95, โปรดดูที่
การสแกนรูปภาพ
.
Windows
1
วางสิ่งที่จะสแกนลงในถาดป้อนของเครื่องถ่ายเอกสาร/สแกนเนอร์
2
กดปุ่ม Scan บนเครื่องถ่ายเอกสาร/สแกนเนอร์ หรือเปิด HP LaserJet Director
โดยการคลิกไอคอน HP LaserJet Director ที่อยู่บนแถบการทำงานและคลิก Scan
3
เลือกปลายทางการสแกน
4
เลือกสแกนเป็นสีโดยการเลือกกล่อง Scan in color
เครื่องจะสแกนเป็นสีขาวดำโดยอัตโนมัติหากท่านไม่เลือกกล่องนี้
5
เลือกว่าท่านต้องการสแกนทุกหน้าในครั้งเดียวหรือสแกนทีละหน้า
หากท่านเลือกสแกนทุกหน้าในครั้งเดียว ให้คลิก Scan
การแก้ไขจะถูกบันทึกไว้และหน้าที่เหลือจะถูกสแกนโดยอัตโนมัติ
เอกสารทั้งหมดจะถูกส่งไปปลายทาง หากท่านส่งเอกสารที่สแกนไปเป็นไฟล์ ไปที่เครื่องพิมพ์
หรือไปที่โปรแกรมไปรษณีย์อิเลคทรอนิคส์ กรอบโต้ตอบในขั้นที่ 2 จะปรากฏขึ้น
และเตือนให้ท่านป้อนข้อมูลเพิ่มเติม
-หรือ-
หากท่านเลือกสแกนทีละหน้า ให้ดูที่
การแก้ไขก่อนสแกน
Mac OS
1
วางสิ่งที่จะสแกนลงในถาดป้อนของเครื่องถ่ายเอกสาร/สแกนเนอร์
2
กดปุ่ม Scanบนเครื่องถ่ายเอกสาร/สแกนเนอร์ หรือดับเบิลคลิกชื่อสำหรับ HP LaserJet Director
ที่ปรากฏบนเดสค์ทอป และคลิก Scan บน HP LaserJet Director
กรอบโต้ตอบโปรแกรมดูเอกสารควบคุมการสแกน HP LaserJet ปรากฏขึ้น
3
เลือกปลายทางการสแกน
4
คลิก Scan in color เพื่อเลือกตัวเลือกการสแกนสี
(เครื่องจะสแกนเป็นสีขาวดำโดยอัตโนมัติหากไม่มีการเลือกตัวเลือกนี้)
5
เลือกว่าท่านต้องการสแกนทุกหน้าในครั้งเดียวหรือสแกนทีละหน้า
หากท่านเลือกสแกนทุกหน้าในครั้งเดียว ให้คลิก Scan
การแก้ไขจะถูกบันทึกไว้และหน้าที่เหลือจะถูกสแกนโดยอัตโนมัติ
เอกสารทั้งหมดจะถูกส่งไปปลายทาง หากท่านส่งเอกสารที่สแกนไปเป็นไฟล์ ไปที่เครื่องพิมพ์
หรือไปที่โปรแกรมไปรษณีย์อิเลคทรอนิคส์ กรอบโต้ตอบในขั้นที่ 2 จะปรากฏขึ้น
และเตือนให้ท่านป้อนข้อมูลเพิ่มเติม
-หรือ-
หากท่านเลือกสแกนทีละหน้า ให้ดูที่
การแก้ไขก่อนสแกน
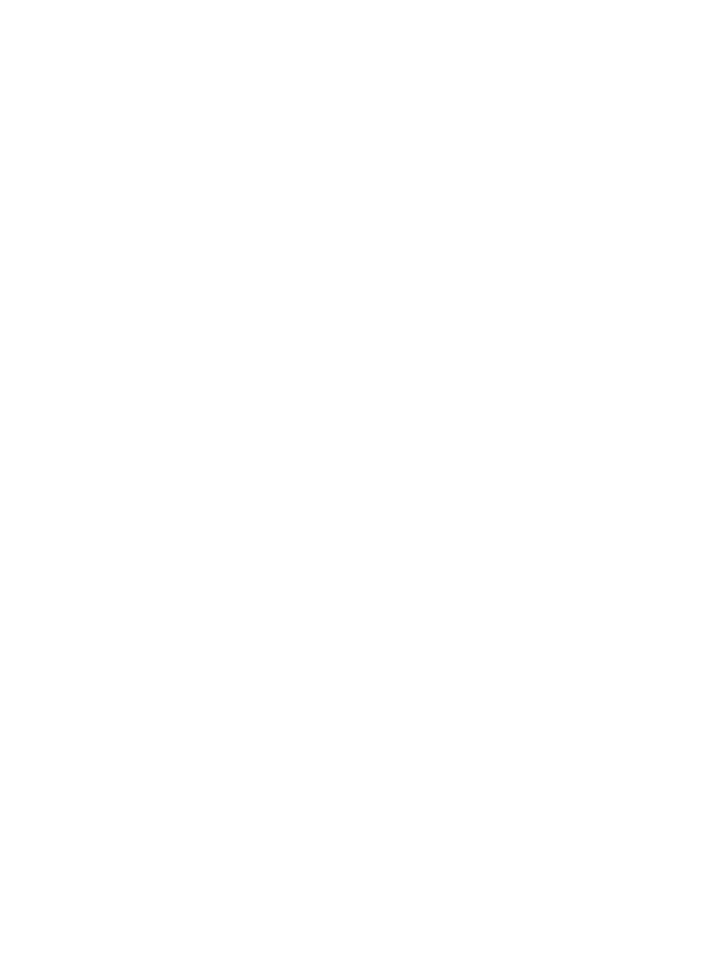
TI
87
การแก้ไขก่อนสแกน
หากท่านเลือกสแกนทีละหน้า ท่านสามารถใช้ฟังก์ชันการแก้ไขบนแต่ละหน้าได้ ฟังก์ชันการแก้ไขได้แก่
การทำให้พื้นที่ภาพถ่ายจางลงหรือดำขึ้น เพิ่มหรือลดพื้นที่จากหน้า เปลี่ยนชนิดพื้นที่ และตัดส่วน
1
คลิก Scan First Page หน้าแรกจะถูกสแกนและปรากฏในวินโดว์หน้าดูงาน
2
เลือกโหมดการดู โดยคลิกปุ่มที่ตรงกันบนแถบเครื่องมือที่อยู่มุมขวาบนของวินโดว์หน้าดูงาน
3
คลิก Scan Next Page เพื่อบันทึกการแก้ไขที่ทำลงในหน้าก่อนนี้
และสแกนหน้าต่อไปในถาดป้อน ทำขั้นตอนที่ 2 และ 3 ซ้ำสำหรับหน้าที่เหลือในถาดป้อน
-หรือ-
คลิก Send การแก้ไขจะถูกบันทึกไว้และหน้าที่เหลือจะถูกสแกนโดยอัตโนมัติ
เอกสารทั้งหมดจะถูกส่งไปปลายทาง
4
หากท่านส่งเอกสารที่สแกนไปเป็นไฟล์ ไปที่เครื่องพิมพ์
หรือไปที่โปรแกรมไปรษณีย์อิเลคทรอนิคส์ กรอบโต้ตอบในขั้นที่ 2 จะปรากฏขึ้น
และเตือนให้ท่านป้อนข้อมูลเพิ่มเติม
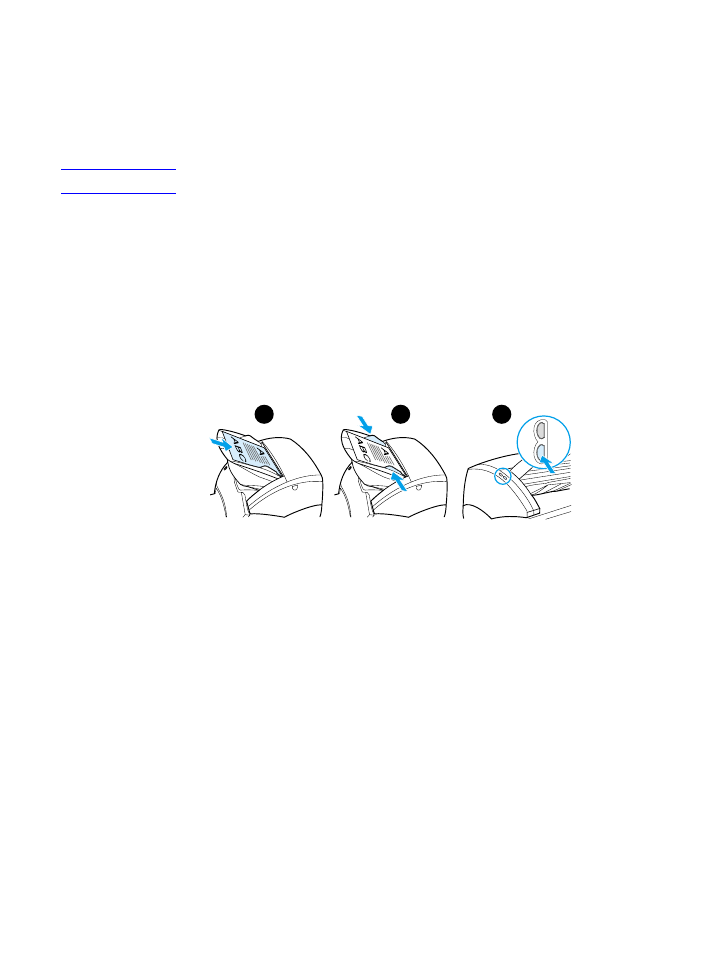
88 บทที่ 6 งานสแกน
TI
การสแกนไปยังไปรษณีย์อิเลคทรอนิคส์
ท่านสามารถใช้ HP LaserJet Director หรือ HP LaserJet Document Manager (ตัวจัดการเอกสารของ
HP LaserJet) เพื่อสแกนไปยังไปรษณีย์อิเลคทรอนิคส์
หมายเหตุ
คุณสมบัติไปรษณีย์อิเลคทรอนิคส์ไม่มีใน Windows 95
การใช้คุณสมบัติไปรษณีย์อิเลคทรอนิคส์
(Windows 98, 2000, Millennium, NT 4.0)
1
ป้อนต้นฉบับโดยให้ด้านแคบเข้าไปก่อน และหงายหน้าที่จะสแกนขึ้น
2
ปรับตัวกั้นกระดาษ
3
กดปุ่ม Scan บนสแกนเนอร์ HP LaserJet Directorจะเริ่มการทำงานโดยอัตโนมัติ
นอกจากท่านจะเปลี่ยนค่าโดยปริยาย หรือเชื่อมต่อเครือข่ายใหม่
4
ใน HP LaserJet Directorคลิก E-Mail
5
ต้นฉบับจะถูกสแกน
และโปรแกรมประยุกต์สำหรับไปรษณีย์อิเลคทรอนิคส์ในเครื่องคอมพิวเตอร์ของท่านจะเปิดขึ้นมา
และแนบภาพที่สแกนเป็นไฟล์โดยอัตโนมัติ
การใช้คุณสมบัติไปรษณีย์อิเลคทรอนิคส์ (Mac OS)
1
เปิด HP LaserJet Director โดยดับเบิลคลิกชื่อสำหรับ HP LaserJet
Directorที่ปรากฏบนเดสค์ทอป
2
คลิกปุ่ม Email บน HP LaserJet Director
3
เลือกไปรษณีย์อิเลคทรอนิคส์เป็นปลายทาง
4
หากไปรษณีย์อิเลคทรอนิคส์ปรากฏขึ้นพร้อมกับมีสิ่งที่สแกนแนบอยู่ด้วย ให้คลิก Send
-หรือ-
ทำตามคำแนะนำในวิซาร์ด
1
2
3
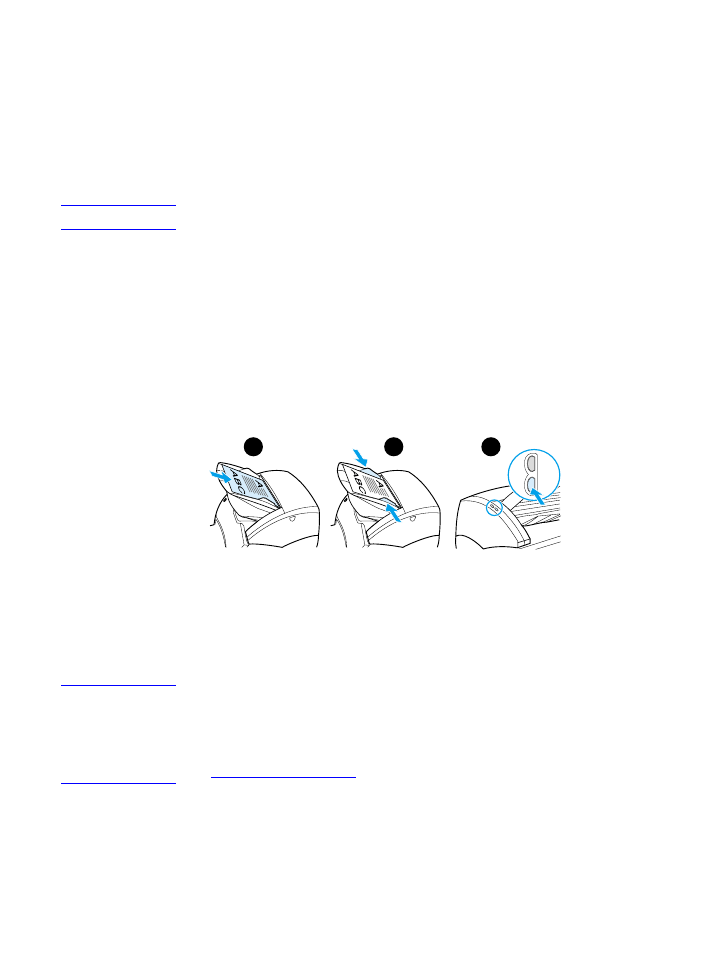
TI
89
การแก้ไขข้อความที่สแกน (การอ่านแยกแยะตัวอักษรด้วยแสง)
ท่านสามารถใช้คุณสมบัติ แก้ไข เพื่อแก้ไขแฟกซ์ จดหมาย คลิปปิง และเอกสารอื่นๆ อีกมากมาย
เมื่อท่านแก้ไขข้อความที่สแกน การอ่านแยกแยะตัวอักษรด้วยแสง (OCR) จะอ่านข้อความ
และท่านสามารถส่งข้อความไปในโปรแกรมประมวลผลคำเพื่อแก้ไขได้ ใช้ HP LaserJet Director
เพื่อเปลี่ยนตัวเชื่อมโยงสำหรับโปรแกรมประมวลผลคำของท่าน
หมายเหตุ
คุณสมบัติไปรษณีย์อิเลคทรอนิคส์ไม่มีใน Windows 95
การใช้คุณสมบัติ OCR
(Windows 98, 2000, Millennium, NT 4.0, และ Mac OS)
1
ป้อนต้นฉบับโดยให้ด้านแคบเข้าไปก่อน และหงายหน้าที่จะสแกนขึ้น
2
ปรับตัวกั้นกระดาษ
3
กดปุ่ม Scan บนสแกนเนอร์ HP LaserJet Director จะเริ่มการทำงาน
นอกจากท่านจะเปลี่ยนค่าโดยปริยาย หรือเชื่อมต่อเครือข่ายใหม่
4
ใน HP LaserJet Director คลิก OCR
5
ต้นฉบับจะถูกสแกน และโปรแกรมประยุกต์ประมวลผลคำของท่านจะเริ่มการทำงานโดยอัตโนมัติ
ภาพที่สแกนถูกอ่าน และพร้อมที่จะแก้ไข
6
แก้ไขเอกสารของท่าน
หมายเหตุ
หากไอคอนประมวลผลคำไม่ปรากฏหรือไม่ทำงาน
แสดงว่าท่านอาจไม่ได้ติดตั้งโปรแกรมประยุกต์ประมวลผลคำบนคอมพิวเตอร์
หรือซอฟต์แวร์สแกนเนอร์ไม่รู้จักโปรแกรมในระหว่างการติดตั้ง
ความช่วยเหลือแบบออนไลน์จะมีขั้นตอนในการสร้างตัวเชื่อมโยงไปยังโปรแกรมประยุกต์ประมวลผลคำของท่า
น ดูที่
การใช้ความช่วยเหลือแบบออนไลน์
1
2
3
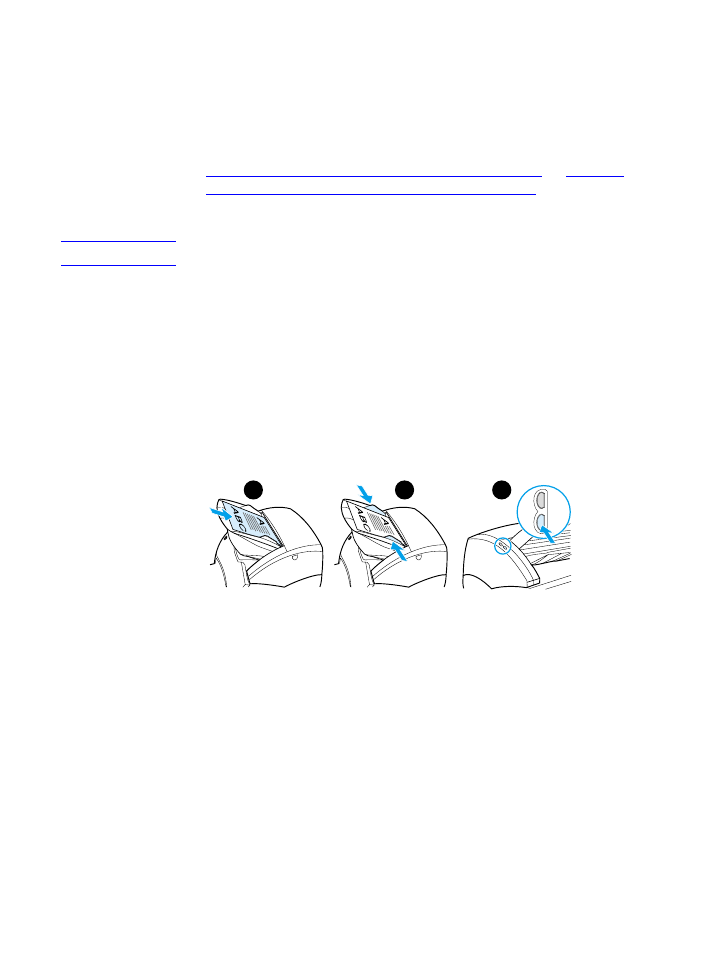
90 บทที่ 6 งานสแกน
TI
การเก็บบันทึกข้อความหรือรูปภาพที่สแกน
ซอฟต์แวร์ของ HP ทำให้ใช้ระบบการจัดการไฟล์ของท่านได้โดยตรง
ซึ่งหมายความว่าท่านสามารถจัดเก็บภาพที่สแกนไว้ในไดเร็คทอรีที่เลือกได้อย่างรวดเร็ว ท่านสามารถใช้
HP LaserJet Director หรือ HP LaserJet Document Manager เพื่อจัดเก็บภาพที่สแกน ดูที่
HP LaserJet Director (Windows 98, 2000, Millennium, NT 4.0, และ Mac OS)
หรือ
HP LaserJet
Document Manager (Windows 98, 2000, Millennium, NT 4.0, และ Mac OS)
หากท่านต้องการทราบข้อมูลเพิ่มเติม
หมายเหตุ
คุณสมบัติไปรษณีย์อิเลคทรอนิคส์ไม่มีใน Windows 95
การใช้คุณสมบัติ การจัดเก็บ
(Windows 98, 2000, Millennium, NT 4.0, และ Mac OS)
1
ป้อนต้นฉบับโดยให้ด้านแคบเข้าไปก่อน และหงายหน้าที่จะสแกนขึ้น
2
ปรับตัวกั้นกระดาษ
3
กดปุ่ม Scan บนสแกนเนอร์ HP LaserJet Directorจะเริ่มการทำงานโดยอัตโนมัติ
นอกจากท่านจะเปลี่ยนค่าโดยปริยาย หรือเชื่อมต่อเครือข่ายใหม่
4
ใน HP LaserJet Director คลิก Archive
5
เอกสารจะถูกสแกน และภาพที่สแกนจะถูกจัดเก็บไว้บนเดสค์ทอป
6
หากจำเป็น ท่านสามารถตัดหรือกำหนดอัตราส่วนภาพหรือเพิ่มคำอธิบายภาพได้
7
เลือกแถบ Folders และลากภาพไปยังไดเร็คทอรีที่เลือกซึ่งแสดงรายการอยู่ทางด้านซ้ายของ HP
LaserJet Document Manager
1
2
3
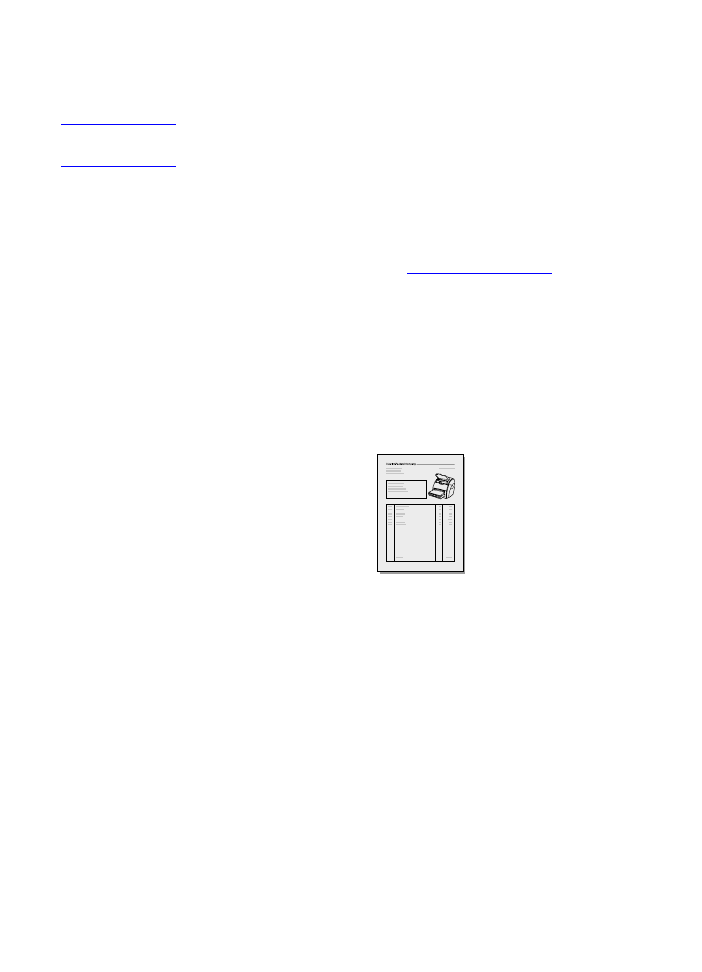
TI
91
การสแกนรูปภาพ
หมายเหตุ
หากท่านกำลังใช้ Windows 95 และต้องการสแกนเอกสาร ท่านจะต้องใช้ซอฟต์แวร์ที่สนับสนุน TWAIN
สำหรับระบบปฏิบัติการอื่นทั้งหมด สามารถเลือกได้ว่าจะใช้ซอฟต์แวร์ที่สนับสนุน TWAIN หรือไม่
ผลิตภัณฑ์นี้จะสนับสนุน TWAIN และทำงานกับโปรแกรมที่ใช้ Windows และ Macintosh
เป็นระบบปฏิบัติการ ซึ่งรองรับอุปกรณ์การสแกนที่สนับสนุน TWAIN เมื่ออยู่ในโปรแกรมที่ใช้ TWAIN
ได้ ท่านสามารถใช้คุณสมบัติการสแกนและสแกนภาพลงสู่โปรแกรมเปิดได้โดยตรง
หากต้องการทำเช่นนั้น ในทำตามคำแนะนำของโปรแกรมในการสแกนภาพโดยใช้ TWAIN
หากท่านต้องการทราบข้อมูลเจาะจงเพิ่มเติม ดูที่
การใช้ความช่วยเหลือแบบออนไลน์
การปรับความเปรียบต่างของสี
เมื่อท่านสแกนต้นฉบับซึ่งมีพื้นหลังเป็นสีและข้อความไม่เด่นชัด (ต้นฉบับที่ไวต่อความเปรียบต่างของสี)
ท่านอาจจำเป็นต้องปรับความเปรียบต่างของสี ตัวอย่างเช่น
หากท่านสแกนใบเสร็จสีเหลืองซึ่งพิมพ์เป็นสีเทาอ่อน ข้อความอาจปรากฏไม่ชัดเจน
เพื่อให้ข้อความปรากฏชัดเจนขึ้น ให้เพิ่มความเปรียบต่างของสี (ทำให้ข้อความมีสีดำมากขึ้น)
การใช้คุณสมบัติความเปรียบต่างของสี
•
การใช้ไดรเวอร์ HP LaserJet TWAIN: ในการปรับความเปรียบต่างของสี
ให้เลื่อนตัวเลื่อนไปทางซ้าย (ความแตกต่างน้อย) หรือขวา (ความแตกต่างมาก)
•
การใช้ตัวจัดการเอกสารของ HP LaserJet: เลือกเมนู Tools เลือก Image Enhancement
และเลือก Contrast
•
การใช้ โปรแกรมดูเอกสารควบคุมการสแกน (เฉพาะ Windows):
สแกนเอกสารในโหมดทีละหน้า เลือกพื้นที่ภาพถ่ายที่ท่านต้องการปรับ คลิกขวาที่เมาส์
และปรับความเปรียบต่างของสีโดยเลือก Lighten หรือ Darken จากเมนูที่ขึ้นมาให้เลือก
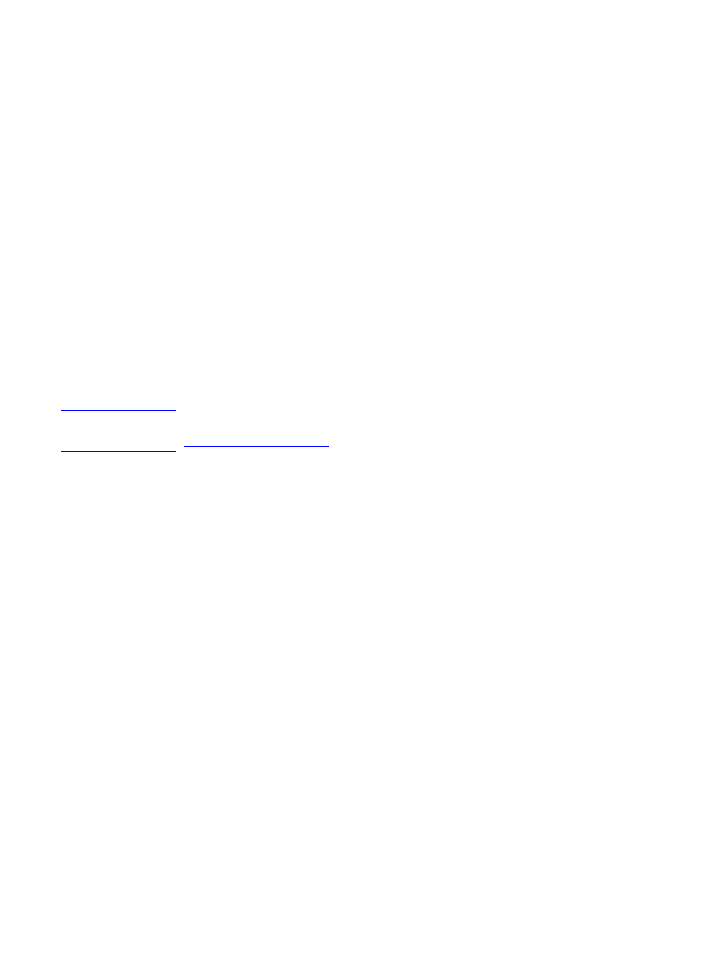
92 บทที่ 6 งานสแกน
TI
การขยายภาพที่สแกนในตัวจัดการเอกสารของ HP
ท่านสามารถใช้ HP LaserJet Document Manager
เพื่อทำการปรับปรุงคุณภาพดังต่อไปนี้แก่ภาพที่สแกน:
•
ปรับความเปรียบต่างของสี
•
ปรับปรุงคุณภาพ
•
เพิ่มคำอธิบาย
•
หมุนและกลับด้าน
•
ปรับให้ตรง
•
กลับ
•
เพิ่มความคมชัด
•
ทำความสะอาด
•
เปลี่ยนเป็นโทนสีเทา
•
ตัด
หมายเหตุ
ความช่วยเหลือแบบออนไลน์จะให้คำแนะนำเกี่ยวกับการใช้คุณสมบัติเหล่านี้ ดูที่
การใช้ความช่วยเหลือแบบออนไลน์
การใช้คุณสมบัติการปรับปรุงคุณภาพรูปภาพ
จาก HP LaserJet Document Manager ให้คลิก Tools และคลิก Image Enhancement
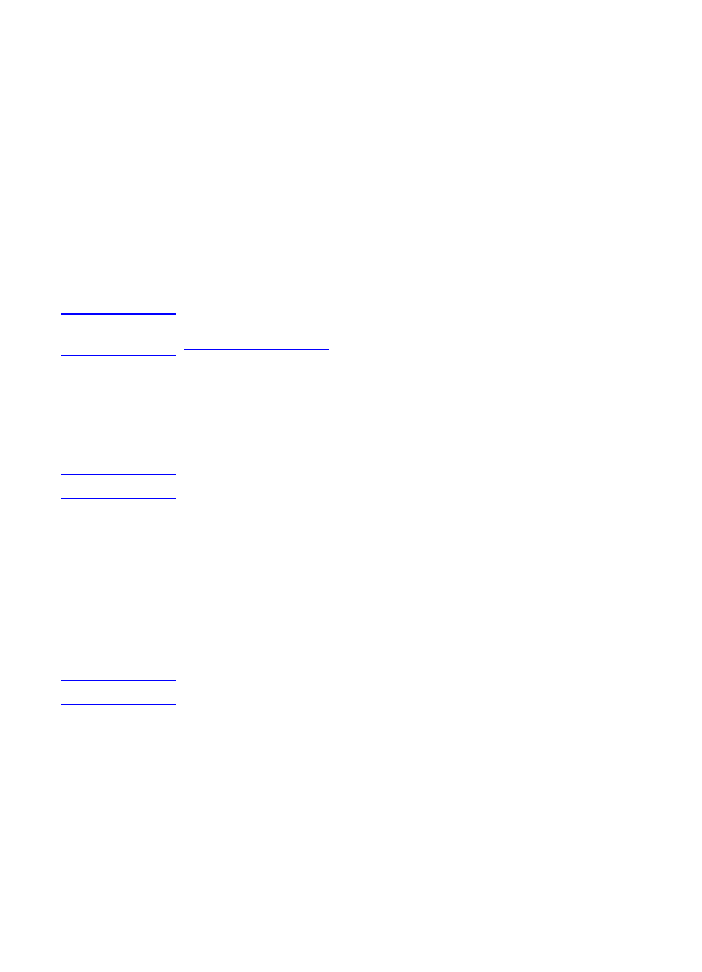
TI
93
การเพิ่มคำอธิบายประกอบให้กับภาพที่สแกน
ท่านสามารถใช้ซอฟต์แวร์ของ HP เพื่อดัดแปลงและเพิ่มคำอธิบายประกอบลงในภาพที่สแกนได้
ท่านสามารถทำสิ่งต่อไปนี้บนภาพที่สแกนได้:
•
เพิ่มข้อความ
•
เพิ่มโน้ตแปะแบบอิเลคทรอนิคส์
•
ไฮไลท์ข้อความหรือกราฟิก
•
ประทับตรายางลงบนภาพ (เช่น ลับ)
•
วาดเส้นและลูกศร
•
เพิ่มไฮเปอร์ลิงค์
หมายเหตุ
ความช่วยเหลือแบบออนไลน์จะให้คำแนะนำเกี่ยวกับการใช้คุณสมบัติเหล่านี้ ดูที่
การใช้ความช่วยเหลือแบบออนไลน์
การใช้คุณสมบัติคำอธิบายประกอบ
จาก HP LaserJet Document Manager ให้เลือกแถบ Tools และคลิก Annotations
หมายเหตุ
เพื่อเปลี่ยนค่าคำอธิบายประกอบ ให้คลิก Tools และคลิก Annotation Properties
การยกเลิกการสแกน
ท่านสามารถใช้วิธีดังต่อไปนี้เพื่อยกเลิกการสแกน:
•
กดทั้งสองปุ่มบนแผงควบคุม เครื่องถ่ายเอกสาร/สแกนเนอร์ พร้อมๆ กัน
•
คลิก Cancel ในกรอบโต้ตอบบนหน้าจอคอมพิวเตอร์
หมายเหตุ
หากท่านยกเลิกในขณะที่กำลังสแกน ท่านต้องนำต้นฉบับออกจากถาดป้อนของเครื่องถ่ายเอกสาร/สแกนเนอร์
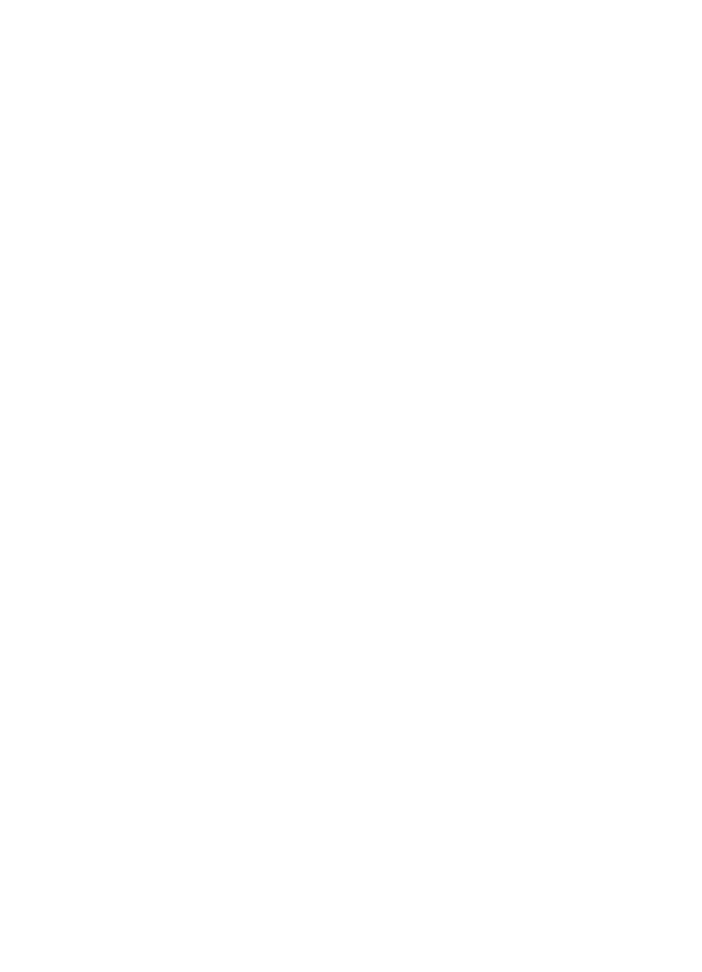
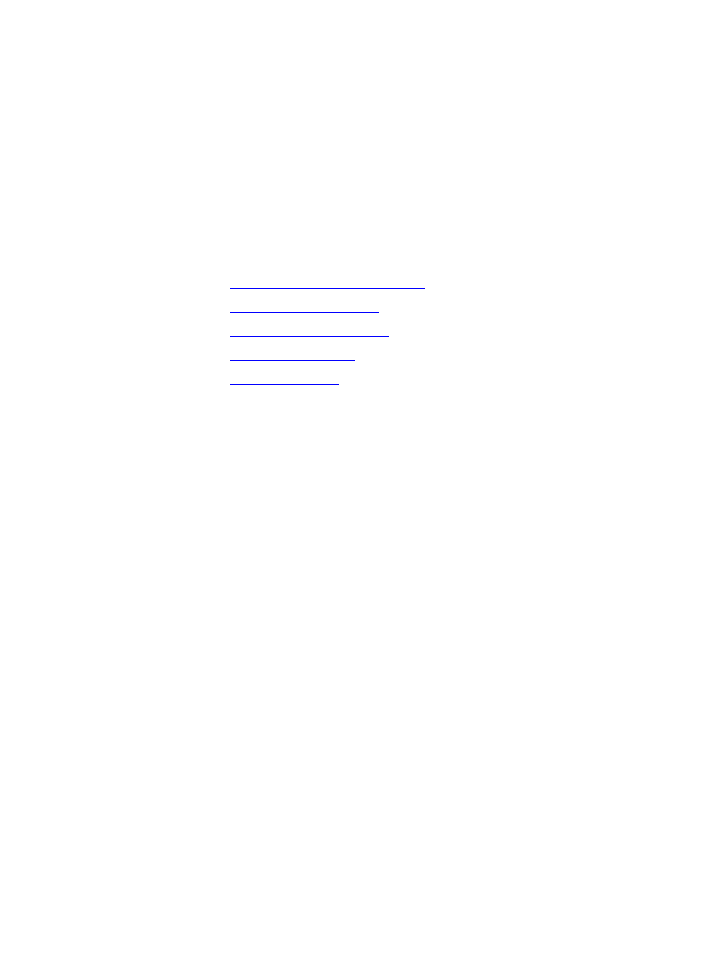
TI
95