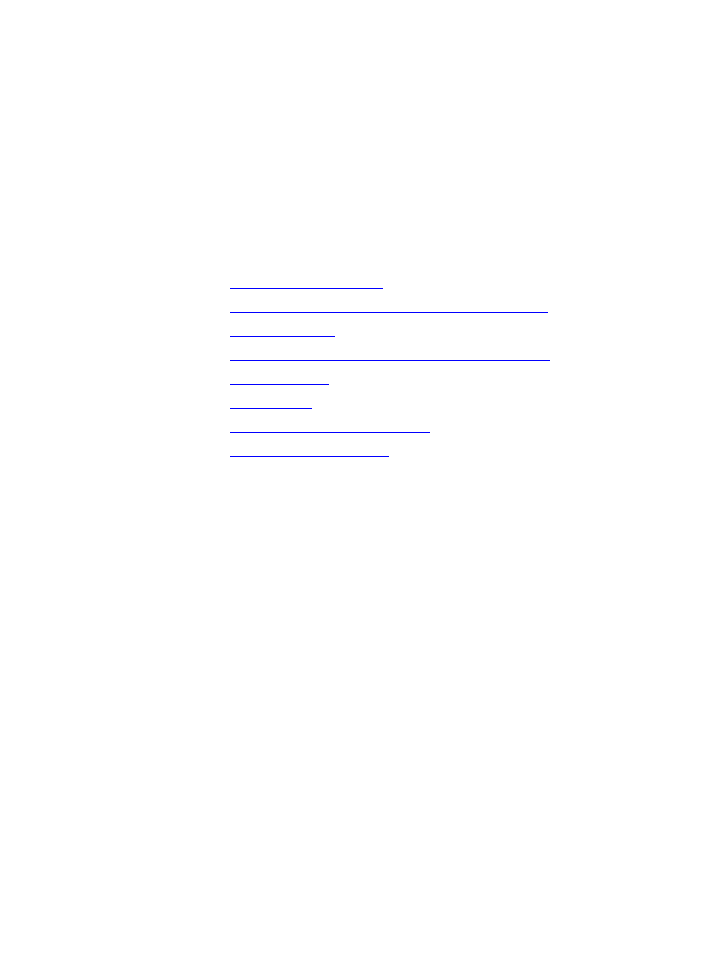
5
งานพิมพ์
ในบทนี้จะกล่าวถึงหัวข้อต่างๆ ดังต่อไปนี้
•
การพิมพ์โดยป้อนกระดาษด้วยตนเอง
•
การพิมพ์ทั้งสองด้านของกระดาษ (ป้อนกระดาษเพื่อพิมพ์สองด้านด้วยตนเอง)
•
การพิมพ์ข้อความพื้นหลัง
•
การพิมพ์หลายหน้าลงบนกระดาษแผ่นเดียว (การพิมพ์หลายหน้าในแผ่นเดียว)
•
การพิมพ์หนังสือเล่มเล็ก
•
การยกเลิกการพิมพ์
•
การทำความเข้าใจกับการตั้งค่าคุณภาพงานพิมพ์
•
การใช้ EconoMode (ประหยัดผงหมึก)
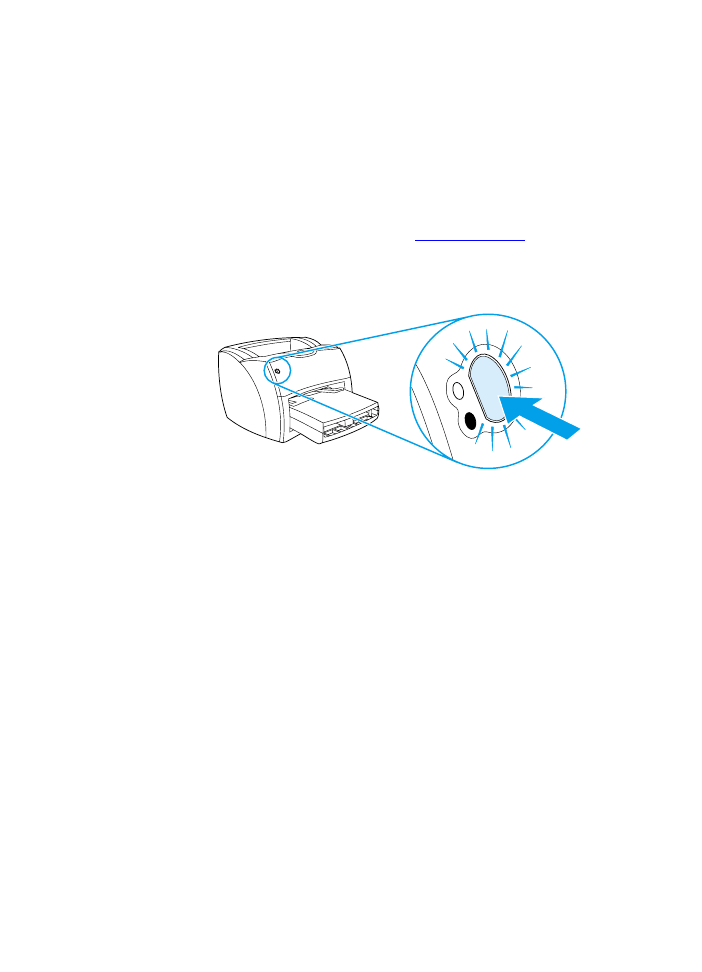
72 บทที่ 5 งานพิมพ์
TI
การพิมพ์โดยป้อนกระดาษด้วยตนเอง
ท่านสามารถป้อนกระดาษด้วยตนเอง เมื่อพิมพ์วัสดุหลายชนิด เช่น พิมพ์ซองจดหมาย
แล้วพิมพ์จดหมาย แล้วพิมพ์ซอง เป็นต้น
ป้อนซองจดหมายลงในถาดป้อนที่เริ่มดึงกระดาษจากถาดนี้ก่อน และป้อนหัวจดหมายลงในถาดป้อนหลัก
ท่านยังสามารถป้อนกระดาษด้วยตนเองเพื่อความเป็นส่วนตัวเมื่อพิมพ์ด้วยเครื่องพิมพ์เครือข่าย
ในการพิมพ์โดยป้อนกระดาษด้วยตนเอง ให้ใช้คุณสมบัติเครื่องพิมพ์
หรือการตั้งค่าเครื่องพิมพ์ในโปรแกรมซอฟต์แวร์ แล้วเลือก Manual Feed
จากรายการแบบดึงลงเกี่ยวกับ Source Tray ดูที่
Printer properties (driver)
หากท่านต้องการทราบขั้นตอน หลังจากท่านเริ่มการทำงานการตั้งค่า ให้กดปุ่ม ทำงาน (กะพริบ)
เพื่อพิมพ์แต่ละครั้ง
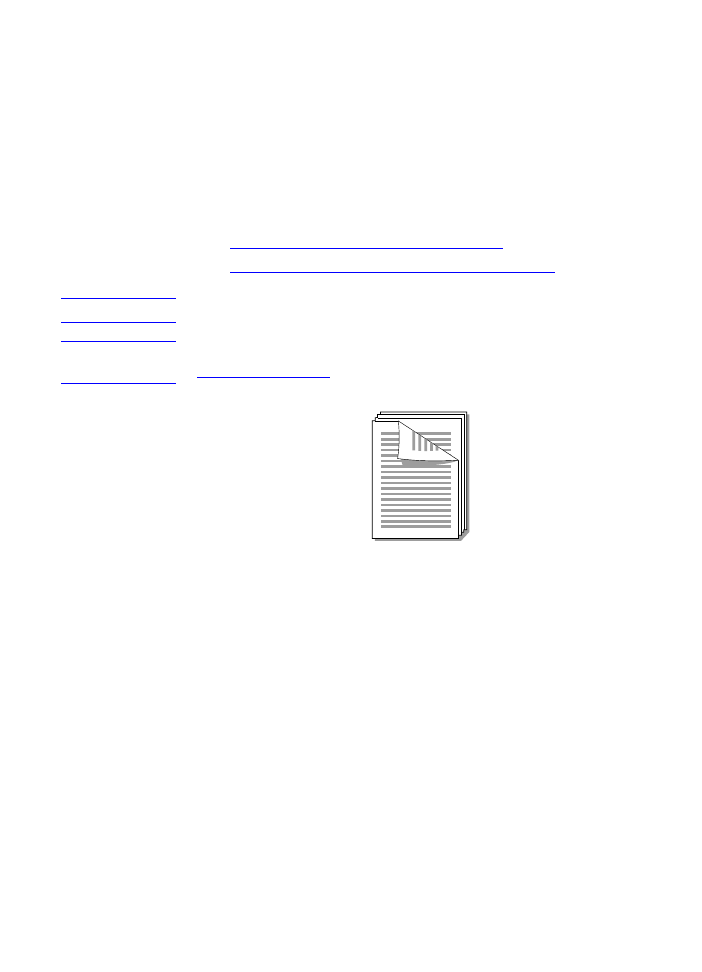
TI
73
การพิมพ์ทั้งสองด้านของกระดาษ (ป้อนกระดาษเพื่อพิมพ์สองด้านด้วยตนเอง)
ในการพิมพ์ทั้งสองด้านของกระดาษ (ป้อนกระดาษเพื่อพิมพ์สองด้านด้วยตนเอง)
ท่านต้องป้อนกระดาษผ่านเครื่องพิมพ์ 2 ครั้ง
ท่านสามารถพิมพ์โดยใช้กล่องทางออกหรือทางผ่านกระดาษในแนวตรง Hewlett-Packard
ขอแนะนำให้ท่านใช้กล่องทางออกสำหรับกระดาษน้ำหนักเบา
และใช้ทางผ่านกระดาษในแนวตรงสำหรับกระดาษหรือวัสดุที่หนักหรือโค้งงอเวลาพิมพ์
ดูหัวข้อต่อไปนี้หากท่านต้องการทราบข้อมูลเพิ่มเติม:
•
การป้อนกระดาษเพื่อพิมพ์สองด้านด้วยตนเองโดยใช้กล่องทางออก
•
การป้อนกระดาษเพื่อพิมพ์กระดาษหรือวัสดุที่หนักหรือการ์ดสองด้านด้วยตนเอง
หมายเหตุ
การป้อนกระดาษเพื่อพิมพ์สองด้านด้วยตนเองจะใช้ได้กับ Windows เท่านั้น
หมายเหตุ
การป้อนกระดาษเพื่อพิมพ์สองด้านด้วยตนเองทำให้เครื่องพิมพ์สกปรก ซึ่งจะทำให้คุณภาพงานพิมพ์ด้อยลงได้
ดูที่
การทำความสะอาดเครื่องพิมพ์
หากท่านต้องการทราบขั้นตอนหากเครื่องพิมพ์สกปรก
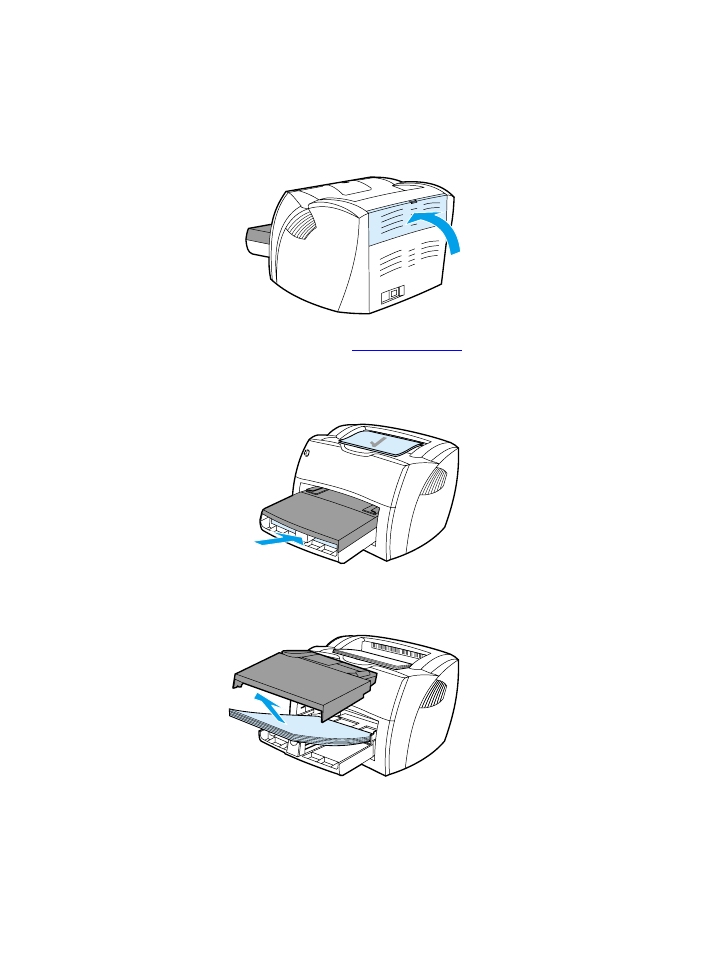
74 บทที่ 5 งานพิมพ์
TI
การป้อนกระดาษเพื่อพิมพ์สองด้านด้วยตนเองโด
ยใช้กล่องทางออก
1
ตรวจสอบว่าฝาปิดทางผ่านกระดาษในแนวตรงปิดอยู่
2
การใช้คุณสมบัติเครื่องพิมพ์ ดูที่
Printer properties (driver)
หากท่านต้องการทราบขั้นตอน บนแถบ งานพิมพ์ ให้คลิก
การพิมพ์ทั้งสองด้าน แล้วเลือกกล่อง กลับด้านกระดาษขึ้น
และคลิก ตกลง พิมพ์เอกสาร
3
หลังจากที่พิมพ์หน้า 1 แล้ว ให้นำกระดาษที่เหลือออกจากถาดป้อน
แล้ววางพักไว้จนกว่าท่านจะทำการพิมพ์สองด้านด้วยตนเองเสร็จ
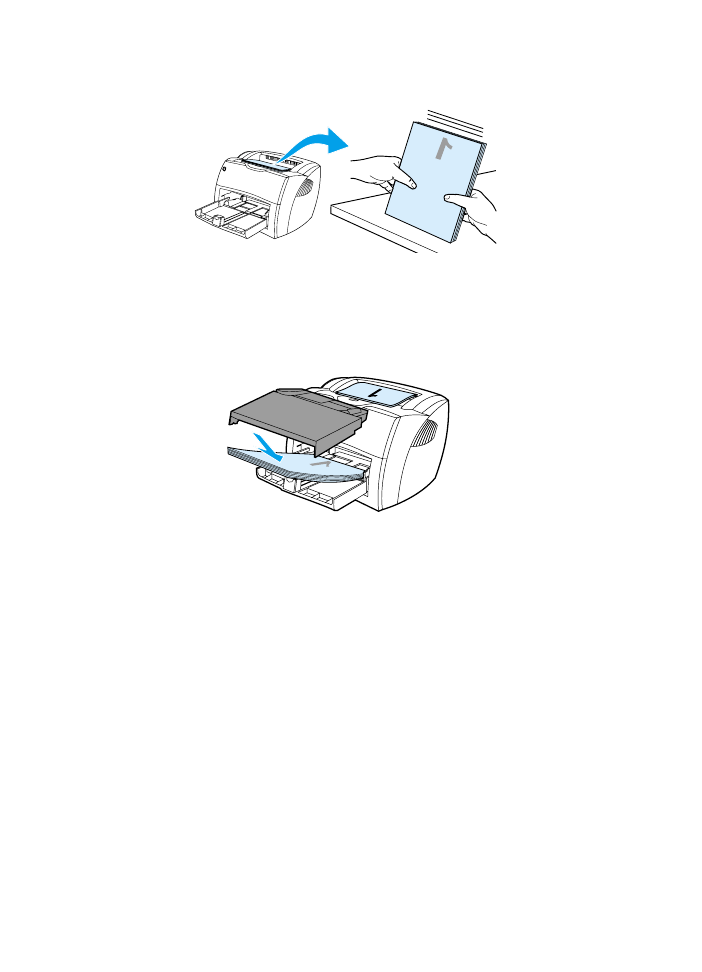
TI
75
4
รวบรวมกระดาษที่พิมพ์แล้ว กลับด้านที่พิมพ์ลง
แล้วจัดปึกกระดาษให้ตรงกัน
5
วางปึกกระดาษไว้ที่ถาดป้อนเช่นเดิม หน้า 1 ควรจะคว่ำลง
โดยให้ส่วนหัวกระดาษหันไปทางเครื่องพิมพ์ก่อน
เอาถาดป้อนที่เริ่มดึงกระดาษจากถาดนี้ก่อนออก
คลิก OK (บนหน้าจอ) และรอให้พิมพ์หน้า 2
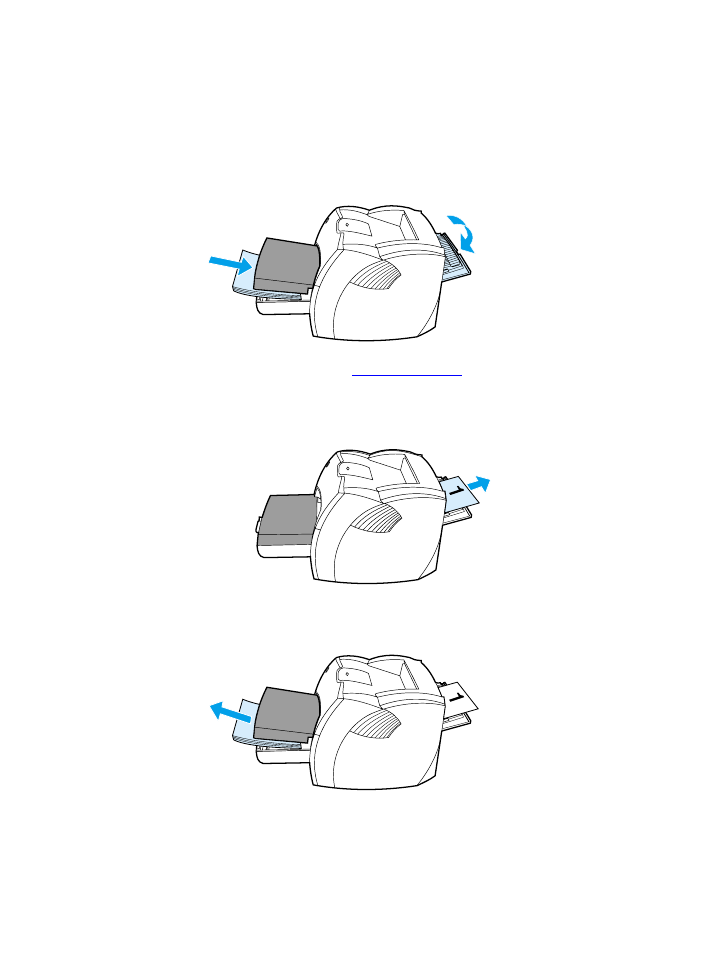
76 บทที่ 5 งานพิมพ์
TI
การป้อนกระดาษเพื่อพิมพ์กระดาษหรือวัสดุที่หนั
กหรือการ์ดสองด้านด้วยตนเอง
สำหรับกระดาษหรือวัสดุที่หนัก เช่นการ์ด ให้ใช้ทางผ่านกระดาษในแนวตรง
1
ป้อนกระดาษหรือวัสดุ และเปิดฝาทางผ่านกระดาษในแนวตรง
2
การใช้คุณสมบัติเครื่องพิมพ์ ดูที่
Printer properties (driver)
หากท่านต้องการทราบขั้นตอน บนแถบ งานพิมพ์ ให้คลิก
การพิมพ์ทั้งสองด้าน แล้วเลือกกล่อง
ทางผ่านกระดาษในแนวตรง และคลิก ตกลง พิมพ์เอกสาร
3
หลังจากที่พิมพ์หน้า 1 แล้ว ให้นำกระดาษที่เหลือออกจากถาดป้อน
แล้ววางพักไว้จนกว่าท่านจะทำการพิมพ์สองด้านด้วยตนเองเสร็จ
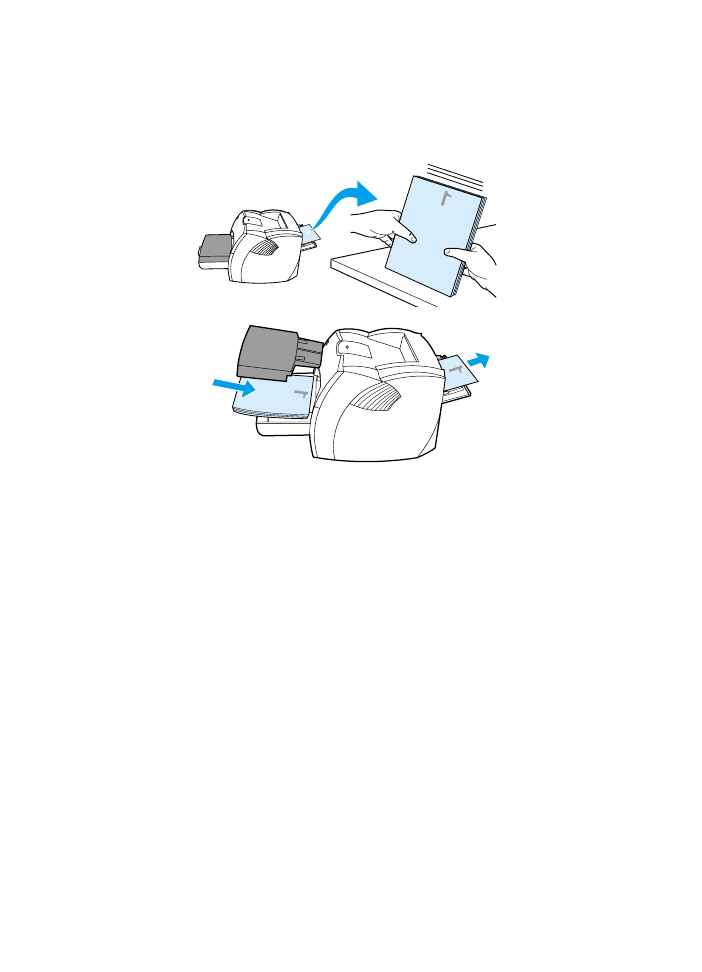
TI
77
4
รวบรวมกระดาษที่พิมพ์แล้ว กลับด้านที่พิมพ์ลง
แล้วจัดปึกกระดาษให้ตรงกันก่อนจะวางไว้ในถาดป้อนเช่นเดิม หน้า
1 ควรจะคว่ำลง โดยให้ส่วนหัวกระดาษหันไปทางเครื่องพิมพ์ก่อน
คลิก ตกลง (บนหน้าจอ) และรอให้พิมพ์หน้า 2
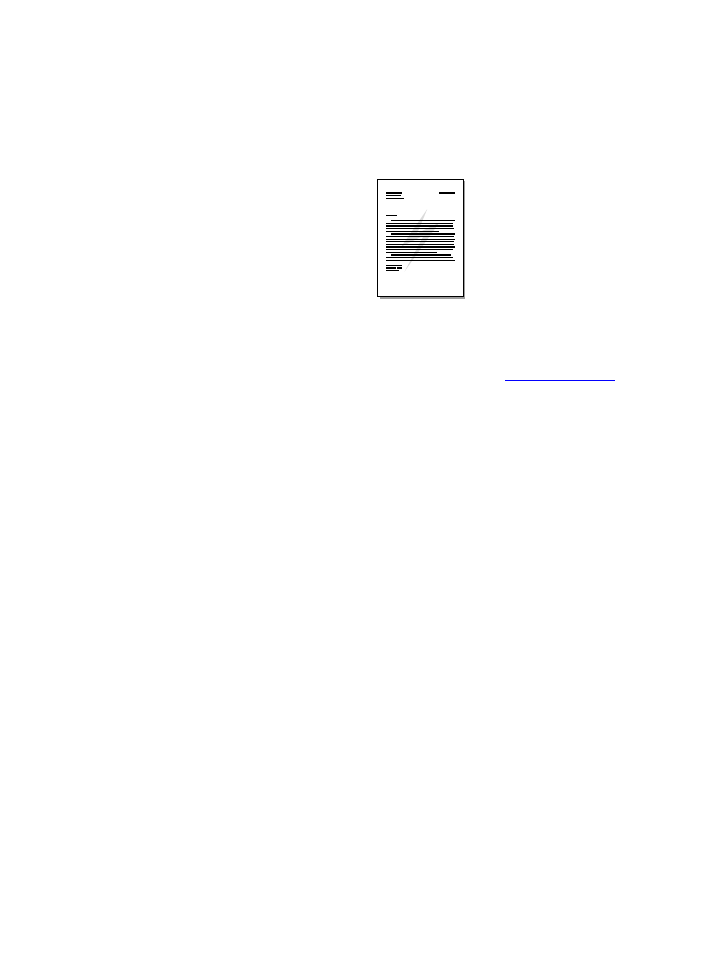
78 บทที่ 5 งานพิมพ์
TI
การพิมพ์ข้อความพื้นหลัง
ท่านสามารถใช้ตัวเลือกข้อความพื้นหลัง เพื่อพิมพ์ข้อความ “ใต้” (บนพื้นหลัง) เอกสารที่มี
ตัวอย่างเช่น ท่านอาจต้องการให้มีตัวอักษรสีเทาตัวใหญ่เขียนว่า ร่างหรือ ลับ
พิมพ์ตามแนวทแยงมุมบนหน้าแรกหรือทุกหน้าเอกสาร
การใช้คุณสมบัติ ข้อความพื้นหลัง
1
การใช้คุณสมบัติเครื่องพิมพ์ จากโปรแกรมซอฟต์แวร์ของท่าน ดูที่
Printer properties (driver)
หากท่านต้องการทราบขั้นตอน
2
บนแถบ effects (Windows) หรือ Watermark/Overlay screen(Macintosh)
ให้ระบุชนิดของข้อความพื้นหลังที่ท่านต้องการพิมพ์ลงบนเอกสารของท่าน
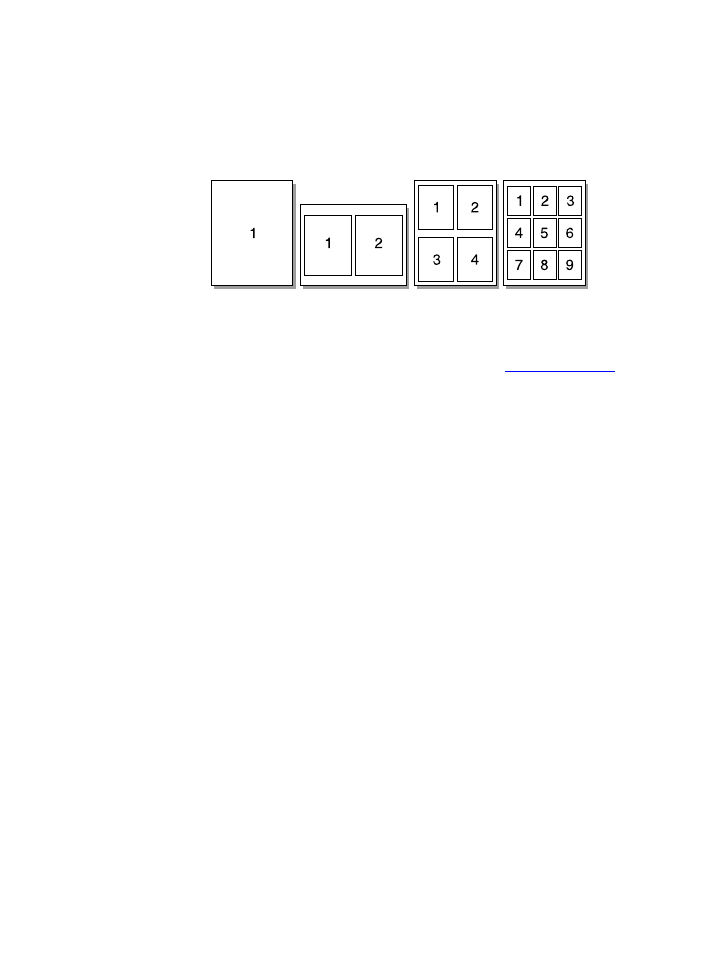
TI
79
การพิมพ์หลายหน้าลงบนกระดาษแผ่นเดียว (การพิมพ์หลายหน้าในแผ่นเดียว)
ท่านสามารถเลือกจำนวนหน้าที่ต้องการให้พิมพ์ลงบนกระดาษแผ่นหนึ่ง หากท่านเลือกพิมพ์มากกว่า 1
หน้าต่อแผ่น หน้าเอกสารที่ปรากฏจะมีขนาดเล็กลง และถูกจัดให้อยู่บนแผ่นกระดาษเพื่อให้พิมพ์ได้
ท่านสามารถระบุให้พิมพ์ถึง 9 หน้าต่อแผ่น
การใช้คุณสมบัติพิมพ์หลายหน้าต่อแผ่น (Windows)
1
การใช้คุณสมบัติเครื่องพิมพ์ จากโปรแกรมซอฟต์แวร์ของท่าน ดูที่
Printer properties (driver)
หากท่านต้องการทราบขั้นตอน
2
บนแถบ งานพิมพ์ ใต้ จำนวนหน้าต่อแผ่นให้ระบุจำนวนหน้าที่ท่านต้องการพิมพ์ลงบน 1 แผ่น
3
นอกจากนี้ ยังมีกล่องเลือกสำหรับขอบกระดาษ และเมนูแบบดึงลง
เพื่อให้ระบุลำดับหน้าที่พิมพ์บนแผ่นกระดาษ
การใช้คุณสมบัติพิมพ์หลายหน้าต่อแผ่น (Mac OS)
1
จาก Desktop ให้เลือก File แล้ว Print Desktop
2
จากรายการแบบดึงลง General ให้เลือก Layout
3
ในรายการแบบดึงลง จำนวนหน้าต่อแผ่น ให้เลือกจำนวนหน้าที่จะพิมพ์ลงบน 1 แผ่น
4
คลิก บันทึก
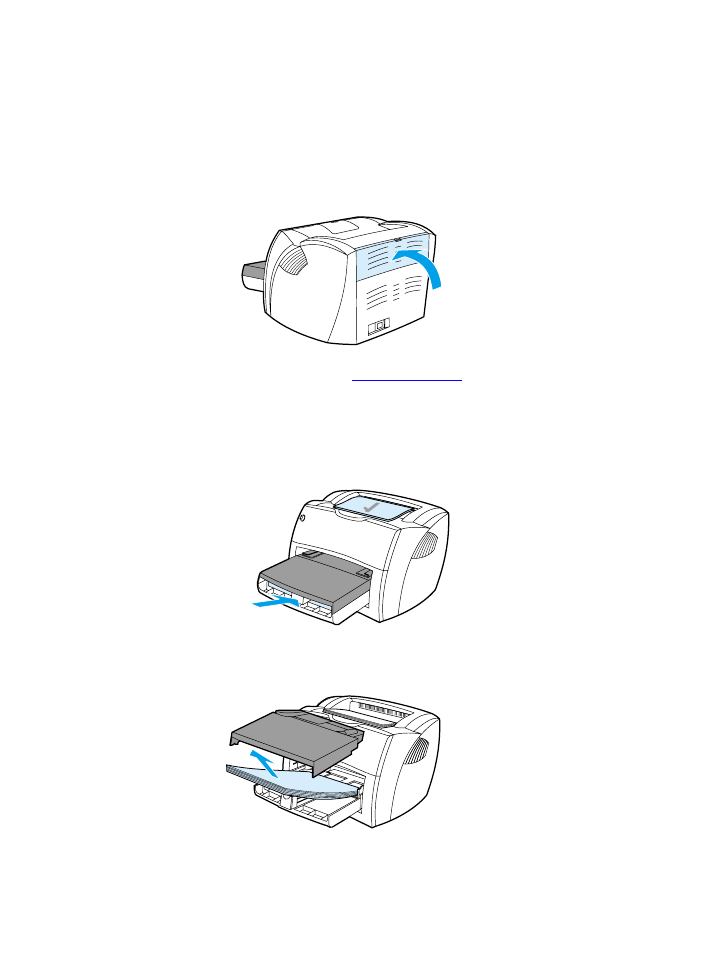
80 บทที่ 5 งานพิมพ์
TI
การพิมพ์หนังสือเล่มเล็ก
ท่านสามารถพิมพ์หนังสือเล่มเล็กบนกระดาษ letter, legal, executive, หรือ
A4 (เฉพาะใน Windows)
1
ป้อนกระดาษ
และตรวจสอบว่าฝาปิดทางผ่านกระดาษในแนวตรงปิดอยู่
2
การใช้คุณสมบัติเครื่องพิมพ์ ดูที่
Printer properties (driver)
หากท่านต้องการทราบขั้นตอน บนแถบ งานพิมพ์ (Windows)
หรือหน้าจอ Layout(Macintosh) ให้เลือก พิมพ์ทั้งสองด้าน
และเลือก Letter (เย็บเล่มด้านซ้าย) หรือ Letter
(เย็บเล่มด้านขวา) ในเมนูแบบดึงลงของหนังสือเล่มเล็ก
พิมพ์หนังสือเล่มเล็ก
3
หลังจากที่พิมพ์หน้า 1 แล้ว ให้นำกระดาษที่เหลือออกจากถาดป้อน
แล้ววางพักไว้จนกว่าท่านจะทำการพิมพ์หนังสือเล่มเล็กเสร็จ
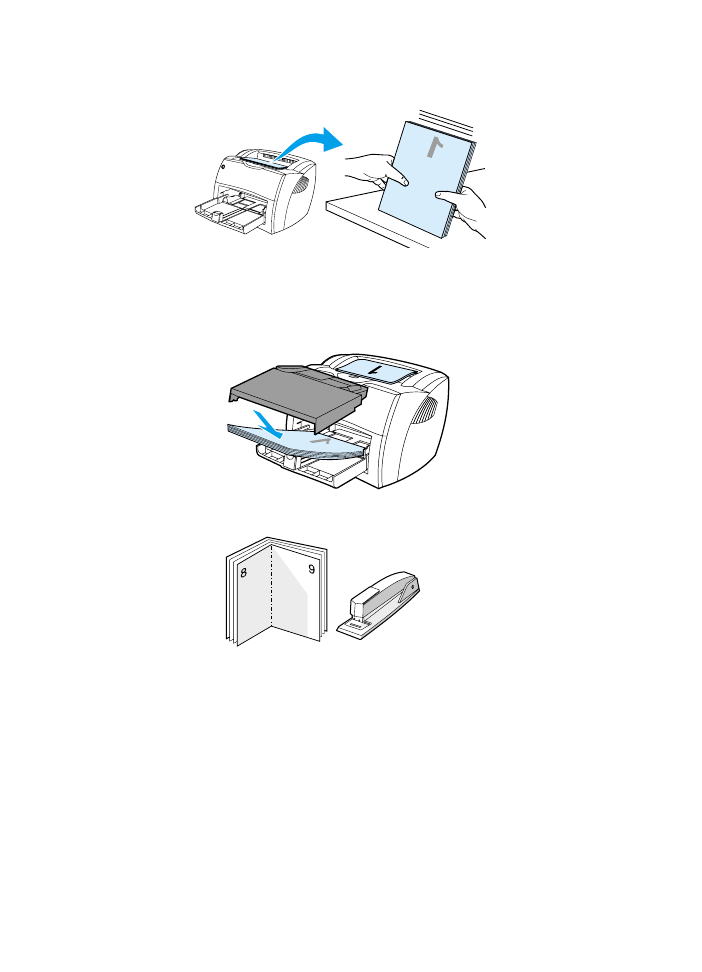
TI
81
4
รวบรวมกระดาษที่พิมพ์แล้ว กลับด้านที่พิมพ์ลง
แล้วจัดปึกกระดาษให้ตรงกัน
5
วางกระดาษตั้งแต่หน้า 1 ไว้ในถาดป้อนเช่นเดิม หน้า 1
ควรจะคว่ำลง โดยให้ส่วนหัวกระดาษหันไปทางเครื่องพิมพ์ก่อน
คลิก ตกลง (บนหน้าจอ) และรอให้พิมพ์หน้า 2
6
พับและเย็บกระดาษ
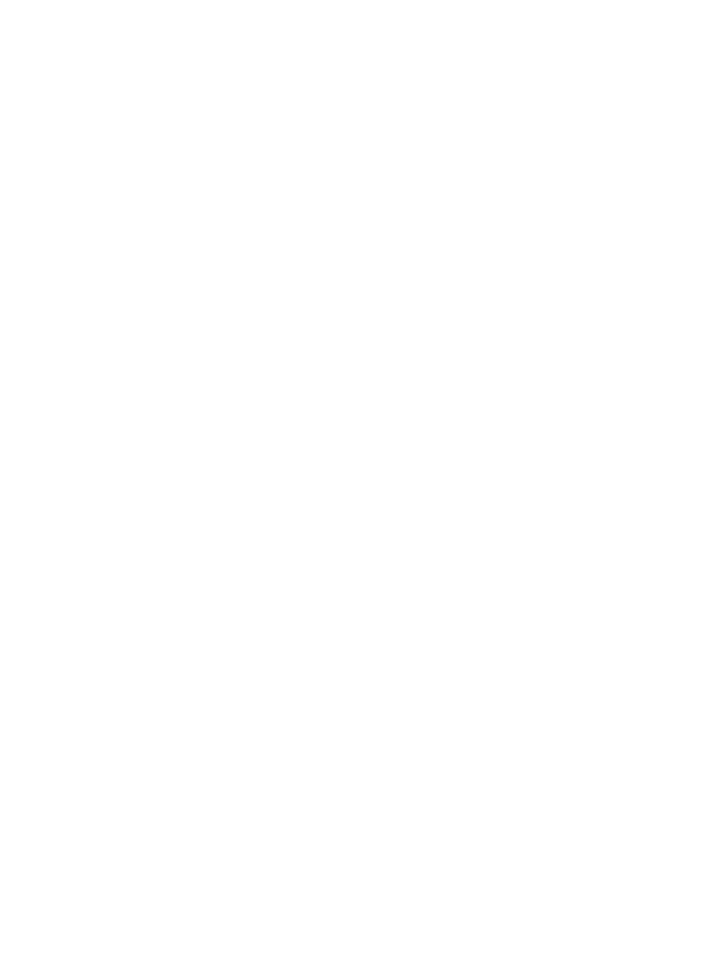
82 บทที่ 5 งานพิมพ์
TI
การยกเลิกการพิมพ์
ท่านสามารถยกเลิกการพิมพ์จากโปรแกรมซอฟต์แวร์หรือคิวการพิมพ์ได้
นำกระดาษที่เหลือออกจากเครื่องพิมพ์ เพื่อหยุดการทำงานของเครื่องพิมพ์ทันที
หลังจากเครื่องพิมพ์หยุดแล้ว ให้ใช้ทางเลือกใดทางเลือกหนึ่งต่อไปนี้
•
แผงควบคุมของเครื่องพิมพ์: ในการยกเลิกการพิมพ์ ให้กดและปล่อยปุ่ม ทำงาน
บนแผงควบคุมของเครื่องพิมพ์
•
โปรแกรมซอฟต์แวร์: ตามปกติแล้ว กรอบโต้ตอบจะปรากฏขึ้นบนหน้าจอของท่านสักครู่
เพื่อให้สามารถยกเลิกการพิมพ์ได้
•
คิวการพิมพ์ของ Windows: หากมีการพิมพ์ค้างอยู่ในคิวการพิมพ์
(หน่วยความจำของคอมพิวเตอร์) หรือตัวเก็บพักการพิมพ์ ให้ลบงานพิมพ์นั้น ไปที่หน้าจอ Printer
ใน Windows 9x, 2000, Millennium และ NT 4.0 โดยคลิก Start, Settings และ Printers
ดับเบิลคลิกที่ไอคอน HP LaserJet 1200 เพื่อเปิดวินโดว์ แล้วเลือกงานพิมพ์ของท่าน และคลิก
Delete
•
คิวการพิมพ์ของเดสค์ทอป (Mac OS):
เปิดคิวของเครื่องพิมพ์โดยดับเบิลคลิกบนไอคอนของเครื่องพิมพ์ใน Finder แล้วไฮไลท์งานพิมพ์
และคลิก Trash
หากไฟแสดงสถานะบนแผงควบคุมยังกะพริบอยู่หลังจากที่ท่านยกเลิกงานพิมพ์
แสดงว่าคอมพิวเตอร์ยังส่งงานพิมพ์นี้ไปยังเครื่องพิมพ์ ให้ท่านลบงานพิมพ์นั้นออกจากคิวการพิมพ์
หรือรอจนกระทั่งคอมพิวเตอร์ส่งข้อมูลเสร็จ เครื่องพิมพ์จะกลับสู่สถานะ พร้อม
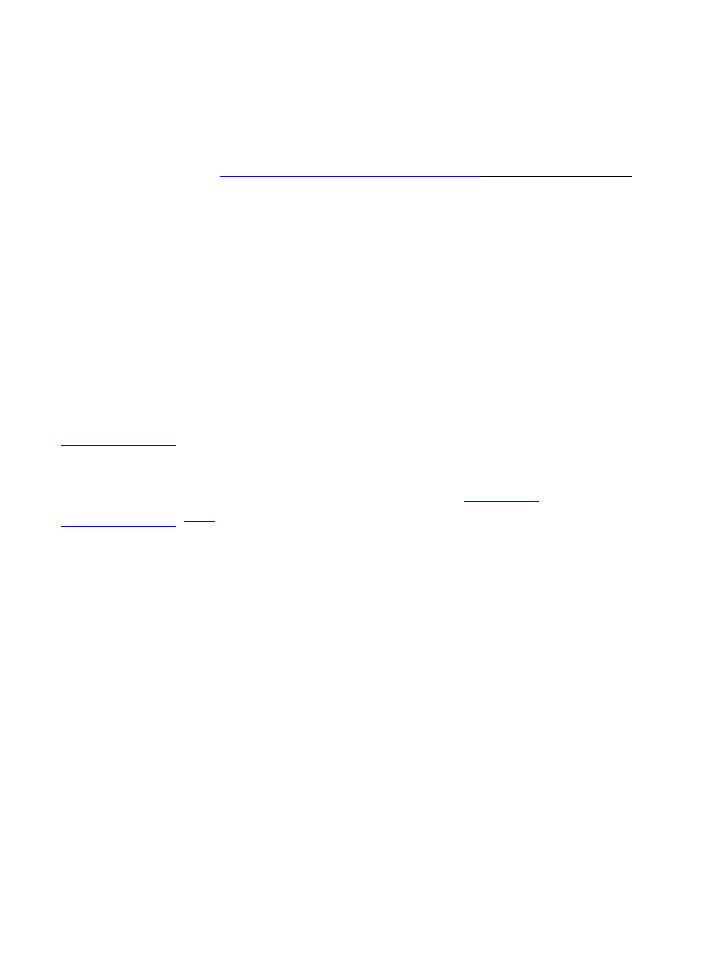
TI
83
การทำความเข้าใจกับการตั้งค่าคุณภาพงานพิมพ์
การตั้งค่าคุณภาพงานพิมพ์จะมีผลต่อความจางหรือความดำของงานพิมพ์บนหน้าเอกสาร
รวมถึงรูปแบบของกราฟิกที่พิมพ์ด้วย ท่านยังสามารถใช้การตั้งค่าคุณภาพงานพิมพ์
เพื่อให้คุณภาพงานพิมพ์สูงสุดสำหรับกระดาษหรือวัสดุแต่ละชนิด
ดูที่
ตั้งค่าคุณภาพงานพิมพ์สูงสุดสำหรับกระดาษหรือวัสดุแต่ละชนิด
หากท่านต้องการทราบข้อมูลเพิ่มเติม
ท่านสามารถเปลี่ยนค่าที่ตั้งในคุณสมบัติเครื่องพิมพ์เพื่อให้เหมาะกับชนิดของงานที่พิมพ์
ค่าที่ตั้งมีดังต่อไปนี้
•
คุณภาพดีที่สุด: จะพิมพ์โดยใช้ความละเอียด 1200 จุดต่อนิ้ว และให้คุณภาพงานพิมพ์ที่ดีที่สุด
•
การพิมพ์เร็วขึ้น: ความละเอียดจะลดลงเล็กน้อยเพื่อให้พิมพ์งานได้เร็วขึ้น นี่คือค่าโดยปริยาย
•
กำหนดเอง: จะพิมพ์เช่นเดียวกับการตั้งค่าการพิมพ์เร็วขึ้น
แต่ท่านสามารถเปลี่ยนการจัดรูปแบบอัตราส่วน
•
EconoMode (ประหยัดผงหมึก): จะพิมพ์ข้อความโดยใช้ผงหมึกน้อยลง
การตั้งค่านี้จะมีประโยชน์เมื่อท่านพิมพ์แบบร่าง
ท่านสามารถใช้การตั้งค่าเหล่านี้บนแถบ งานพิมพ์ (Windows) ใต้การตั้งค่า คุณภาพงานพิมพ์
ในคุณสมบัติเครื่องพิมพ์ คลิก รายละเอียด เพื่อดูรายละเอียดการตั้งค่าแต่ละหัวข้อ สำหรับ Macintosh
ให้เลือกหน้าจอ Imaging Options
หมายเหตุ
เพื่อเปลี่ยนค่าคุณภาพงานพิมพ์สำหรับงานพิมพ์ครั้งต่อๆ ไปทั้งหมด ให้ใช้คุณสมบัติผ่านเมนู Start
ในถาดระบบของวินโดวส์ เพื่อเปลี่ยนค่าคุณภาพงานพิมพ์เฉพาะสำหรับการใช้โปรแกรมซอฟต์แวร์ปัจจุบัน
ให้ใช้คุณสมบัติผ่านเมนู Print Setupในโปรแกรมที่ท่านใช้พิมพ์ ดูที่
Printer properties
(driver)
หากท่านต้องการทราบข้อมูลเพิ่มเติม
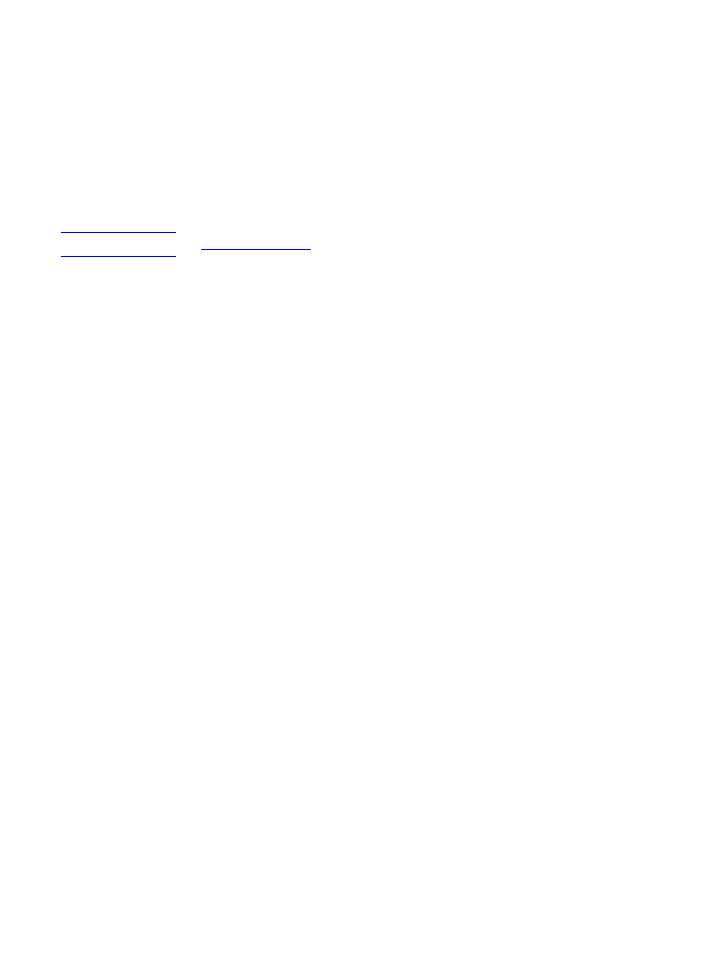
84 บทที่ 5 งานพิมพ์
TI
การใช้ EconoMode (ประหยัดผงหมึก)
วิธีที่ดีที่สุดสำหรับยืดอายุการใช้งานของตลับหมึกพิมพ์คือการใช้ EconoMode EconoMode
ใช้ผงหมึกน้อยกว่าการพิมพ์ปกติอย่างมาก ภาพที่พิมพ์จะจางลงมาก
แต่ก็เพียงพอสำหรับการพิมพ์แบบร่างหรือทดลองพิมพ์
การใช้คุณสมบัติเครื่องพิมพ์เพื่อเริ่มการทำงาน EconoMode บนแถบงานพิมพ์ (Windows) หรือหน้าจอ
Imaging Options (Macintosh) ใต้ คุณภาพงานพิมพ์ ให้เลือก EconoMode
หมายเหตุ
ดูที่
Printer properties (driver)
หากท่านต้องการทราบขั้นตอนการใช้ EconoMode สำหรับการพิมพ์ครั้งต่อไป
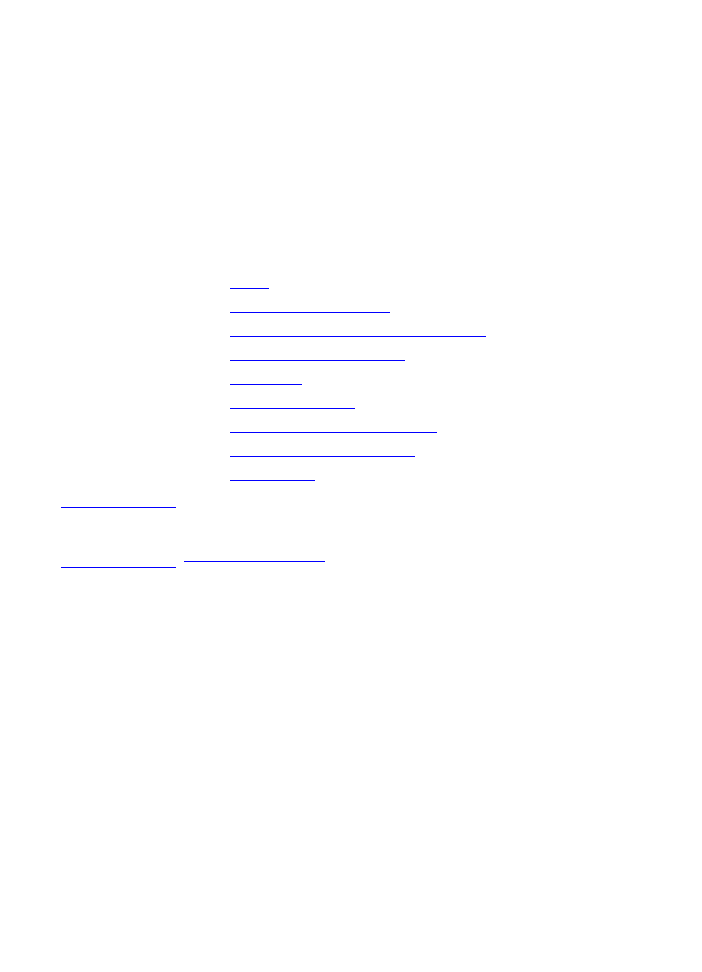
TI
85