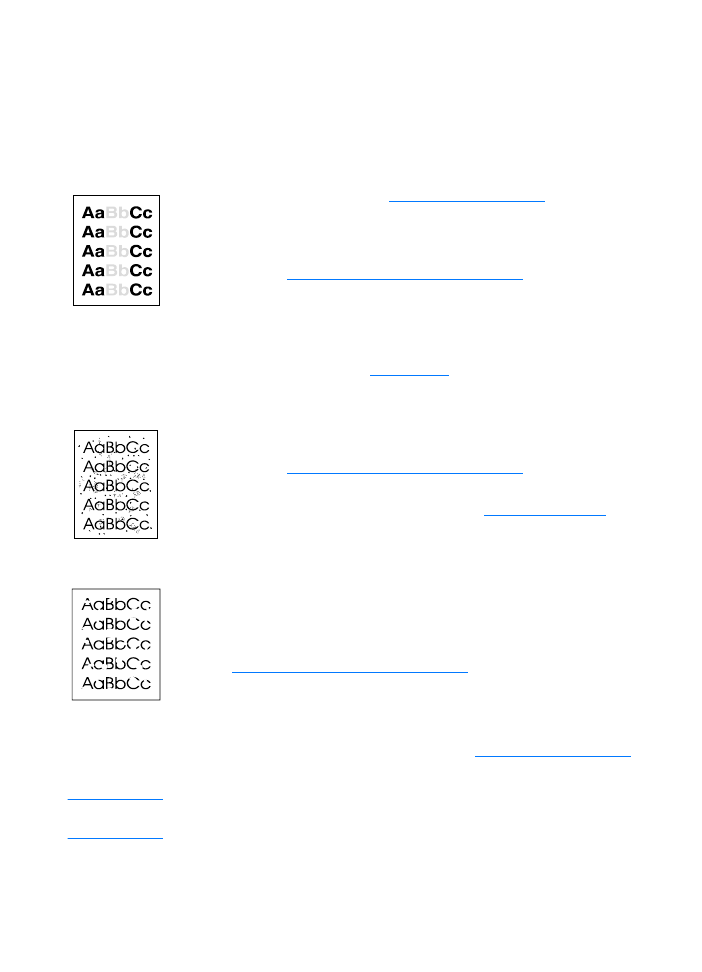
Förbättra utskriftskvaliteten
I detta avsnitt finns information om hur du känner igen och rättar
till utskriftsdefekter
För ljus eller blek utskrift
●
Tonern är nästan slut. I
Hantera tonerkassetten
finns mer
information.
●
Materialet kanske inte uppfyller Hewlett-Packards
materialkrav (det kan till exempel vara för fuktigt eller för
grovt). I
Materialspecifikationer för skrivaren
finns mer
information.
●
Om hela sidan är ljus har utskriftstätheten ställts till ett för
lågt världe, eller också kanske EconoMode är aktivt. Ändra
utskriftstätheten och stäng av EconoMode i
skrivaregenskaper. I
Spara toner
finns mer information.
Tonerfläckar
●
Materialet kanske inte uppfyller Hewlett-Packards
materialkrav (det kan till exempel vara för fuktigt eller för
grovt). I
Materialspecifikationer för skrivaren
finns mer
information.
●
Skrivaren kanske behöver rengöras. I
Rengöra skrivaren
finns mer information.
Ofullständiga tecken
●
Det kan vara fel på ett enstaka materialark. Försök skriva ut
dokumentet igen.
●
Materialet kan ha en ojämn fukthalt eller fuktfläckar på ytan.
Försök med att skriva ut på annat material. I
Materialspecifikationer för skrivaren
finns mer information.
●
Fel på materialet. Tillverkningsprocessen kan leda till att
vissa partier stöter bort tonern. Försök med en annan typ av
material eller ett annat märke.
●
Det kan vara fel på tonerkassetten. I
Hantera tonerkassetten
finns mer information.
Obs!
Om problemet kvarstår ska du kontakta en auktoriserad
HP-återförsäljare eller servicerepresentant.
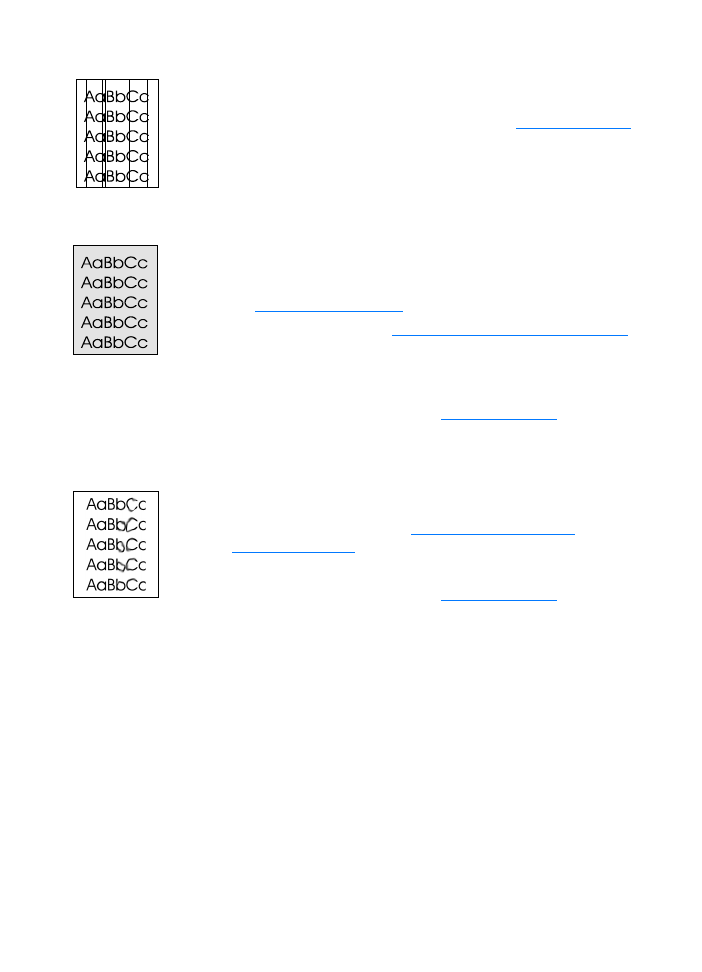
SW
Förbättra utskriftskvaliteten 121
Vertikala streck
●
Kontrollera att prioritetsinmatningsfacket sitter som det ska.
●
Den ljuskänsliga trumman i tonerkassetten har förmodligen
blivit repad. Byt till en ny HP-tonerkassett. I
Byta tonerkassett
finns mer information.
Grå bakgrund
●
Kontrollera att prioritetsinmatningsfacket sitter som det ska.
●
Minska inställningen för utskiftstäthet i HP LaserJet
Enhetskonfiguration. Detta minskar bakgrundsskuggningen.
Se
Använda direkthjälpen
.
●
Byt till lättare material. I
Materialspecifikationer för skrivaren
finns mer information.
●
Kontrollera miljön runt skrivaren. Mycket torra förhållanden
(låg luftfuktighet) kan öka bakgrundsskuggningen.
●
Byt till en ny HP-tonerkassett. I
Byta tonerkassett
finns mer
information.
Tonern smetar
●
Om det sitter toner på materialets framkant kan det bero på
att pappersledarna är smutsiga. Torka av pappersledarna
med en torr, luddfri trasa. I
Detta är skrivarens delar
eller
Rengöra skrivaren
finns mer information.
●
Kontrollera materialets typ och kvalitet.
●
Byt till en ny HP-tonerkassett. I
Byta tonerkassett
finns mer
information.
●
Fixeringstemperaturen kan vara för låg. Kontrollera
Optimera för: på fliken Papper i din skrivardrivrutin och se
till att den är inställd för rätt material.
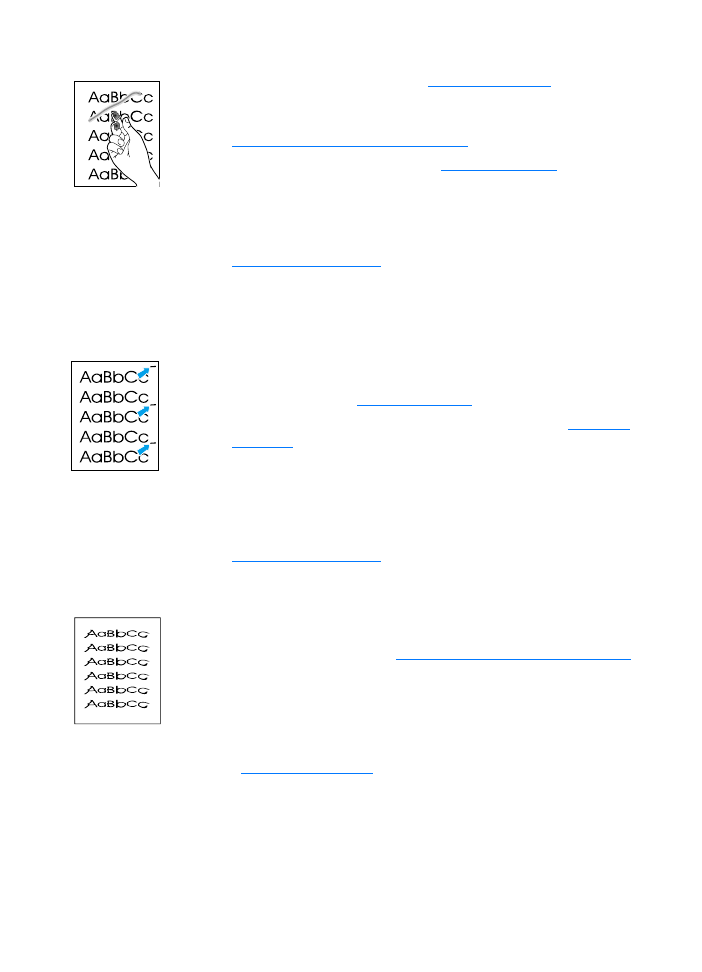
122 Kapitel 9 Felsöka skrivaren
SW
Lös toner
●
Gör ren skrivaren invändigt. I
Rengöra skrivaren
finns mer
information.
●
Kontrollera materialets typ och kvalitet. I
Materialspecifikationer för skrivaren
finns mer information.
●
Byt till en ny HP-tonerkassett. I
Byta tonerkassett
finns mer
information.
●
Välj Optimera för: på fliken Papper i din skrivardrivrutin och
välj det material du använder. Den här funktionen kan du
också använda med HP LaserJet Enhetskonfiguration. Se
Använda direkthjälpen
.
●
Anslut skrivaren direkt till vägguttaget i stället för en
grenkontakt.
Återkommande vertikala defekter
●
Tonerkassetten kan vara skadad. Om felet återkommer på
samma ställe på varje sida måste du byta till en ny
HP-tonerkassett. I
Byta tonerkassett
finns mer information.
●
Toner kan ha fastnat på komponenter i skrivaren. I
Rengöra
skrivaren
finns mer information. Om defekterna uppträder på
baksidan kommer problemet troligen att försvinna efter några
sidor.
●
Välj Optimera för: på fliken Papper i din skrivardrivrutin och
välj det material du använder. Den här funktionen kan du
också använda med HP LaserJet Enhetskonfiguration. Se
Använda direkthjälpen
.
Deformerade tecken
●
Om tecknen inte formas ordentligt utan får ett ihåligt
utseende kan det bero på att materialet är för blankt. Försök
med ett annat material. I
Materialspecifikationer för skrivaren
finns mer information.
●
Om tecknen inte formas ordentligt utan går i vågor kan
skrivaren behöva service. Skriv ut en konfigurationssida
Om tecknen inte formas ordentligt bör du kontakta en
auktoriserad HP-återförsäljare eller servicerepresentant.
I
Service och support
finns mer information.
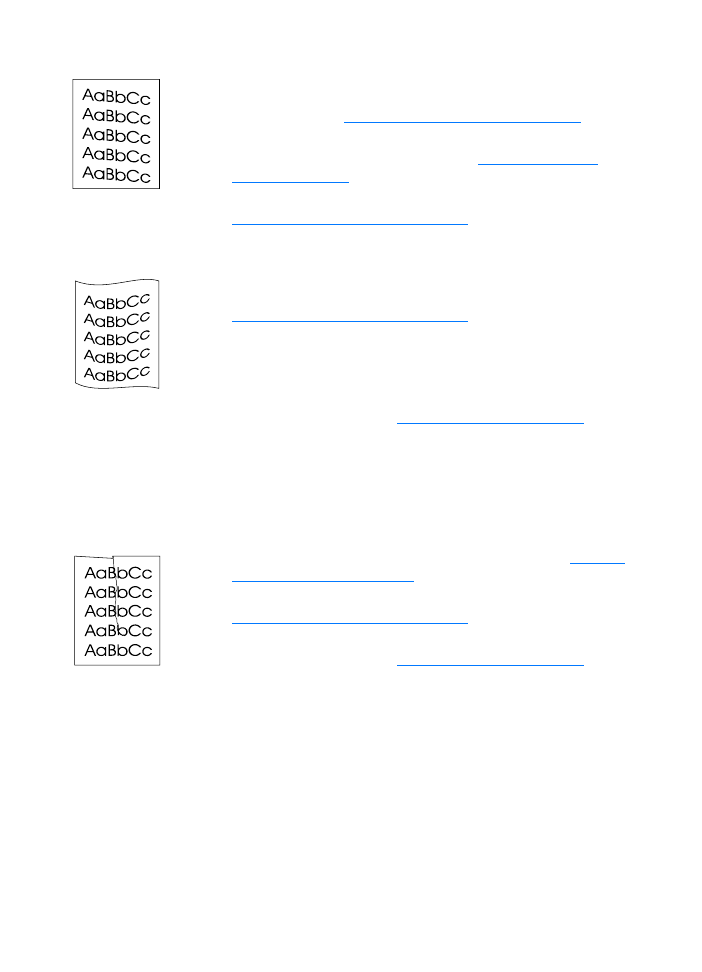
SW
Förbättra utskriftskvaliteten 123
Skev sida
●
Kontrollera att materialet placerats på rätt sätt och att
pappersledarna inte ligger an för löst eller för hårt mot
materialhögen. I
Placera material i inmatningsfacken
finns
mer information.
●
Inmatningsfacket kan vara överfullt. I
Placera material i
inmatningsfacken
finns mer information.
●
Kontrollera materialets typ och kvalitet. I
Materialspecifikationer för skrivaren
finns mer information.
Buktning eller vågor
●
Kontrollera materialets typ och kvalitet. Både hög temperatur
och hög luftfuktighet kan leda till att pappret buktar sig. I
Materialspecifikationer för skrivaren
finns mer information.
●
Materialet kanske har legat i inmatningsfacket för länge.
Vänd på materialhögen i facket. Försök också med att vända
materialet 180° i inmatningsfacket.
●
Öppna luckan för rak utmatning och försök skriva ut med den
raka utmatningsbanan. I
Skrivarens utmatningsbanor
finns
mer information.
●
Fixeringstemperaturen kan vara för hög. Kontrollera
Optimera för: på fliken Papper i din skrivardrivrutin och se
till att den är inställd för rätt material.
Skrynklor eller veck
●
Kontrollera att papperet har placerats på rätt sätt. I
Placera
material i inmatningsfacken
finns mer information.
●
Kontrollera materialets typ och kvalitet. I
Materialspecifikationer för skrivaren
finns mer information.
●
Öppna luckan för rak utmatning och försök skriva ut med den
raka utmatningsbanan. I
Skrivarens utmatningsbanor
finns
mer information.
●
Vänd materialhögen i facket. Försök också med att vända
materialet 180° i inmatningsfacket.
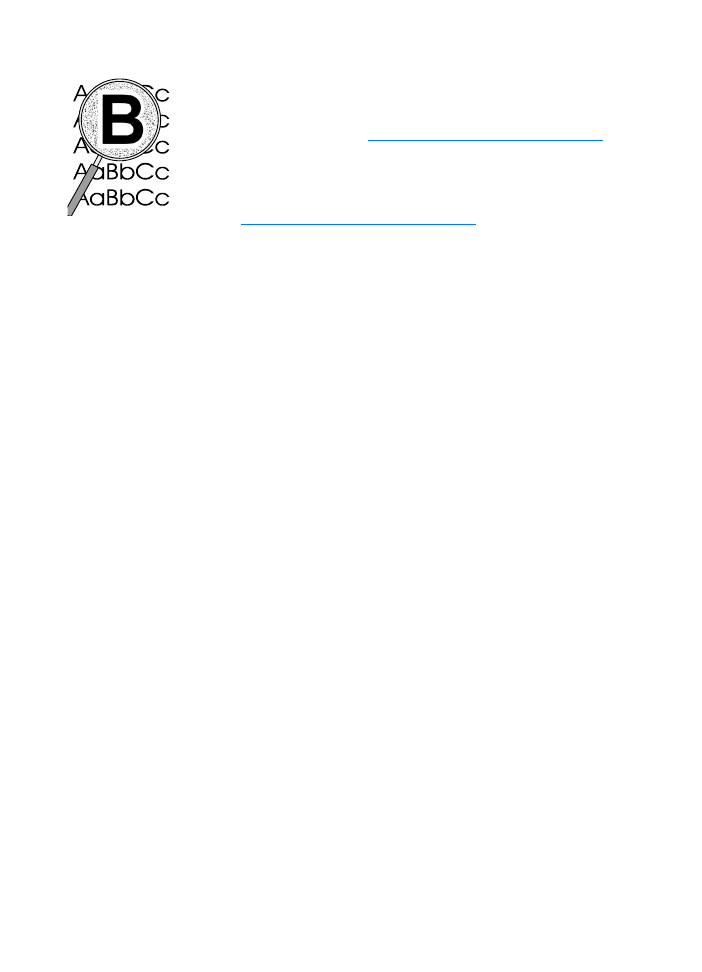
124 Kapitel 9 Felsöka skrivaren
SW
Tonerspridning runt kanterna
●
Om stora mängder toner har spridits runt tecknen kan
materialet vara motståndskraftigt mot toner. (En liten
tonerspridning är normalt vid laserutskrift.) Försök med en
annan materialtyp. I
Materialspecifikationer för skrivaren
finns mer information.
●
Vänd materialhögen i facket.
●
Använd material avsedd för laserskrivare.
I
Materialspecifikationer för skrivaren
finns mer information.
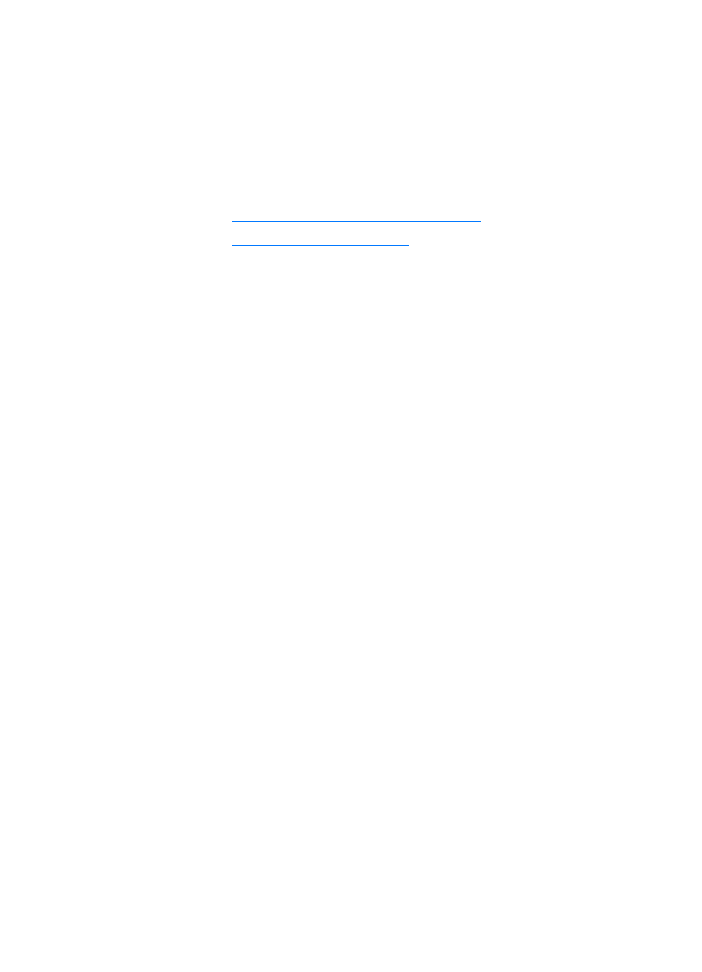
SW
Rengöra skrivaren 125