
Začíname skenovať
Proces skenovania môžete začať z riadiaceho programu HP LaserJet
Director.
Poznámka
Program HP LaserJet Director nie je podporovaný vo Windows 95.
Akpoužívate Windows 95, pozrite si časť
Získanie obrázku
.
Windows
1
Do vstupného zásobníka kopírky/skeneru vložte originál.
2
Stlačte tlačidlo Skenovať na kopírke/skeneri, alebo otvorte
program HP LaserJet Director (kliknutím na jeho ikonu
nachádzajúcu sa na paneli úloh) a kliknite na Skenovať.
3
Vyberte si miesto určenia skenovaného obrázku.
4
Začiarknutím políčka Scan in color (Skenovať vo farbe) si
vyberte alternatívne skenovanie vo farbe. Ak nezačiarknete toto
políčko, zariadenie bude automaticky skenovať v čiernobielom
režime.
5
Vyberte si, či chcete skenovať všetky strany naraz, alebo chcete
skenovať stranu po strane.
Ak si zvolíte skenovanie všetkých strán naraz, kliknite na Scan
(Skenovať). Upravované súbory sa uložia a zvyšok strán sa bude
automaticky skenovať. Celý dokument sa odošle na miesto
určenia. Ak odošlete skenovaný dokument do súboru, tlačiarne
alebo elektronickej pošty, objaví sa ďalšie dialógové okno s
výzvou na doplnkové informácie.
-Alebo-
Ak si zvolíte skenovanie stranu po strane, pozrite si časť
Práca so
skenovanými položkami
.
Mac OS
1
Do vstupného zásobníka kopírky/skeneru vložte originál.
2
Stlačte tlačidlo Scan (Skenovať) na kopírke/skeneri, alebo
dvakrát kliknite na alias programu HP LaserJet Director na
pracovnej ploche a v programe kliknite na Scan (Skenovať).
Objaví sa dialógové okno aplikácie na prehliadanie skenovaných
obrázkov HP LaserJet Scan Control Viewer.
3
Vyberte si miesto určenia skenovaného obrázku.
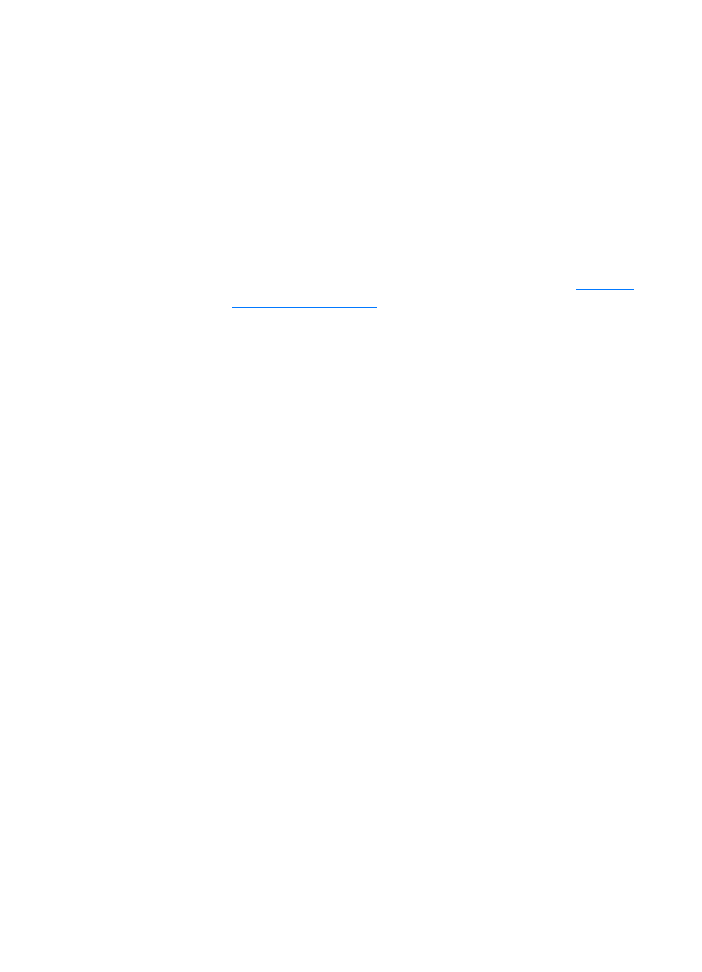
SL
Začíname skenovať 83
4
Ak chcete skenovať vo farbe, kliknite na Scan in color
(Skenovať vo farbe). (Ak túto možnosť nezvolíte, zariadenie
bude automaticky skenovať v čiernobielom režime.)
5
Vyberte si, či chcete skenovať všetky strany naraz, alebo chcete
skenovať stranu po strane.
Ak si zvolíte skenovanie všetkých strán naraz, kliknite na Scan
(Skenovať). Upravované súbory sa uložia a zvyšok strán sa bude
automaticky skenovať. Celý dokument sa odošle na miesto
určenia. Ak odošlete skenovaný dokument do súboru, tlačiarne
alebo elektronickej pošty, objaví sa ďalšie dialógové okno s
výzvou na doplnkové informácie.
-Alebo-
Ak si zvolíte skenovanie stranu po strane, pozrite si časť
Práca so
skenovanými položkami
.