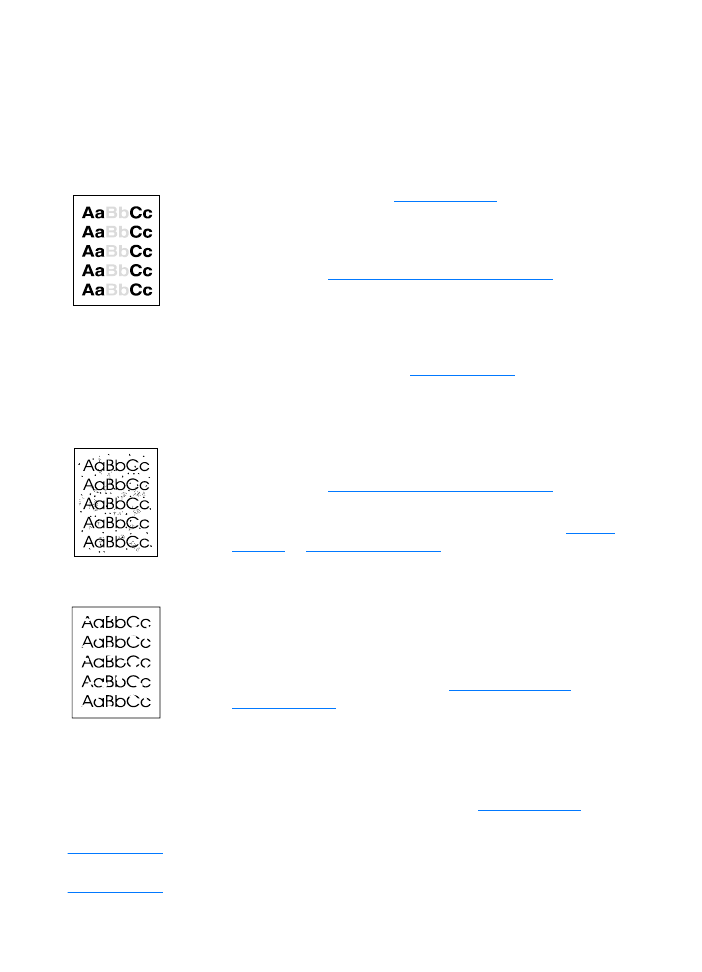
Afdrukkwaliteit verbeteren
In dit hoofdstuk treft u informatie aan over het herkennen en
corrigeren van afdrukdefecten.
Lichte of vage afdruk
●
De toner is bijna op. Zie
Tonercassettes
voor meer
informatie.
●
Het afdrukmateriaal voldoet wellicht niet aan de specificaties
van Hewlett-Packard (het materiaal is bijvoorbeeld te vochtig
of te ruw). Zie
Specificaties voor afdrukmateriaal
voor meer
informatie.
●
Als de hele pagina te licht is, kan de afdrukdensiteit te licht
staan ingesteld of de EconoMode aanstaan. Pas de
afdrukdensiteit aan en schakel EconoMode uit in de
printereigenschappen. Zie
Toner uitsparen
voor meer
informatie.
Tonerspatten
●
Het afdrukmateriaal voldoet wellicht niet aan de specificaties
van Hewlett-Packard (het materiaal is bijvoorbeeld te vochtig
of te ruw). Zie
Specificaties voor afdrukmateriaal
voor meer
informatie.
●
Het kan dat de printer moet worden gereinigd. Zie
Printer
reinigen
of
Papierbaan reinigen
voor instructies.
Weggevallen plekken
●
Er kan één vel papier beschadigd zijn. Probeer de taak
opnieuw af te drukken.
●
De vochtigheidsgraad van het afdrukmateriaal is
ongelijkmatig of er zitten vochtige plekken op. Probeer af te
drukken op nieuw materiaal. Zie
Specificaties voor
afdrukmateriaal
voor meer informatie.
●
De hele stapel afdrukmateriaal is slecht. Door de
fabricageprocessen kunnen sommige gebieden toner
afstoten. Probeer een ander soort of een ander merk
afdrukmateriaal.
●
De tonercassette kan defect zijn. Zie
Tonercassettes
voor
meer informatie.
Opmerking
Als het probleem met deze stappen nog niet is opgelost, neem dan
contact op met een officiële HP dealer of onderhoudstechnicus.-
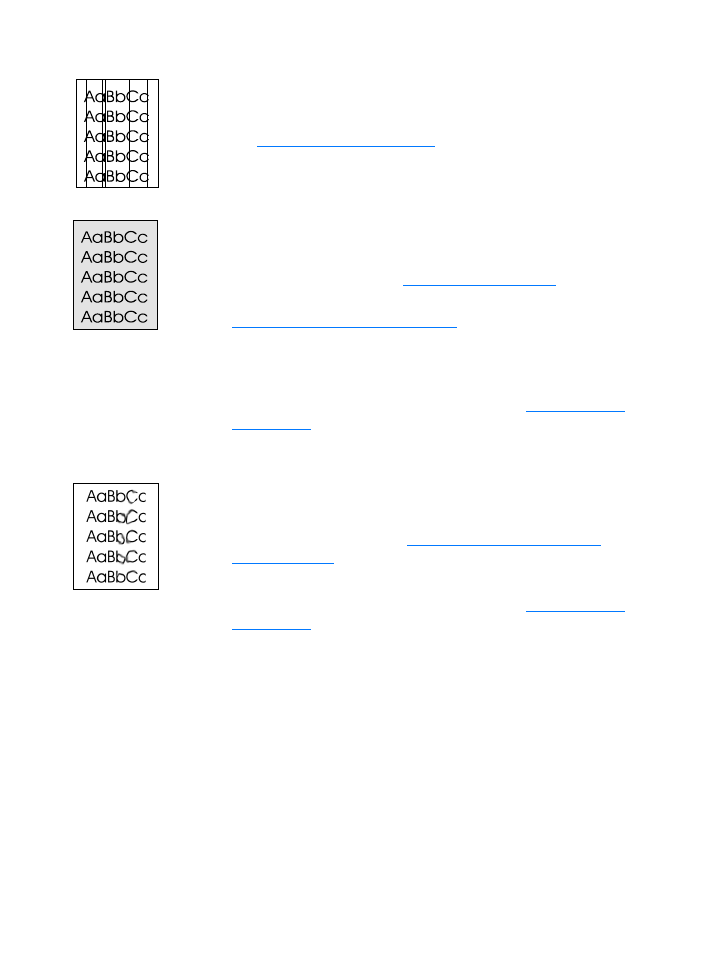
DU
Afdrukkwaliteit verbeteren 129
Verticale strepen
●
Zorg ervoor dat de voorrangsinvoerlade in positie zit:
●
Er zitten waarschijnlijk krassen op de lichtgevoelige cilinder
in de tonercassette. Installeer een nieuwe HP tonercassette.
Zie
Tonercassette verwisselen
voor instructies.
Grijze achtergrond
●
Zorg ervoor dat de voorrangsinvoerlade op zijn plaats zit.
●
Verminder de afdrukdensiteit via HP LaserJet
Apparatuurconfiguratie. Hierdoor vermindert de
achtergrondschaduw. Zie
De online Help openen
.
●
Gebruik afdrukmateriaal van een lichter basisgewicht. Zie
Specificaties voor afdrukmateriaal
voor meer informatie.
●
Controleer de omgeving rondom de printer. Zeer droge
omstandigheden (lage vochtigheidsgraad) kunnen de
achtergrondschaduw verergeren.
●
Installeer een nieuwe HP tonercassette. Zie
Tonercassette
verwisselen
voor instructies.
Tonerveeg
●
Als er tonervegen zitten op het gedeelte van het materiaal
dat het eerst wordt ingevoerd, zijn de papiergeleiders
waarschijnlijk vuil. Veeg de papiergeleiders schoon met een
droge, pluisvrije doek. Zie
Printeronderdelen herkennen
of
Printer reinigen
voor meer informatie.
●
Controleer het soort afdrukmateriaal en de kwaliteit.
●
Installeer een nieuwe HP tonercassette. Zie
Tonercassette
verwisselen
voor instructies.
●
De temperatuur van de fuser kan te laag zijn. Controleer
Optimaliseren voor: op het tabblad Papier van de
printerdriver, en zorg dat deze staat ingesteld voor het juiste
afdrukmateriaal.
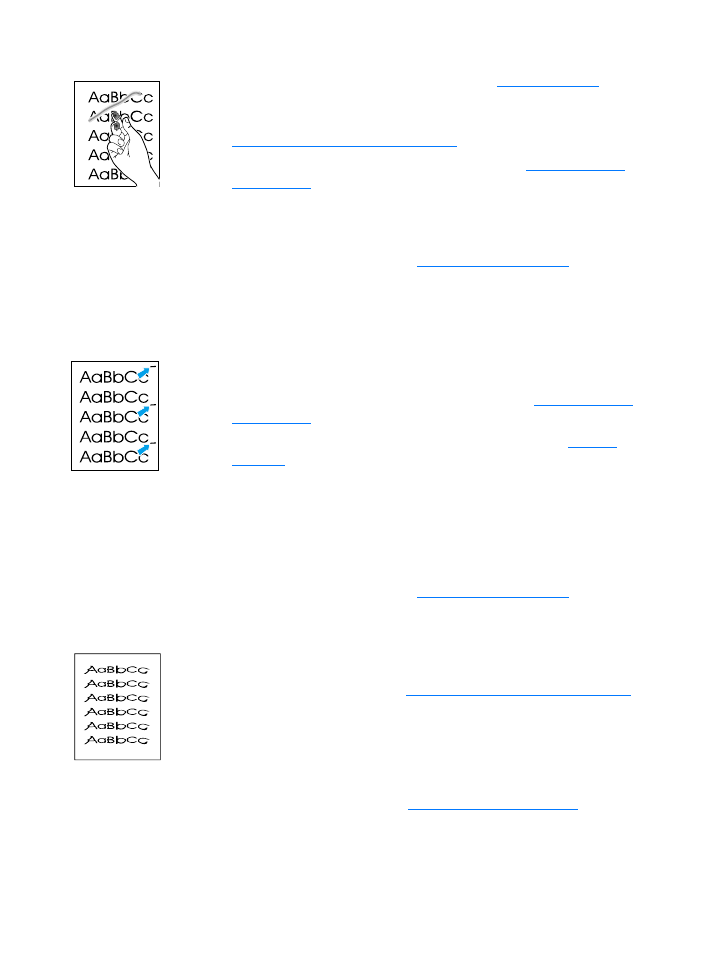
130 Hoofdstuk 9 Problemen met de printer oplossen
DU
Losse toner
●
Reinig de binnenkant van de printer. Zie
Printer reinigen
voor
instructies.
●
Controleer het soort afdrukmateriaal en de kwaliteit. Zie
Specificaties voor afdrukmateriaal
voor meer informatie.
●
Installeer een nieuwe HP tonercassette. Zie
Tonercassette
verwisselen
voor instructies.
●
Kies Optimaliseren voor: in het tabblad Papier van de
printerdriver en kies het gewenste afdrukmateriaal. Deze
functie is tevens beschikbaar in HP LaserJet
Apparatuurconfiguratie. Zie
De online Help openen
.
●
Sluit de stekker van de printer aan op een stopcontact en
niet op een verlengsnoer.
Steeds terugkerende verticale defecten
●
De tonercassette kan beschadigd zijn. Als een vlek steeds
opnieuw op dezelfde plaats op de pagina verschijnt, moet u
een nieuwe HP tonercassette installeren. Zie
Tonercassette
verwisselen
voor instructies.
●
Er zit mogelijk toner op de interne onderdelen. Zie
Printer
reinigen
voor meer informatie. Als de defecten zich voordoen
op de achterkant van de pagina, zal het probleem
waarschijnlijk vanzelf verdwijnen als er nog een paar
pagina’s zijn afgedrukt.
●
Kies Optimaliseren voor: in het tabblad Papier van de
printerdriver en kies het gewenste afdrukmateriaal. Deze
functie is tevens beschikbaar in HP LaserJet
Apparatuurconfiguratie. Zie
De online Help openen
.
Vervormde lettertekens
●
Als lettertekens vervormd zijn en een hol effect hebben, kan
het dat het afdrukmateriaal te glad is. Probeer een ander
soort afdrukmateriaal. Zie
Specificaties voor afdrukmateriaal
voor meer informatie.
●
Als lettertekens vervormd zijn en een golvend effect hebben,
kan het dat de printer onderhoud nodig heeft. Druk een
configuratiepagina af. Als de lettertekens vervormd zijn,
neem dan contact op met een officiële HP-dealer of
onderhoudstechnicus. Zie
Service en ondersteuning
voor
meer informatie.
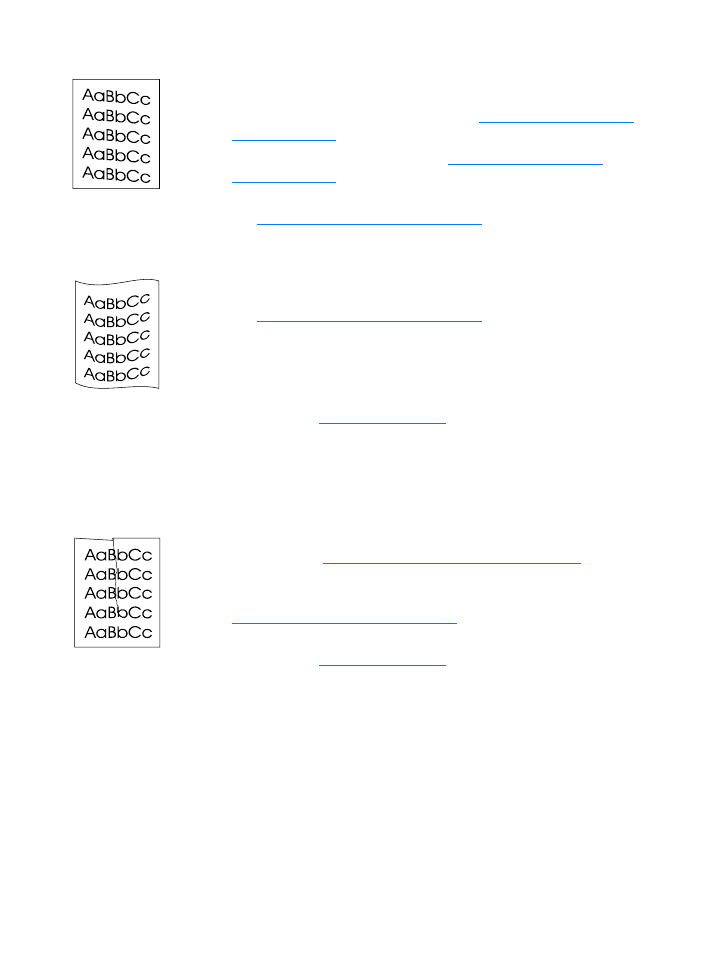
DU
Afdrukkwaliteit verbeteren 131
Scheef afgedrukte pagina
●
Zorg ervoor dat het afdrukmateriaal op de juiste manier is
geladen en dat de papiergeleiders niet te strak of juist te los
tegen de stapel papier aanzitten. Zie
Invoerladen vullen met
afdrukmateriaal
voor meer informatie.
●
De invoerbak kan te vol zijn. Zie
Invoerladen vullen met
afdrukmateriaal
voor meer informatie.
●
Controleer het soort afdrukmateriaal en de kwaliteit.
Zie
Specificaties voor afdrukmateriaal
voor meer informatie.
Golvende tekens
●
Controleer het soort afdrukmateriaal en de kwaliteit.
Afdrukmateriaal krult om door warmte en vochtigheid.
Zie
Specificaties voor afdrukmateriaal
voor meer informatie.
●
Het kan dat het afdrukmateriaal al te lang in de invoerbak zit.
Draai de stapel papier om in de lade. Het afdrukmateriaal
180° te draaien in de invoerlade, wil ook wel eens helpen.
●
Open de vlakke uitvoerklep en probeer hierdoor af te
drukken. Zie
Uitvoerbaan printer
voor meer informatie.
●
De fuser kan te heet zijn. Controleer Optimaliseren voor:
op het tabblad Papier van de printerdriver, en zorg dat deze
staat ingesteld voor het juiste afdrukmateriaal.
Kreukels of plooien
●
Zorg ervoor dat het afdrukmateriaal op de juiste manier is
geladen. Zie
Invoerladen vullen met afdrukmateriaal
voor
meer informatie.
●
Controleer het soort afdrukmateriaal en de kwaliteit. Zie
Specificaties voor afdrukmateriaal
voor meer informatie.
●
Open de vlakke uitvoerklep en probeer hierdoor af te
drukken. Zie
Uitvoerbaan printer
voor meer informatie.
●
Draai de stapel papier in de lade om. Het afdrukmateriaal
180° te draaien in de invoerlade, wil ook wel eens helpen.
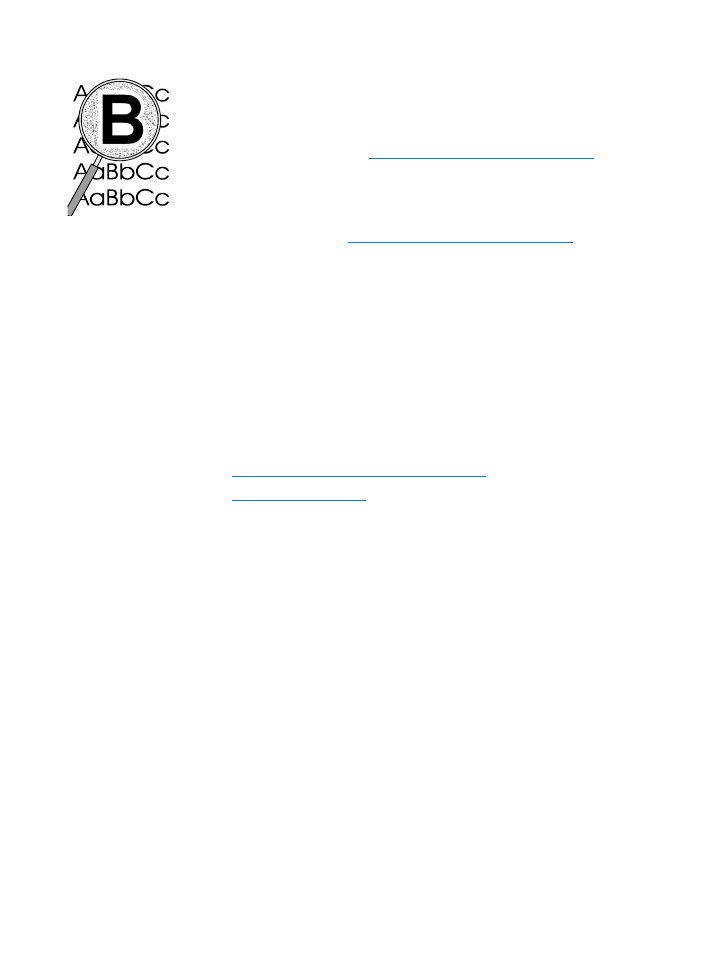
132 Hoofdstuk 9 Problemen met de printer oplossen
DU
Toner uitgesmeerd rond letters
●
Als grote hoeveelheden toner worden uitgesmeerd rond de
tekens, is het mogelijk dat de toner niet hecht aan het
afdrukmateriaal. (Een beetje toner rondom de lettertekens is
normaal voor een laserprinter.) Probeer een ander soort
afdrukmateriaal. Zie
Specificaties voor afdrukmateriaal
voor
meer informatie.
●
Draai de stapel papier in de lade om.
●
Gebruik afdrukmateriaal dat is vervaardigd voor
laserprinters. Zie
Specificaties voor afdrukmateriaal
voor
meer informatie.