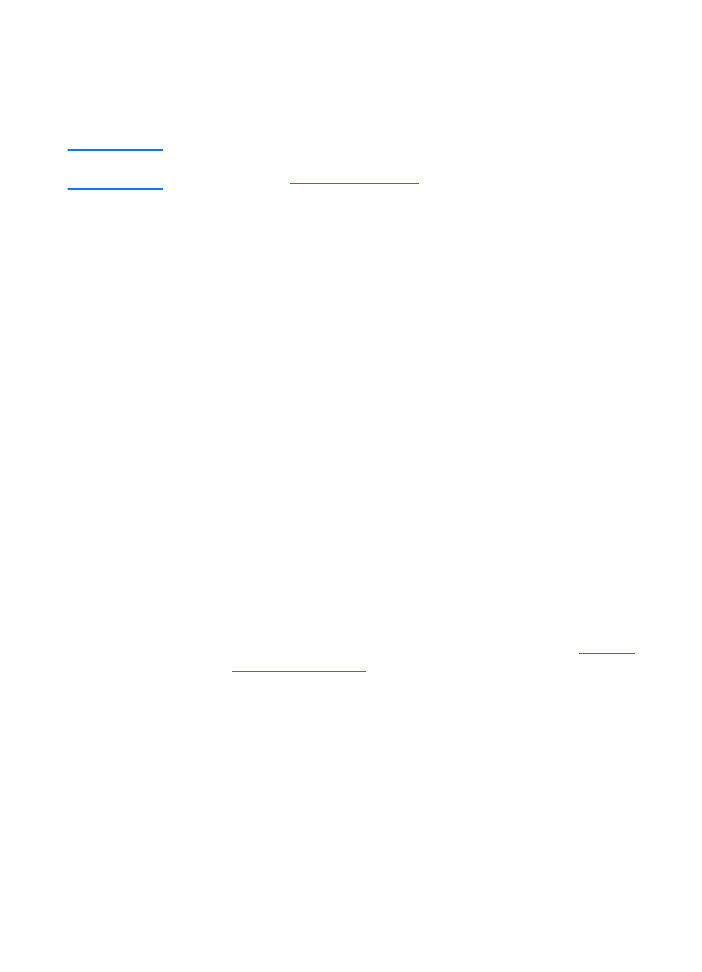
Een scantaak beginnen
U kan de scantaak beginnen vanuit de HP LaserJet Director.
Opmerking
De HP LaserJet Director wordt niet ondersteund voor Microsoft
Windows 95. Zie
Afbeelding ophalen
als u Windows 95 gebruikt.
Windows
1
Plaats het item in de papierinvoerlade van de
kopieereenheid/scanner.
2
Druk op de kopieereenheid/scanner op de Scannen-knop of
open de HP LaserJet Director door eerst op de taakbalk te
klikken op het pictogram HP LaserJet Director en vervolgens
op Scannen.
3
Kies een scanbestemming.
4
Kies voor scannen in kleur door de optie Scannen in kleur
te selecteren. Als u dit selectievakje niet aanklikt, wordt de
scan automatisch in zwart-wit gemaakt.
5
Kies of u de pagina’s één voor één of in een keer wilt
scannen.
Als u ervoor kiest om alle pagina’s in een keer te scannen,
klik dan op Scannen. De bewerkingen worden opgeslagen
en de rest van de pagina’s wordt automatisch gescand. Het
hele document wordt naar de bestemming verzonden. Als u
een gescand document verzendt naar een bestand, een
printer of een e-mailprogramma, verschijnt er een tweede
dialoogvenster waarin u om extra informatie wordt gevraagd.
Of
Als u de pagina’s een voor een wilt scannen, zie dan
Werken
met gescande items
.
Mac OS
1
Plaats het item in de papierinvoerlade van de
kopieereenheid/scanner.
2
Druk op de Scannen-knop van de kopieereenheid/scanner
of dubbelklik op de alias voor de HP LaserJet Director, die op
het bureaublad verschijnt en klik op Scannen op de
HP LaserJet Director. Het dialoogvenster HP LaserJet
Scan-viewer verschijnt.
3
Kies een scanbestemming.
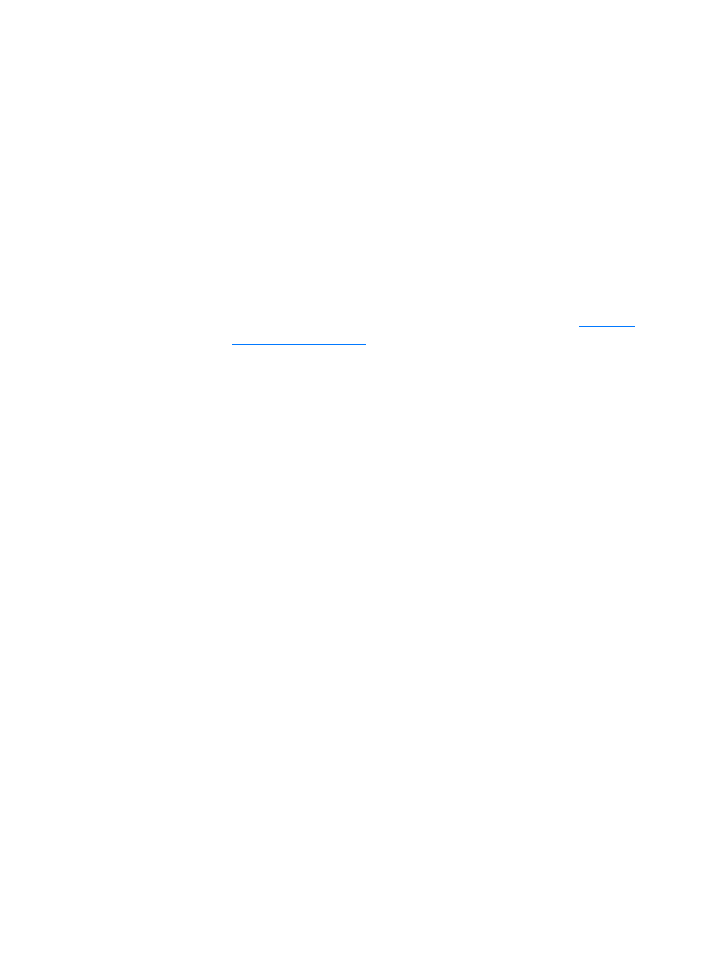
DU
Een scantaak beginnen 87
4
Klik op Scan in kleur als u de kleurenscan-optie wilt
selecteren. (Als deze optie niet wordt gekozen, wordt de
scan automatisch in zwart-wit gemaakt.)
5
Kies of u de pagina’s één voor één of in een keer wilt
scannen.
Als u ervoor kiest om alle pagina’s in een keer te scannen,
klik dan op
Scannen. De bewerkingen worden bewaard en de rest van
de pagina’s wordt automatisch gescand. Het hele document
wordt naar de bestemming verzonden. Als u een gescand
document verzendt naar een bestand, een printer of een
e-mailprogramma, verschijnt er een tweede dialoogvenster
waarin u om extra informatie wordt gevraagd.
Of
Als u de pagina’s een voor een wilt scannen, zie dan
Werken
met gescande items
.