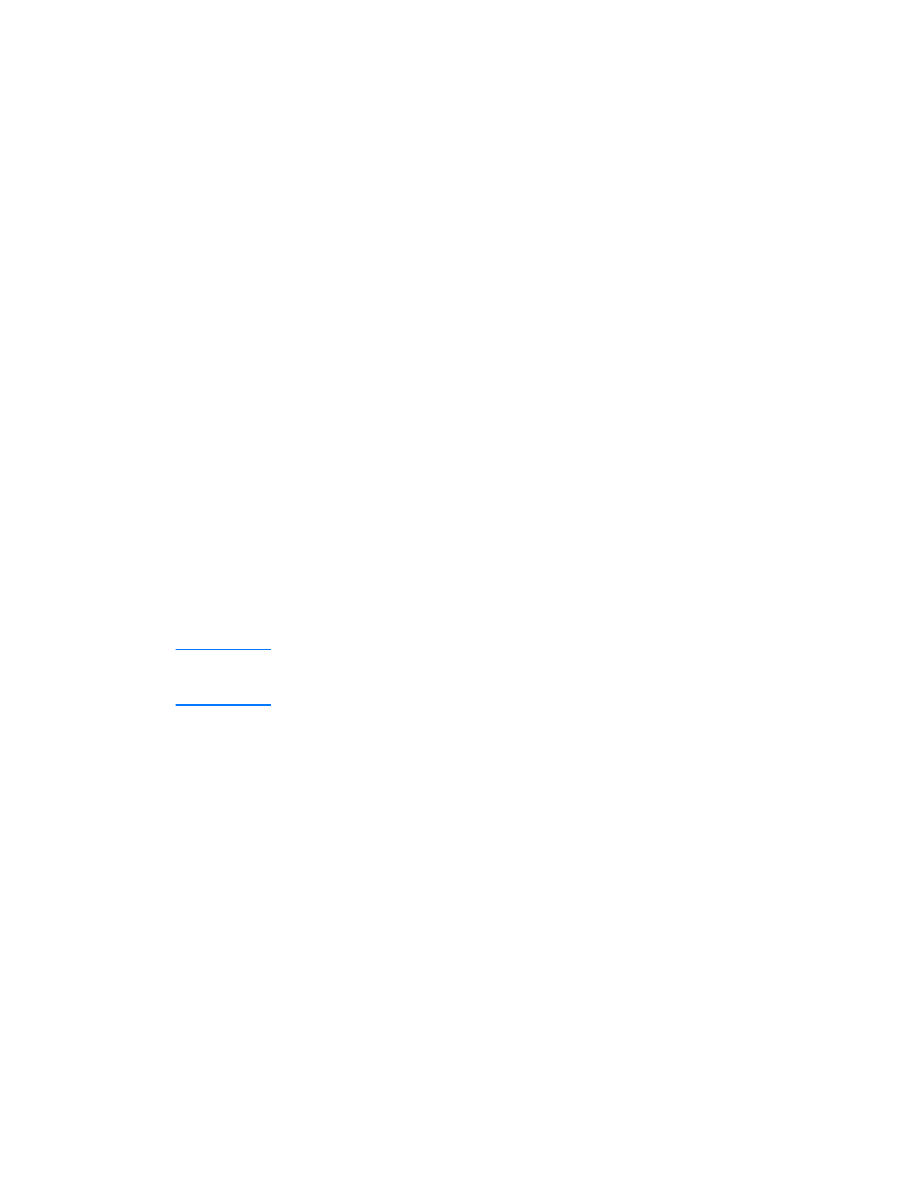
Serveur Windows 2000
Pour définir une étendue DHCP sur un serveur Windows 2000,
procédez comme suit :
1
Pour exécuter le gestionnaire DHCP Windows 2000, cliquez
sur Démarrer, Paramètres, puis Panneau de
configuration. Ouvrez le dossier Outils d’administration,
puis exécutez l’utilitaire DHCP.
2
Dans la fenêtre DHCP, recherchez puis sélectionnez votre
serveur Windows 2000 dans l’arborescence DHCP. Si votre
serveur n’y figure pas, sélectionnez DHCP, puis cliquez sur le
menu Action pour ajouter le serveur.
3
Après avoir sélectionné votre serveur dans l’arborescence
DHCP, cliquez sur le menu Action, puis sélectionnez
Nouvelle étendue. L’assistant Ajout de nouvelle étendue
démarre.
4
Dans l’assistant Ajout de nouvelle étendue, cliquez sur
Suivant.
5
Saisissez un nom et une description pour cette étendue, puis
cliquez sur Suivant.
6
Tapez l’intervalle des adresses IP pour cette étendue
(adresses IP de début et de fin). Entrez également le
masque de sous-réseau, puis cliquez sur Suivant.
Remarque
Si vous utilisez la mise en sous-réseau, le masque de sous-réseau
permet de savoir quel est le segment d’une adresse IP qui spécifie le
sous-réseau et quel est le segment qui spécifie le périphérique client.
7
Si nécessaire, tapez l’intervalle des adresses IP de l’étendue
à exclure du serveur, puis cliquez sur Suivant.
8
Tapez la durée du bail de l’adresse IP pour vos clients DHCP,
puis cliquez sur Suivant. Hewlett-Packard recommande
d’attribuer des adresses IP réservées à toutes les
imprimantes. Vous pouvez le faire après avoir défini
l’étendue.
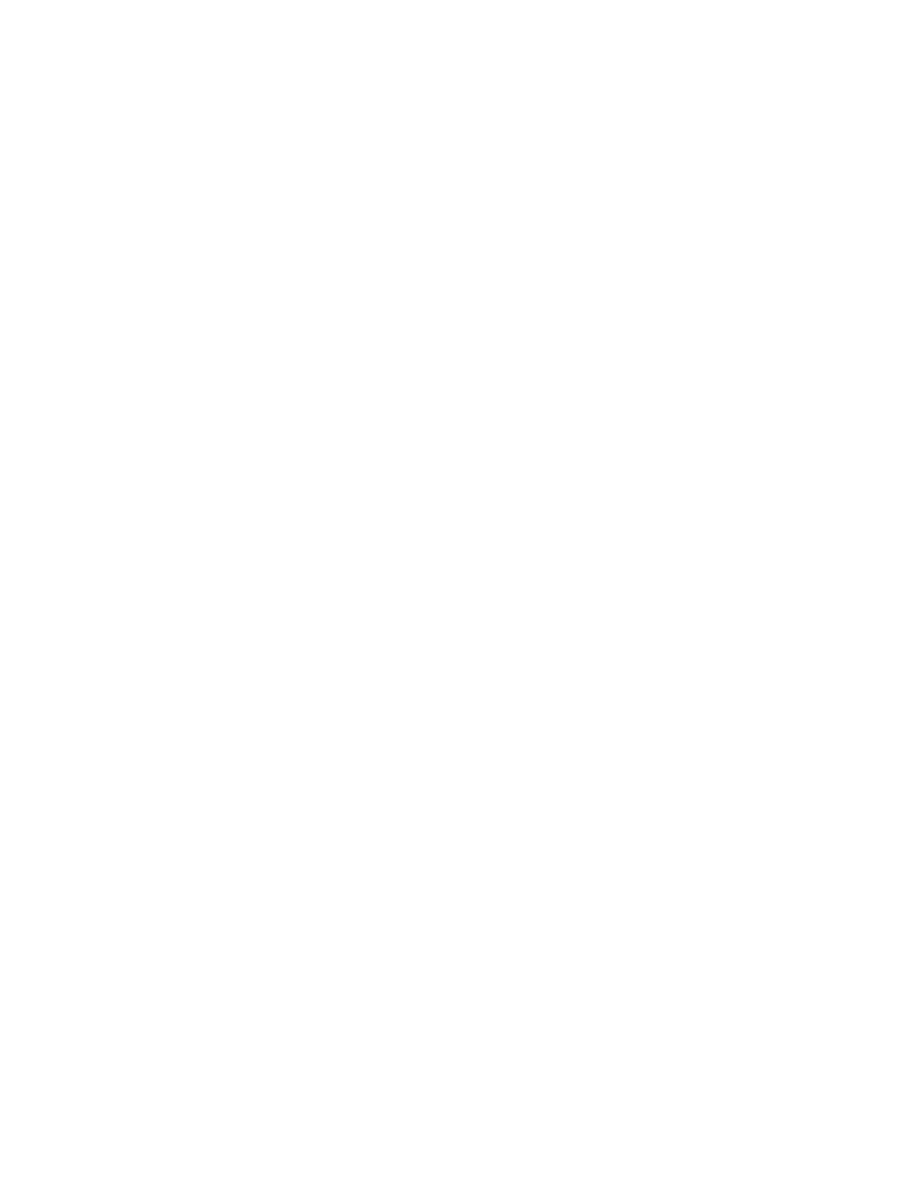
FR
Systèmes UNIX 63
9
Pour configurer ultérieurement les options DHCP pour cette
étendue, sélectionnez Non, puis cliquez sur Suivant. Pour
configurer immédiatement les options DHCP, sélectionnez
Oui, puis cliquez sur Suivant.
a
Si nécessaire, tapez l’adresse IP du routeur (ou de la
passerelle par défaut) que les clients utiliseront, puis
cliquez sur Suivant.
b
Si nécessaire, tapez le nom de domaine et les serveurs
DNS pour les clients, puis cliquez sur Suivant.
c
Si nécessaire, spécifiez les noms de serveur WINS ainsi
que les adresses IP, puis cliquez sur Suivant.
d
Pour activer immédiatement les options DHCP,
sélectionnez Oui, puis cliquez sur Suivant.
10 Vous avez maintenant configuré l’étendue DHCP sur ce
serveur. Pour fermer l’assistant, cliquez sur Terminer.
11 Pour configurer l’imprimante avec une adresse IP réservée
dans DHCP, procédez comme suit :
a
Dans l’arborescence DHCP, ouvrez le dossier de
l’étendue, puis sélectionnez Réservations.
b
Cliquez sur le menu Action, puis sélectionnez Nouvelle
réservations.
c
Tapez les informations appropriées dans tous les champs,
y compris l’adresse IP réservée pour l’imprimante.
Remarque
L’adresse MAC de l’imprimante connectée au serveur
HP JetDirect figure dans la page de configuration
HP JetDirect.
d
Sous le libellé Types pris en charge, sélectionnez
DHCP uniquement, puis cliquez sur Ajouter.
Remarque
Le fait de sélectionner Les deux ou BOOTP
uniquement donne une configuration BOOTP du fait de
l’ordre suivant lequel les serveurs d’impression
HP JetDirect lancent les requêtes de protocole de
configuration.
e
Spécifiez un autre client réservé ou cliquez sur Fermer.
Les clients réservés que vous venez d’ajouter s’affichent
dans le dossier Réservations pour cette étendue.
12 Fermez le Gestionnaire DHCP.
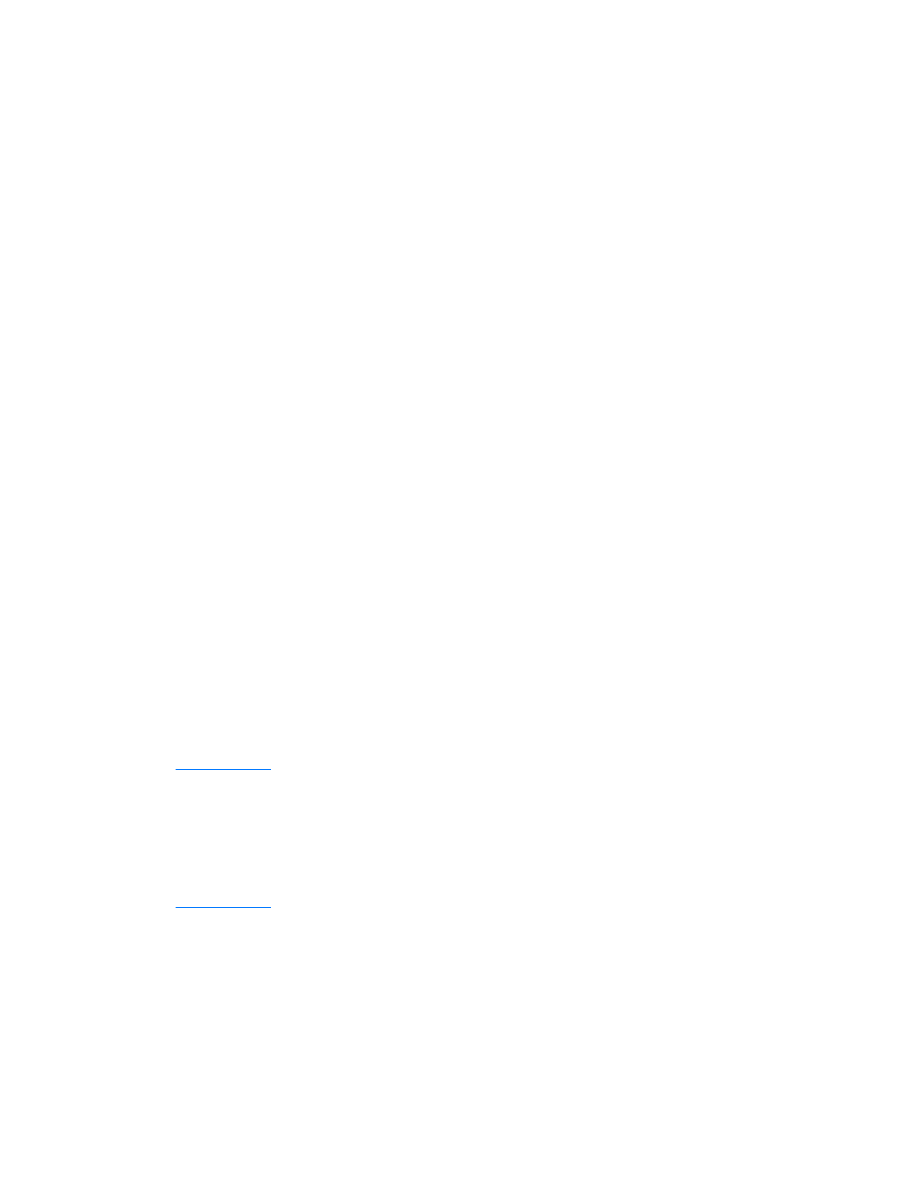
64 Chapitre 3 Présentation du serveur d’impression
FR