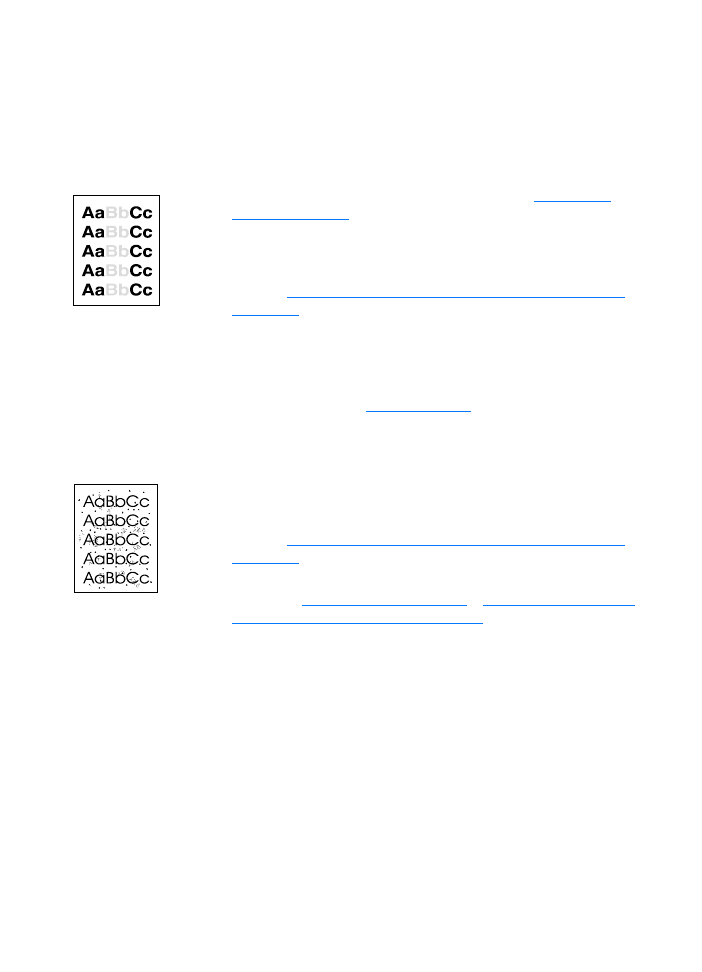
Mejora de la calidad de impresión
Esta sección contiene información sobre cómo identificar y
corregir los defectos de impresión.
Impresión clara o desvaída
●
El nivel de tóner es bajo. Consulte la sección
Manejo del
cartucho de tóner
para obtener más información.
●
Es posible que el material de impresión no cumpla las
especificaciones de Hewlett-Packard (por ejemplo, que el
material sea demasiado húmedo o rugoso). Consulte la
sección
Especificaciones del material de impresión para la
impresora
para obtener más información.
●
Si toda la página aparece clara, los ajustes de densidad de
impresión son demasiado claros o la opción EconoMode
está activada. Ajuste la densidad de impresión y desactive la
opción EconoMode en las propiedades de la impresora.
Consulte la sección
Ahorro de tóner
para obtener más
información.
Puntos de tóner
●
Es posible que el material de impresión no cumpla las
especificaciones de Hewlett-Packard (por ejemplo, que el
material sea demasiado húmedo o rugoso). Consulte la
sección
Especificaciones del material de impresión para la
impresora
para obtener más información.
●
Es posible que la impresora necesite una limpieza. Consulte
la sección
Limpieza de la impresora
o
Limpieza de la ruta del
material de impresión en la impresora
para obtener
instrucciones.
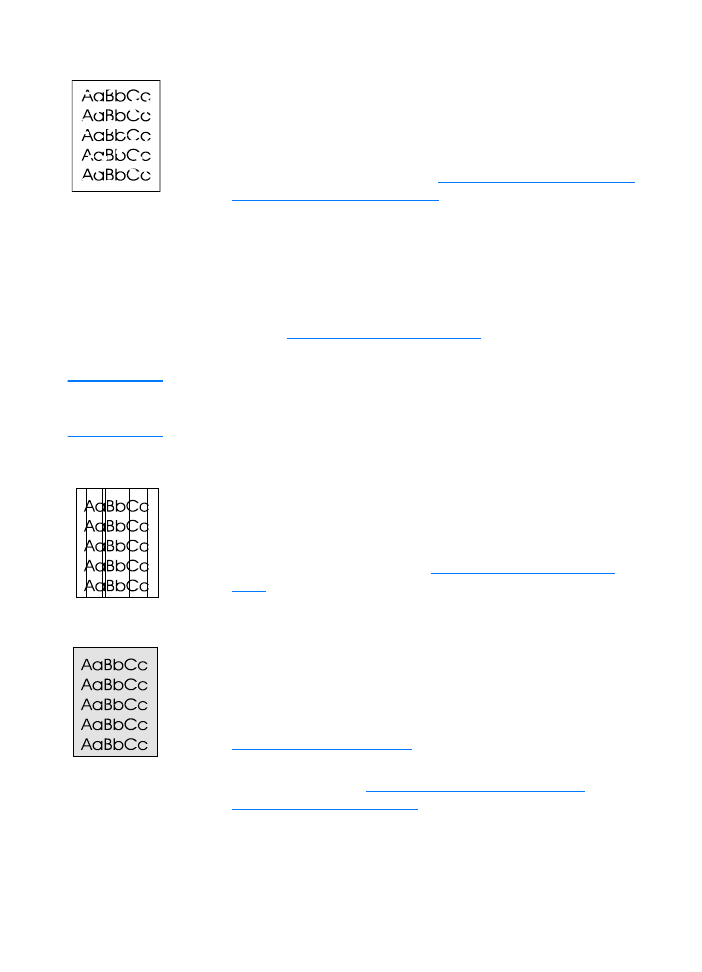
132 Capítulo 9 Resolución de problemas de la impresora
SP
Caracteres omitidos
●
Es posible que sólo haya una hoja de material de impresión
defectuosa. Intente volver a imprimir el trabajo.
●
El grado de humedad del material de impresión no es
uniforme o el material presenta zonas húmedas en su
superficie. Intente imprimir con un nuevo material de
impresión. Consulte la sección
Especificaciones del material
de impresión para la impresora
para obtener más
información.
●
El lote del material de impresión es defectuoso. Los
procesos de fabricación pueden hacer que algunas áreas
rechacen el tóner. Intente utilizar una marca diferente de
material de impresión.
●
El cartucho de tóner puede ser defectuoso. Consulte la
sección
Manejo del cartucho de tóner
para obtener más
información.
Nota
Si con estos pasos no se corrige el problema, póngase en contacto
con un distribuidor autorizado o un representante del servicio técnico
de HP.
Líneas verticales
●
Compruebe que la bandeja de entrada de prioridad esté en
su lugar.
●
Es posible que el tambor fotosensible que contiene el
cartucho de tóner esté rayado. Instale un nuevo cartucho de
tóner HP. Consulte la sección
Sustitución del cartucho de
tóner
para obtener instrucciones.
Fondo gris
●
Compruebe que la bandeja de entrada de prioridad esté en
su lugar.
●
Disminuya el valor de densidad de impresión mediante la
Configuración de dispositivos de HP LaserJet. Esto reducirá
la cantidad de sombreado de fondo. Consulte la sección
Acceso a la ayuda en línea
.
●
Cambie el material de impresión por uno de menos peso.
Consulte la sección
Especificaciones del material de
impresión para la impresora
para obtener más información.
●
Compruebe el entorno de la impresora. Las condiciones de
mucha sequedad (baja humedad) pueden aumentar el
sombreado de fondo.
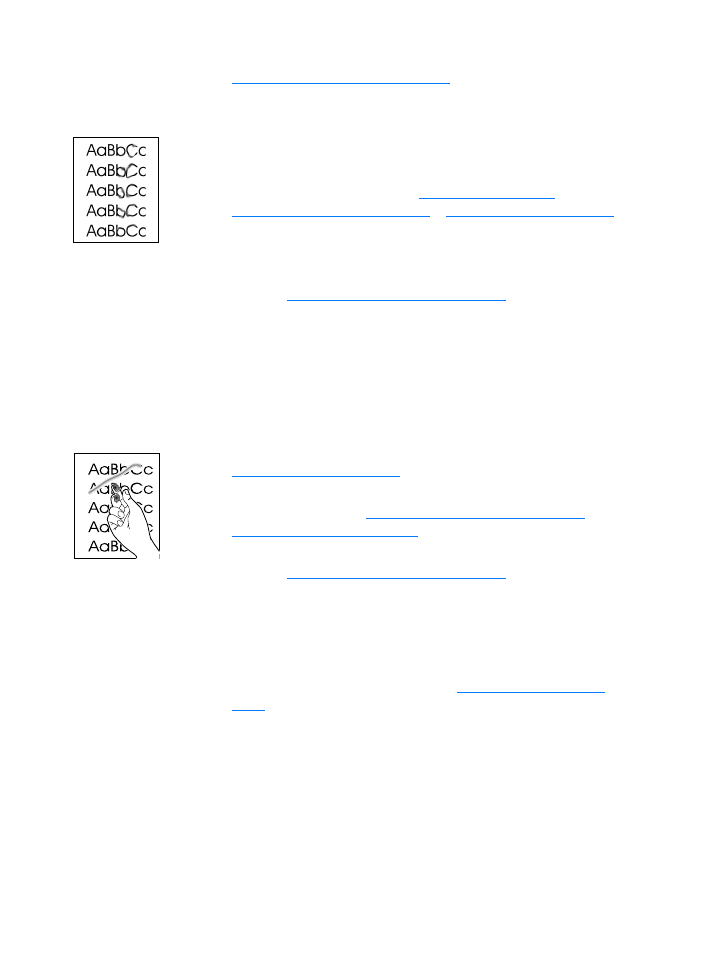
SP
Mejora de la calidad de impresión 133
●
Instale un nuevo cartucho de tóner HP. Consulte la sección
Sustitución del cartucho de tóner
para obtener instrucciones.
Manchas de tóner
●
Si aparecen manchas de tóner en el borde superior del
material, significa que las guías del material están sucias.
Limpie las guías con un paño seco que no desprenda
pelusa. Consulte la sección
Identificación de los
componentes de la impresora
o
Limpieza de la impresora
para obtener más información.
●
Compruebe el tipo y la calidad del material de impresión.
●
Intente instalar un nuevo cartucho de tóner HP. Consulte la
sección
Sustitución del cartucho de tóner
para obtener
instrucciones.
●
La temperatura del fusor podría ser demasiado baja.
Compruebe que la opción Optimizar para: en la ficha Papel
del controlador de la impresora, esté establecida en el
material de impresión adecuado.
Tóner suelto
●
Limpie el interior de la impresora. Consulte la sección
Limpieza de la impresora
para obtener instrucciones.
●
Compruebe el tipo y la calidad del material de impresión.
Consulte la sección
Especificaciones del material de
impresión para la impresora
para obtener más información.
●
Intente instalar un nuevo cartucho de tóner HP. Consulte la
sección
Sustitución del cartucho de tóner
para obtener
instrucciones.
●
Seleccione la opción Optimizar para: en la ficha Papel del
controlador de la impresora, y elija el material de impresión
que está utilizando. Esta característica también está
disponible en la Configuración de dispositivos de
HP LaserJet. Consulte la sección
Acceso a la ayuda en
línea
.
●
Conecte la impresora directamente a una toma de corriente
alterna, en lugar de una línea de alimentación.
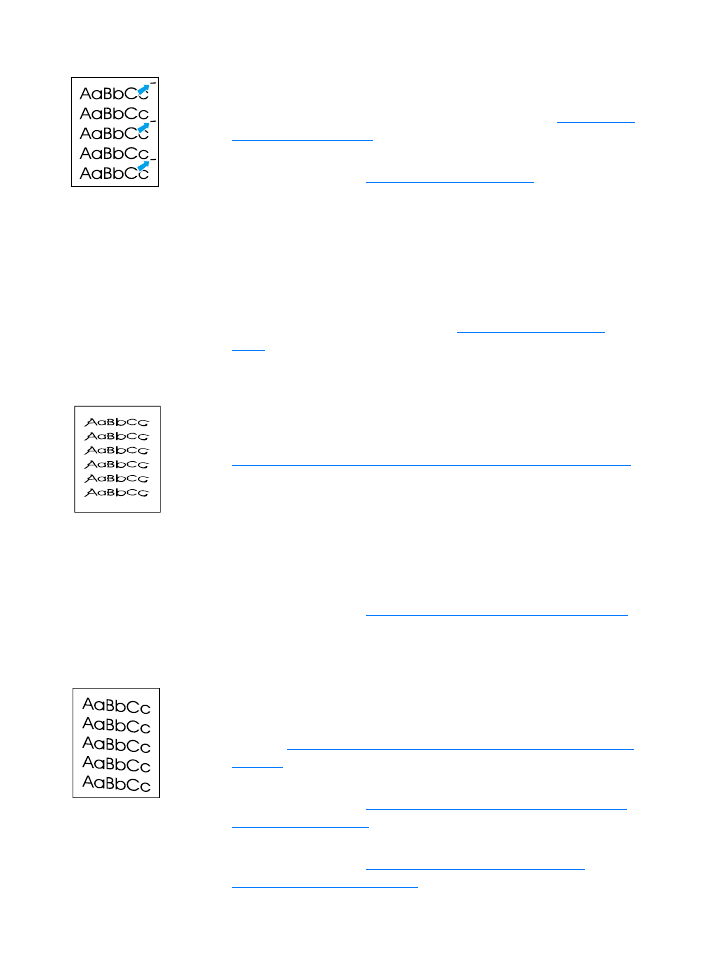
134 Capítulo 9 Resolución de problemas de la impresora
SP
Defectos verticales repetidos
●
El cartucho de tóner puede estar dañado. Si se produce una
marca repetitiva en el mismo punto de la página, instale un
nuevo cartucho de tóner HP. Consulte la sección
Sustitución
del cartucho de tóner
para obtener instrucciones.
●
Las partes internas pueden estar impregnadas de tóner.
Consulte la sección
Limpieza de la impresora
para obtener
más información. Si los defectos se producen en el reverso
de la página, es posible que el problema se corrija al
imprimir unas páginas más.
●
Seleccione la opción Optimizar para: en la ficha Papel del
controlador de la impresora, y elija el material de impresión
que está utilizando. Esta característica también está
disponible en la Configuración de dispositivos de
HP LaserJet. Consulte la sección
Acceso a la ayuda en
línea
.
Caracteres mal formados
●
Si los caracteres se imprimen mal formados, generando
imágenes huecas, es posible que el material sea demasiado
liso. Intente con un material diferente. Consulte la sección
Especificaciones del material de impresión para la impresora
para obtener más información.
●
Si los caracteres se forman de manera defectuosa,
produciendo un efecto ondulante, la impresora puede
requerir servicio técnico. Imprima una página de
configuración. Si los caracteres se forman de manera
defectuosa, póngase en contacto con un distribuidor
autorizado o un representante del servicio técnico de HP.
Consulte la sección
Servicio técnico y de atención al cliente
para obtener más información.
Página inclinada
●
Asegúrese de que el material de impresión se haya cargado
correctamente y que las guías no estén muy juntas ni muy
separadas con respecto a la pila de material. Consulte la
sección
Carga del material de impresión en las bandejas de
entrada
para obtener más información.
●
La bandeja de entrada puede estar demasiado llena.
Consulte la sección
Carga del material de impresión en las
bandejas de entrada
para obtener más información.
●
Compruebe el tipo y la calidad del material de impresión.
Consulte la sección
Especificaciones del material de
impresión para la impresora
para obtener más información.
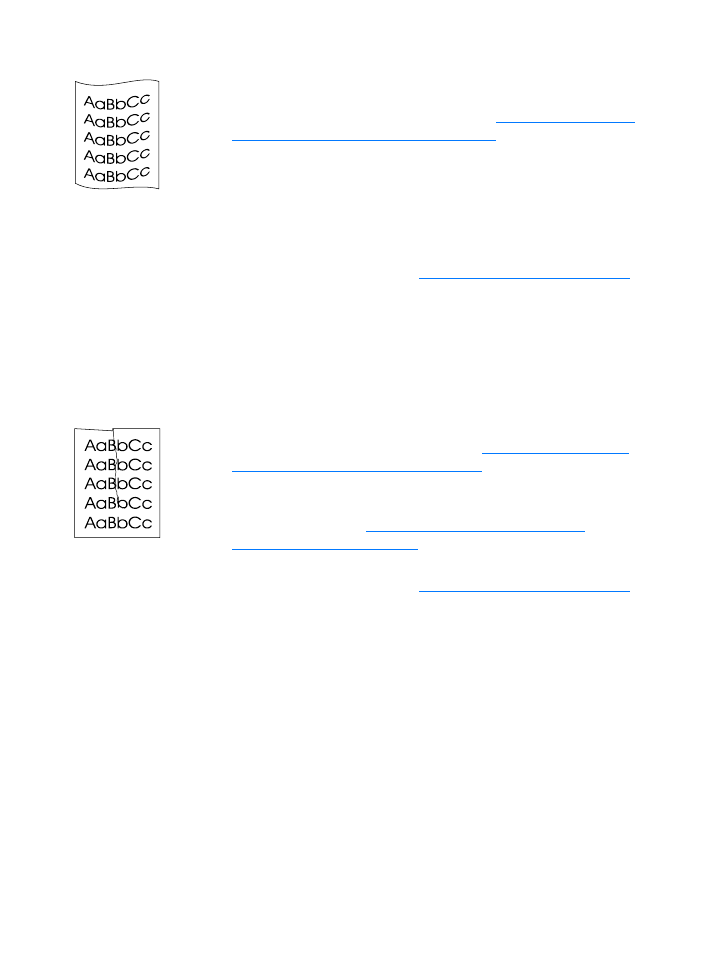
SP
Mejora de la calidad de impresión 135
Curvaturas u ondulaciones
●
Compruebe el tipo y la calidad del material de impresión. La
humedad y las temperaturas altas harán que el material de
impresión se curve. Consulte la sección
Especificaciones del
material de impresión para la impresora
para obtener más
información.
●
El material puede haber estado en la bandeja de entrada
demasiado tiempo. Dé la vuelta a la pila de material de la
bandeja. También puede intentar girar el material de
impresión 180° en la bandeja de entrada.
●
Abra la puerta de salida directa para imprimir a través de la
misma. Consulte la sección
Rutas de salida de la impresora
para obtener más información.
●
La temperatura del fusor podría ser demasiado alta.
Compruebe que la opción Optimizar para: en la ficha Papel
del controlador de la impresora, esté establecida en el
material de impresión adecuado.
Arrugas o pliegues
●
Asegúrese de que el material de impresión se haya cargado
adecuadamente. Consulte la sección
Carga del material de
impresión en las bandejas de entrada
para obtener más
información.
●
Compruebe el tipo y la calidad del material de impresión.
Consulte la sección
Especificaciones del material de
impresión para la impresora
para obtener más información.
●
Abra la puerta de salida directa para imprimir a través de la
misma. Consulte la sección
Rutas de salida de la impresora
para obtener más información.
●
Dé la vuelta a la pila de material de impresión de la bandeja.
También puede intentar girar el material de impresión 180°
en la bandeja de entrada.
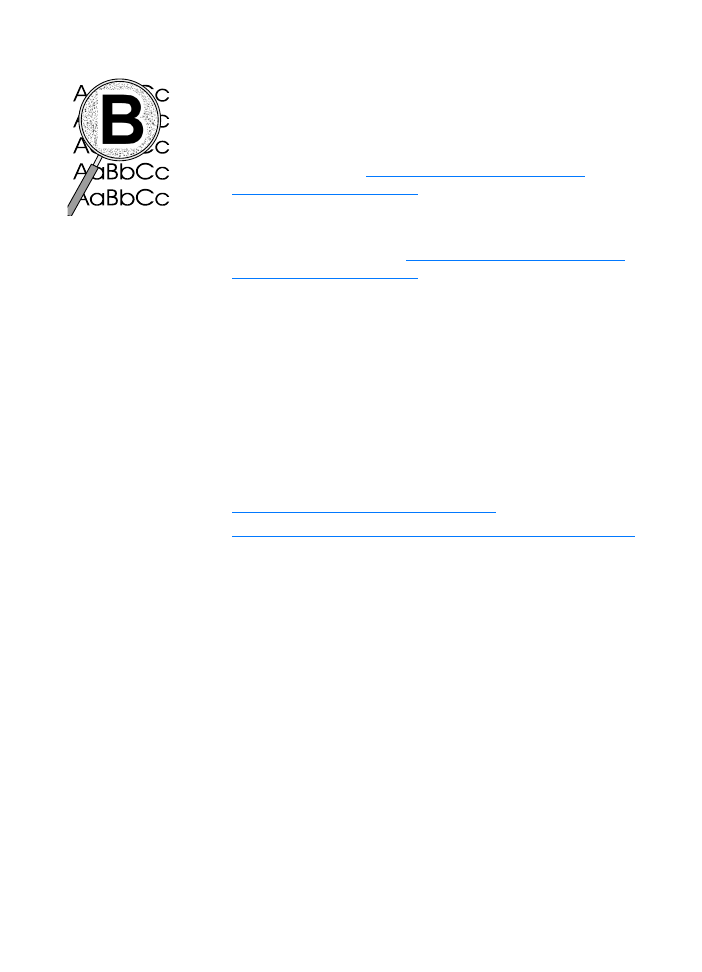
136 Capítulo 9 Resolución de problemas de la impresora
SP
Contorno de dispersión del tóner
●
Si se ha dispersado mucha cantidad de tóner alrededor de
los caracteres, el material de impresión puede estar
ofreciendo resistencia al tóner. (En la impresión láser es
normal que el tóner se disperse en pequeñas cantidades.)
Pruebe con un tipo de material de impresión diferente.
Consulte la sección
Especificaciones del material de
impresión para la impresora
para obtener más información.
●
Dé la vuelta a la pila de material de impresión de la bandeja.
●
Utilice material de impresión diseñado para impresoras
láser. Consulte la sección
Especificaciones del material de
impresión para la impresora
para obtener más información.