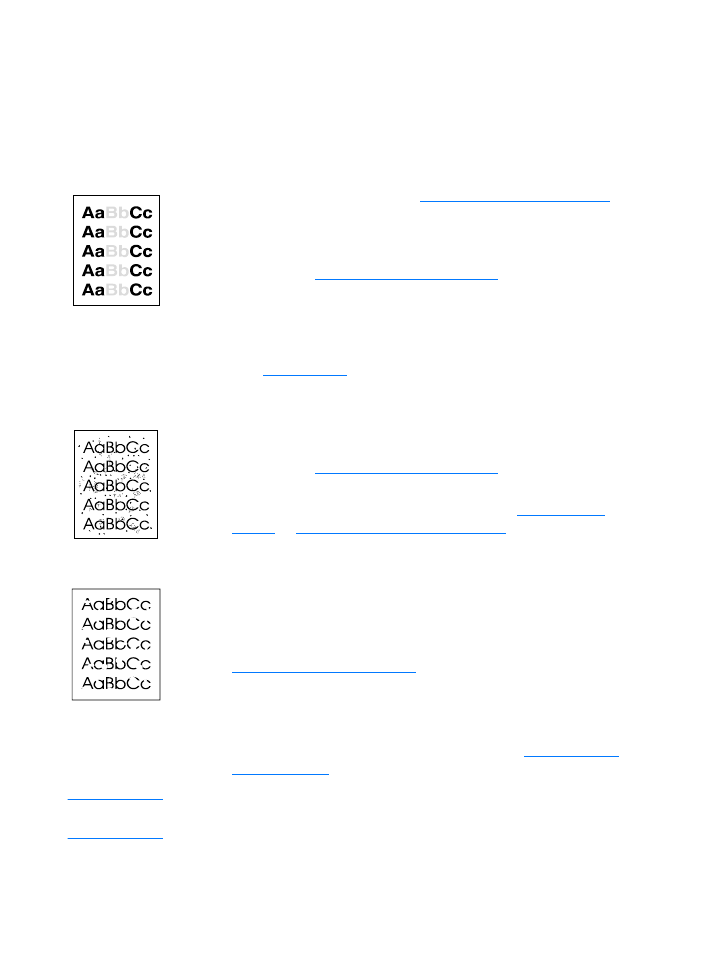
Improving print quality
This section provides information about identifying and correcting
print defects
Light print or fade
●
The toner supply is low. See
Managing the toner cartridge
for
more information.
●
The media might not meet Hewlett-Packard’s media
specifications (for example, the media is too moist or too
rough). See
Printer media specifications
for more
information.
●
If the whole page is light, the print density adjustment is too
light or EconoMode might be turned on. Adjust the print
density and disable EconoMode in the printer properties.
See
Saving toner
for more information.
Toner specks
●
The media might not meet Hewlett-Packard’s media
specifications (for example, the media is too moist or too
rough). See
Printer media specifications
for more
information.
●
The printer might need to be cleaned. See
Cleaning the
printer
or
Cleaning the printer media path
for instructions.
Dropouts
●
A single sheet of media might be defective. Try reprinting the
job.
●
The media’s moisture content is uneven or the media has
moist spots on its surface. Try printing with new media. See
Printer media specifications
for more information.
●
The media lot is bad. The manufacturing processes can
cause some areas to reject toner. Try a different type or
brand of media.
●
The toner cartridge might be defective. See
Managing the
toner cartridge
for more information.
Note
If these steps do not correct the problem, contact an HP-authorized
dealer or service representative.
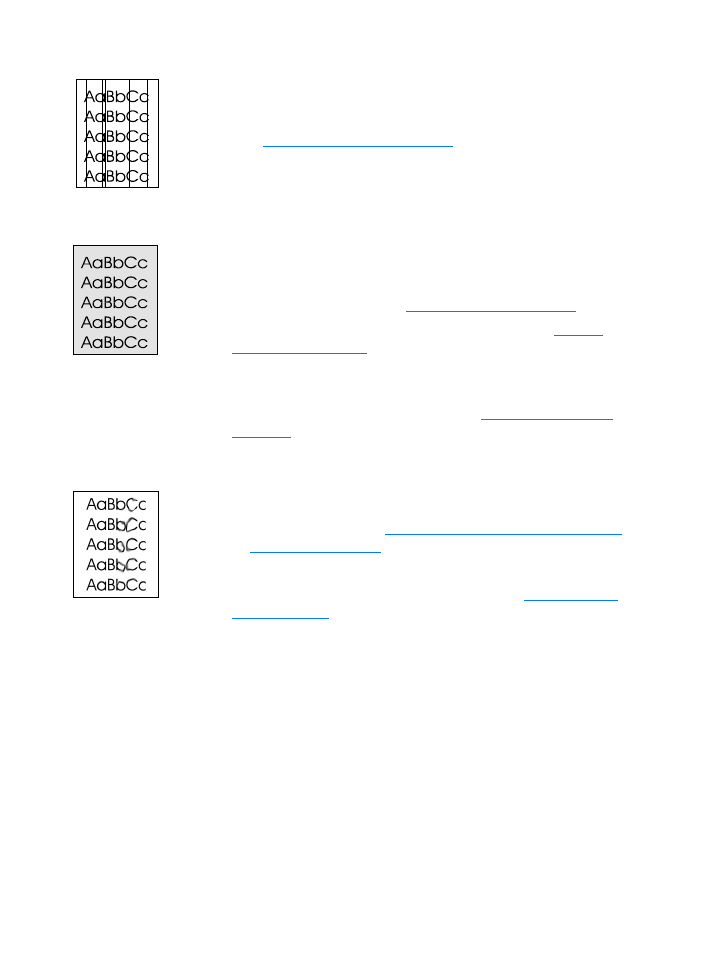
EN
Improving print quality 121
Vertical lines
●
Make sure that the priority input tray is in place.
●
The photosensitive drum inside the toner cartridge has
probably been scratched. Install a new HP toner cartridge.
See
Changing the toner cartridge
for instructions.
Gray background
●
Make sure that the priority input tray is in place.
●
Decrease the print density setting through HP LaserJet
Device Configuration. This decreases the amount of
background shading. See
Accessing the online help
.
●
Change the media to a lighter basis weight. See
Printer
media specifications
for more information.
●
Check the printer’s environment. Very dry (low humidity)
conditions can increase the amount of background shading.
●
Install a new HP toner cartridge. See
Changing the toner
cartridge
for instructions.
Toner smear
●
If toner smears appear on the leading edge of the media, the
media guides might be dirty. Wipe the media guides with a
dry, lint-free cloth. See
Identifying the printer’s components
or
Cleaning the printer
for more information.
●
Check the media type and quality.
●
Try installing a new HP toner cartridge. See
Changing the
toner cartridge
for instructions.
●
The fuser temperature might be too low. Check Optimize
for: in the Paper tab of your printer driver, and make sure
that it is set to the appropriate media.
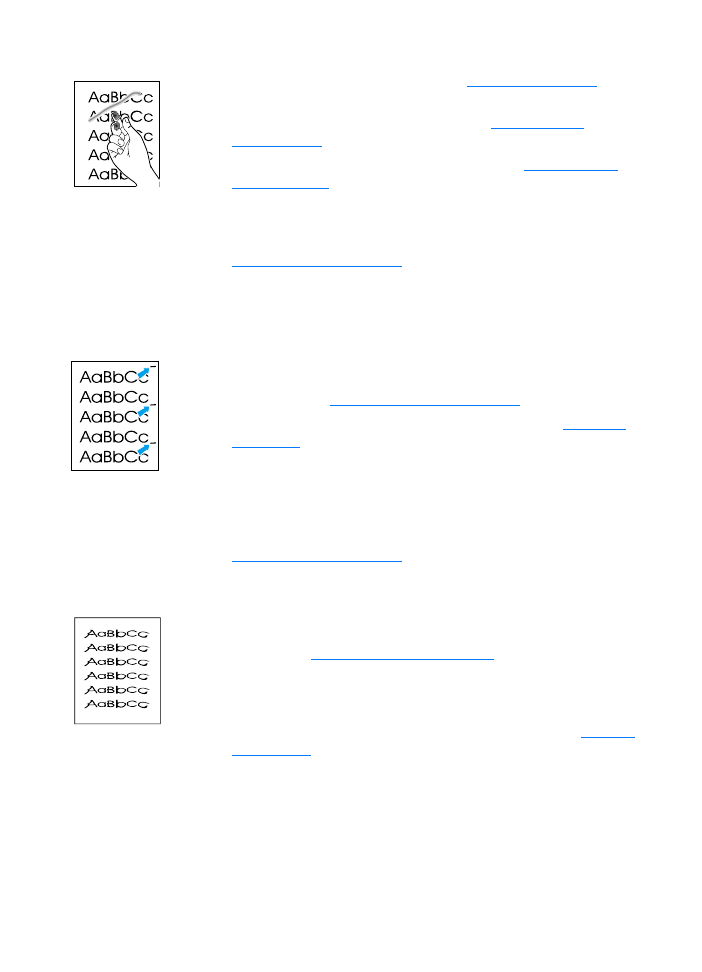
122 Chapter 9 Troubleshooting the printer
EN
Loose toner
●
Clean the inside of the printer. See
Cleaning the printer
for
instructions.
●
Check the media type and quality. See
Printer media
specifications
for more information.
●
Try installing a new HP toner cartridge. See
Changing the
toner cartridge
for instructions.
●
Select Optimize for: in the Paper tab of your printer driver,
and choose the media that you are using. This feature is also
available in HP LaserJet Device Configuration. See
Accessing the online help
.
●
Plug the printer directly into an AC outlet instead of into a
power strip.
Vertical repetitive defects
●
The toner cartridge might be damaged. If a repetitive mark
occurs at the same spot on the page, install a new HP toner
cartridge. See
Changing the toner cartridge
for instructions.
●
The internal parts might have toner on them. See
Cleaning
the printer
for more information. If the defects occur on the
back of the page, the problem will probably correct itself after
a few more printed pages.
●
Select Optimize for: in the Paper tab of your printer driver,
and choose the media that you are using. This feature is also
available in HP LaserJet Device Configuration. See
Accessing the online help
Misformed characters
●
If characters are improperly formed, producing hollow
images, the media stock might be too slick. Try a different
media. See
Printer media specifications
for more information.
●
If characters are improperly formed, producing a wavy effect,
the printer might need service. Print a configuration page. If
the characters are improperly formed, contact an
HP-authorized dealer or service representative. See
Service
and support
for more information.
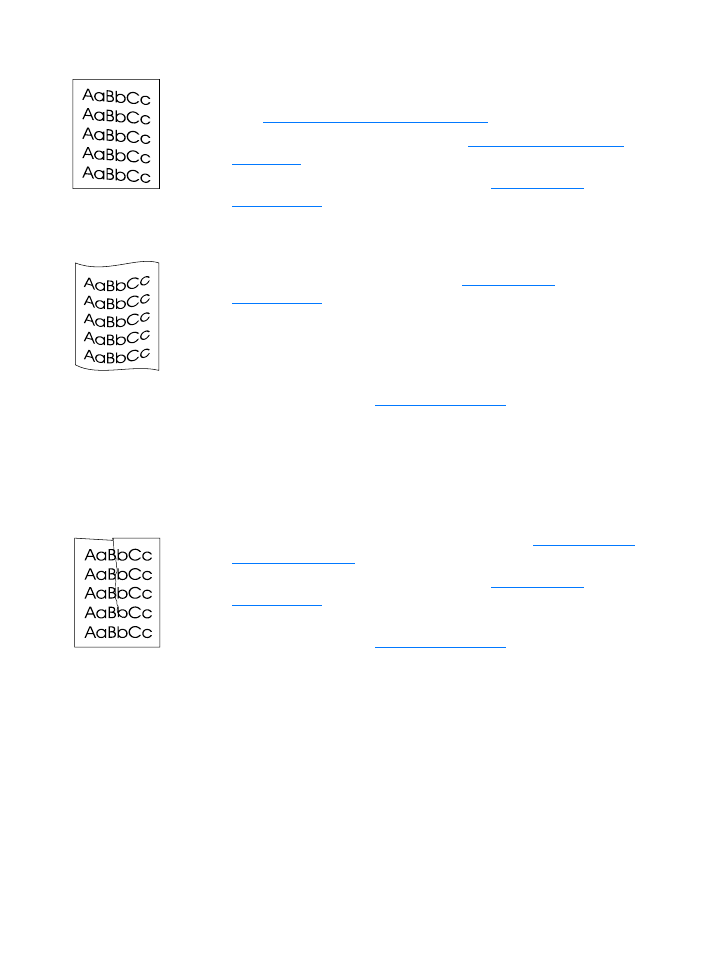
EN
Improving print quality 123
Page skew
●
Make sure that the media is loaded correctly and the media
guides are not too tight or too loose against the media stack.
See
Loading media into the input trays
for more information.
●
The input bin might be too full. See
Loading media into the
input trays
for more information.
●
Check the media type and quality. See
Printer media
specifications
for more information.
Curl or wave
●
Check the media type and quality. Both high temperature and
humidity cause media to curl. See
Printer media
specifications
for more information.
●
The media might have been in the input tray too long. Turn
over the stack of media in the tray. Also, try rotating the
media 180° in the input tray.
●
Open the straight-through output door and try printing
straight through. See
Printer output paths
for more
information.
●
The fuser temperature might be too high. Check Optimize
for: in the Paper tab of your printer driver, and make sure
that it is set to the appropriate media.
Wrinkles or creases
●
Make sure that media is loaded properly. See
Loading media
into the input trays
for more information.
●
Check the media type and quality. See
Printer media
specifications
for more information.
●
Open the straight-through output door and try printing
straight through. See
Printer output paths
for more
information.
●
Turn over the stack of media in the tray. Also, try rotating the
media 180° in the input tray.
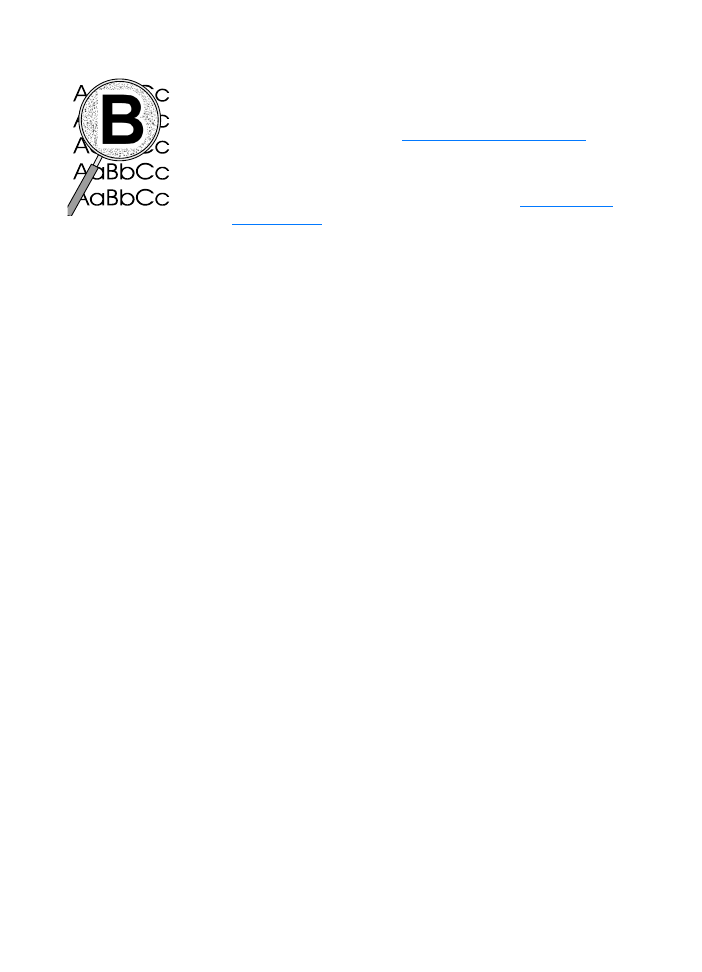
124 Chapter 9 Troubleshooting the printer
EN
Toner scatter outline
●
If large amounts of toner have scattered around the
characters, the media might be resisting the toner. (A small
amount of toner scatter is normal for laser printing.) Try a
different media type. See
Printer media specifications
for
more information.
●
Turn over the stack of media in the tray.
●
Use media designed for laser printers. See
Printer media
specifications
for more information.
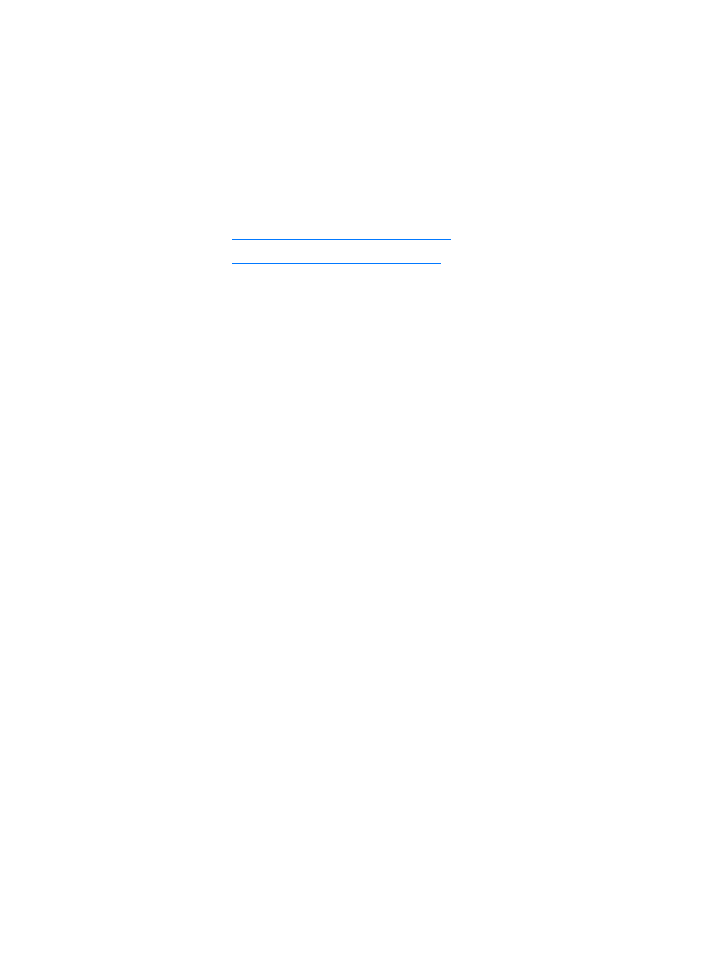
EN
Cleaning the printer 125