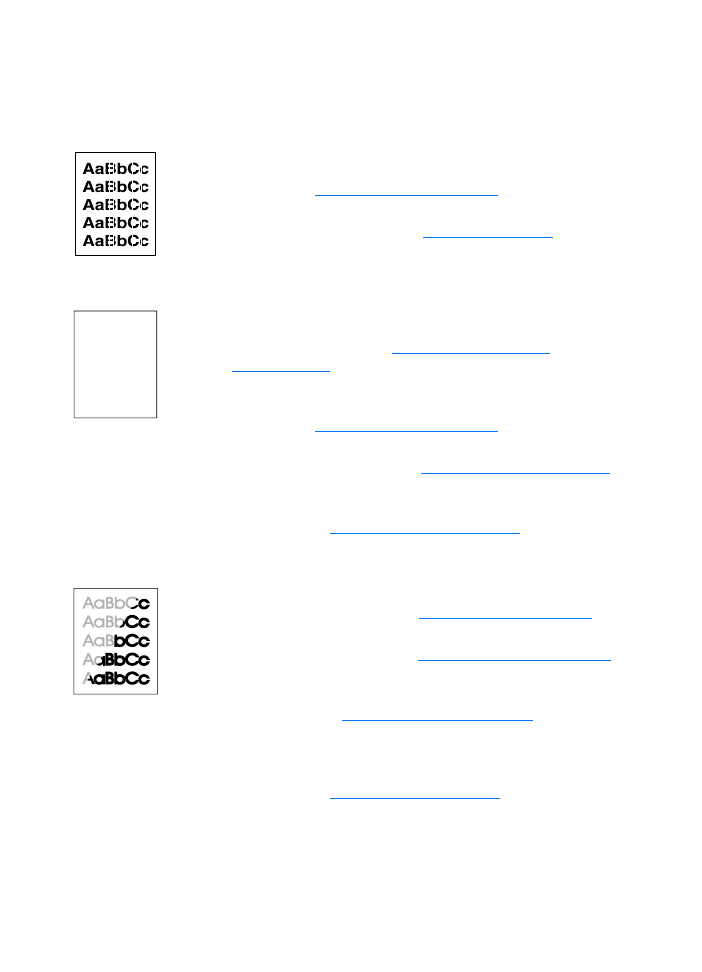
Identifying and correcting copy/scan
defects
Vertical white stripes
●
The media might not meet Hewlett-Packard’s media
specifications (for example, the media is too moist or too
rough). See
Printer media specifications
for more
information.
●
The toner might be low. See
Redistributing toner
for
instructions.
Blank pages
●
The original might have been loaded upside down. Load the
original with the narrow side forward and the side to be
scanned facing up. See
Loading originals in the
copier/scanner
for instructions.
●
The media might not meet Hewlett-Packard’s media
specifications (for example, the media is too moist or too
rough). See
Printer media specifications
for more
information.
●
The toner might be out. See
Changing the toner cartridge
for
instructions.
●
The tape might not have been removed from the toner
cartridge. See
Changing the toner cartridge
for instructions.
Too light or dark
●
Try adjusting the settings.
• HP LaserJet Copier: see
Using HP LaserJet Copier
for
more information.
• Quick Copy settings: see
Using the Quick Copy feature
for
more information.
• Make sure that you have the correct resolution and color
settings. See
Scanner resolution and color
for more
information.
●
You might need to change the properties settings for the
associated function in HP LaserJet Director or HP Document
Manager. See
Accessing the online help
.
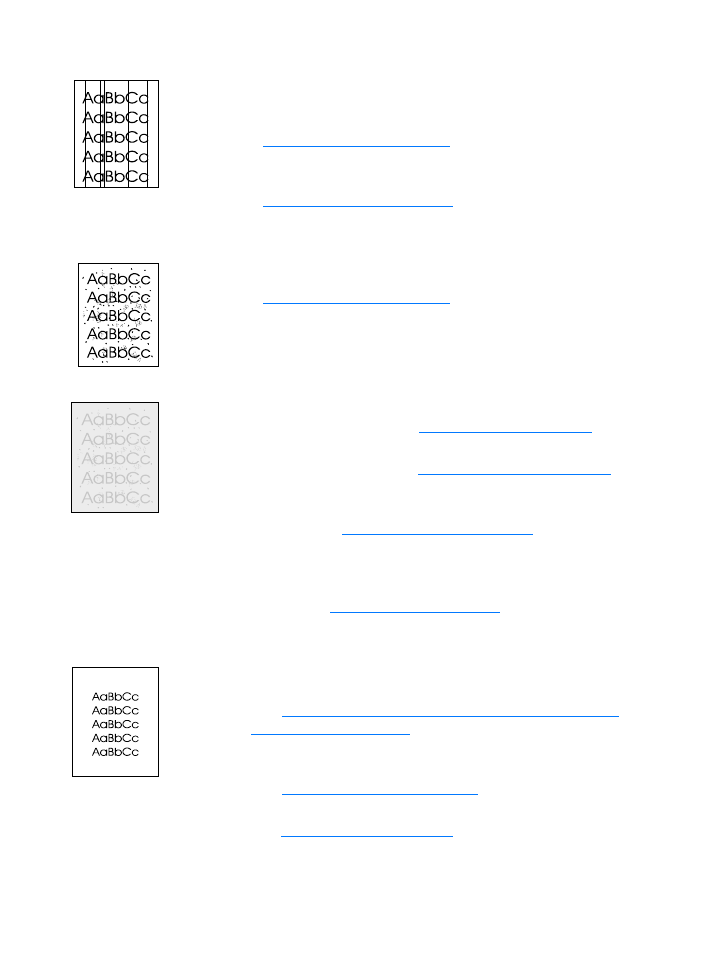
152 Chapter 10 Troubleshooting the copier/scanner
EN
Unwanted lines
●
Make sure that the priority input tray is in place.
●
Ink, glue, correction fluid, or an unwanted substance might
be on the scanner sensor. Try cleaning the copier/scanner.
See
Cleaning the copier/scanner
for instructions.
●
The photosensitive drum inside the toner cartridge has
probably been scratched. Install a new HP toner cartridge.
See
Changing the toner cartridge
for instructions.
Black dots or streaks
●
Ink, glue, correction fluid, or an unwanted substance might
be on the scanner sensor. Try cleaning the copier/scanner.
See
Cleaning the copier/scanner
for instructions.
Unclear text
●
Try adjusting the settings.
• HP LaserJet Copier: see
Using HP LaserJet Copier
for
more information.
• Quick Copy settings: see
Using the Quick Copy feature
for
more information.
• Make sure that you have the correct resolution and color
settings. See
Scanner resolution and color
for more
information.
●
You might need to change the properties settings for the
associated function in HP LaserJet Director or HP Document
Manager. See
Accessing the online help
.
Reduced size
●
The HP software settings might be set to reduce the scanned
image.
• See
HP LaserJet Director Toolbox (Windows 9x, 2000,
Millennium, and NT 4.0)
for more information about
changing the settings in HP LaserJet Director and
HP LaserJet Document Manager.
• See
Using the Quick Copy feature
for more information
about changing the settings for Quick Copies.
• See
Using HP LaserJet Copier
for more information about
changing the settings for HP LaserJet Copier.
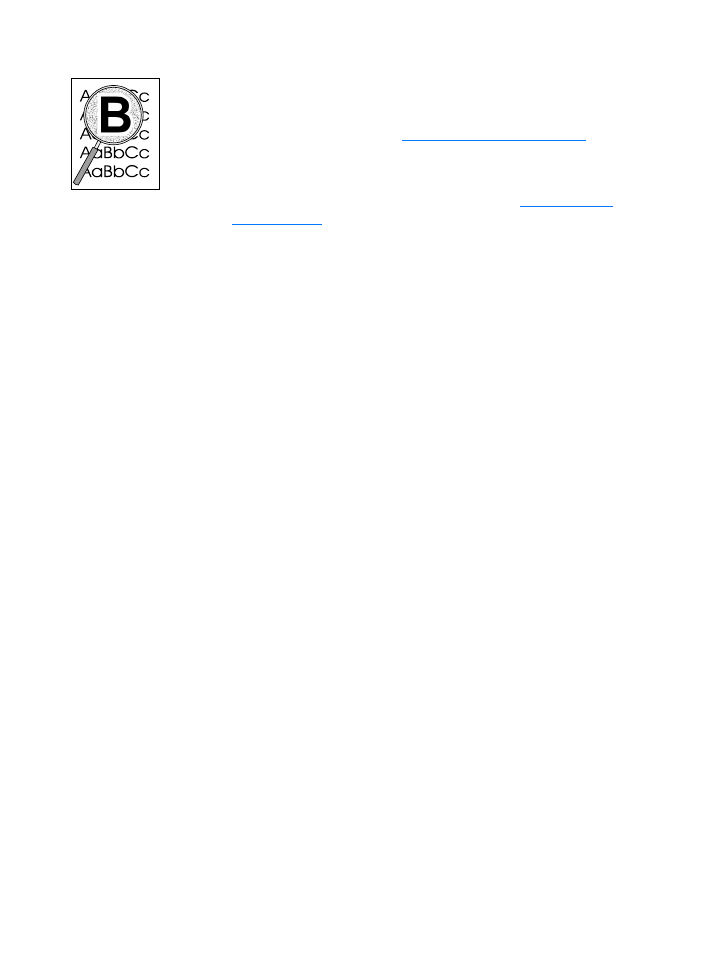
EN
Improving copy/scan quality 153
Toner scatter outline
●
If large amounts of toner are scattered around the
characters, the media might be resisting the toner. (A small
amount of toner scatter is normal for laser printing.) Try a
different media type. See
Printer media specifications
for
more information.
●
Turn over the stack of media in the tray.
●
Use media designed for laser printers. See
Printer media
specifications
for more information.
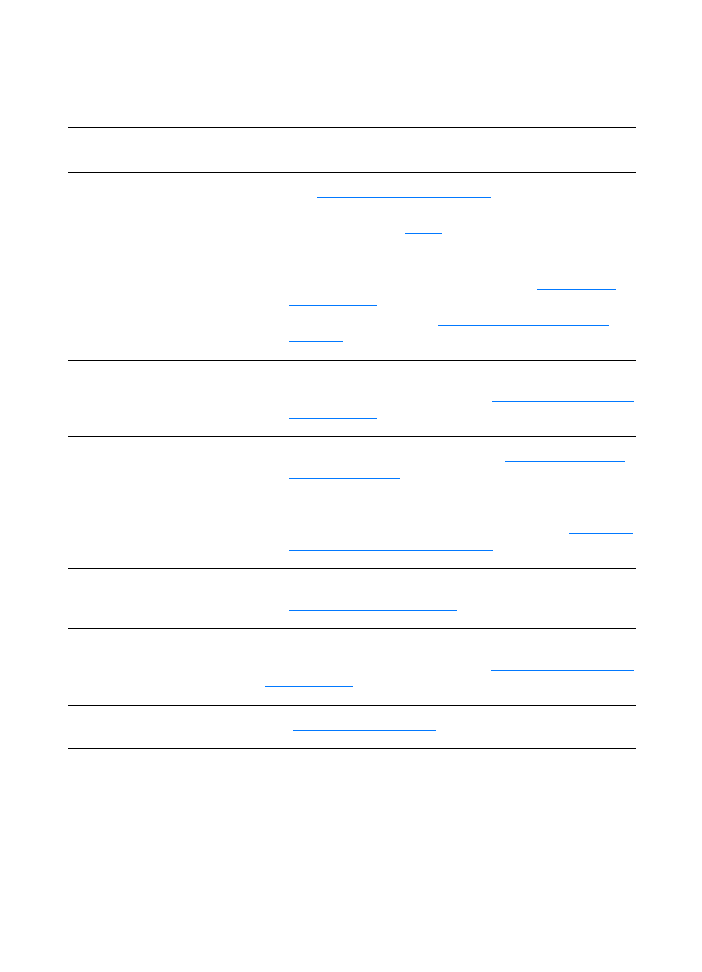
154 Chapter 10 Troubleshooting the copier/scanner
EN