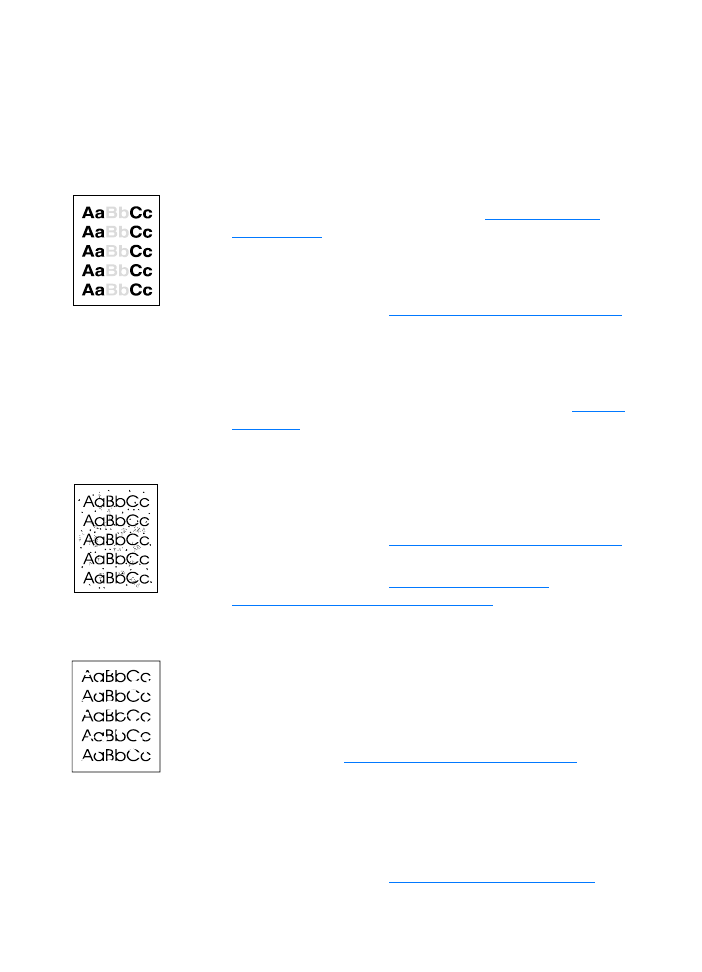
Verbessern der Druckqualität
Dieser Abschnitt bietet Informationen über die Fehlersuche und
-behebung bei Druckmängeln.
Zu heller oder blasser Ausdruck
●
Der Toner ist fast vollständig verbraucht. Weitere
Informationen finden Sie im Abschnitt
Handhabung der
Tonerpatrone
.
●
Die Medien entsprechen evtl. nicht den
Medienanforderungen von Hewlett-Packard (z. B. wenn die
Medien zu feucht oder zu rau sind). Weitere Informationen
finden Sie im Abschnitt
Spezifikationen der Druckermedien
.
●
Wenn der Ausdruck auf der ganzen Seite zu hell ist, kann die
Druckdichte zu hell eingestellt sein oder der Drucker läuft im
Sparmodus (EconoMode). Ändern Sie die Druckdichte und
schalten Sie den Sparmodus in den Druckereigenschaften
aus. Weitere Informationen finden Sie im Abschnitt
Sparen
von Toner
.
Tonerpartikel
●
Die Medien entsprechen evtl. nicht den
Medienanforderungen von Hewlett-Packard (z. B. wenn die
Medien zu feucht oder zu rau sind). Weitere Informationen
finden Sie im Abschnitt
Spezifikationen der Druckermedien
.
●
Eventuell muss der Drucker gereinigt werden. Anweisungen
finden Sie im Abschnitt
Reinigung des Druckers
oder
Reinigung des Medienwegs im Drucker
.
Fehlstellen
●
Ein Blatt Papier kann fehlerhaft sein. Drucken Sie den
Auftrag erneut.
●
Der Feuchtigkeitsgehalt des Papiers ist ungleichmäßig oder
auf der Medienoberfläche befinden sich feuchte Stellen.
Drucken Sie mit neuen Medien. Weitere Informationen finden
Sie im Abschnitt
Spezifikationen der Druckermedien
.
●
Die Medienqualität ist schlecht. Das Herstellungsverfahren
kann dazu führen, dass der Toner an einigen Stellen nicht
angenommen wird. Drucken Sie mit einer anderen Medienart
oder -marke.
●
Die Tonerpatrone ist eventuell defekt. Weitere Informationen
finden Sie im Abschnitt
Handhabung der Tonerpatrone
.
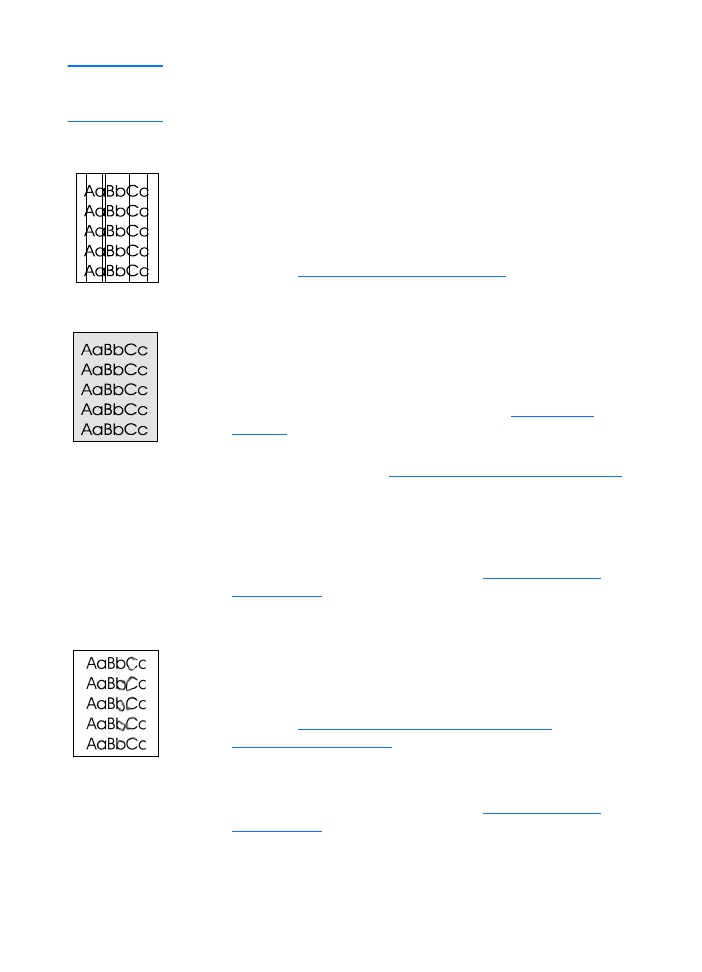
134 Kapitel 9 Fehlerbehebung beim Drucker
GE
Hinweis
Wenn das Problem nach diesen Maßnahmen immer noch besteht,
wenden Sie sich an einen HP- Vertragshändler oder
Kundendienstvertreter.
Vertikale Linien
●
Vergewissern Sie sich, dass das Prioritätszufuhrfach richtig
installiert ist.
●
Die lichtempfindliche Trommel in der Tonerpatrone wurde
wahrscheinlich zerkratzt. Setzen Sie eine neue
HP Tonerpatrone ein. Weitere Anweisungen finden Sie im
Abschnitt
Auswechseln der Tonerpatrone
.
Grauer Hintergrund
●
Vergewissern Sie sich, dass das Prioritätszufuhrfach richtig
installiert ist.
●
Verringern Sie die eingestellte Druckdichte in der HP
LaserJet-Gerätekonfiguration. Dadurch wird die
Hintergrundschattierung verringert. Siehe
Online-Hilfe
aufrufen
.
●
Verwenden Sie leichtere Medien. Weitere Informationen
finden Sie im Abschnitt
Spezifikationen der Druckermedien
.
●
Überprüfen Sie die Umgebungsbedingungen des Druckers.
Bei sehr trockener Luft (geringer Luftfeuchtigkeit) kann sich
die Hintergrundschattierung erhöhen.
●
Setzen Sie eine neue HP Tonerpatrone ein. Weitere
Anweisungen finden Sie im Abschnitt
Auswechseln der
Tonerpatrone
.
Der Toner verschmiert
●
Wenn sich an der Vorderkante des Papiers Tonerflecken
befinden, sind eventuell die Medienführungen schmutzig.
Wischen Sie die Medienführungen mit einem trockenen,
fusselfreien Tuch ab. Weitere Informationen finden Sie im
Abschnitt
Komponenten des Kopierers/Druckers
bzw.
Reinigung des Druckers
.
●
Prüfen Sie die Medienart und -qualität.
●
Legen Sie eine neue HP Tonerpatrone ein. Weitere
Anweisungen finden Sie im Abschnitt
Auswechseln der
Tonerpatrone
.
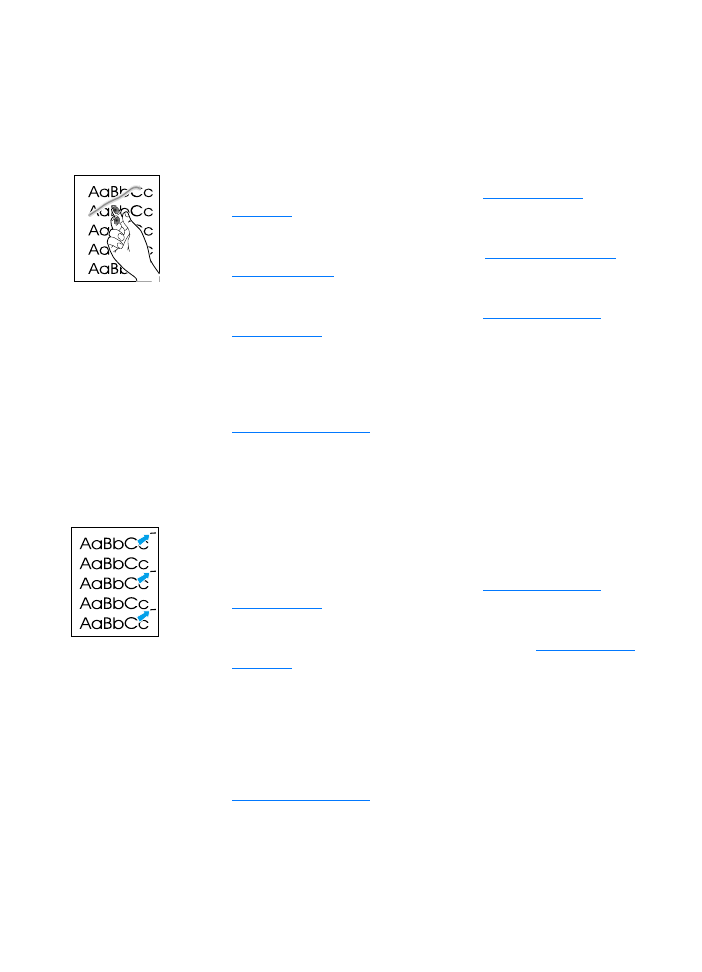
GE
Verbessern der Druckqualität 135
●
Die Fixierertemperatur ist möglicherweise zu niedrig.
Überprüfen Sie unter Optimieren für: im Register Papier
des Druckertreibers, dass die Einstellungen den
verwendeten Medien entsprechen.
Toner löst sich
●
Reinigen Sie die Innenseite des Druckers. Weitere
Anweisungen finden Sie im Abschnitt
Reinigung des
Druckers
.
●
Prüfen Sie die Medienart und -qualität. Weitere
Informationen finden Sie im Abschnitt
Spezifikationen der
Druckermedien
.
●
Legen Sie eine neue HP Tonerpatrone ein. Weitere
Anweisungen finden Sie im Abschnitt
Auswechseln der
Tonerpatrone
.
●
Wählen Sie Optimieren für: im Register Papier des
Druckertreibers und markieren Sie die von Ihnen verwendete
Medienart. Diese Einstellung ist auch in der
HP LaserJet-Gerätekonfiguration möglich. Siehe
Online-Hilfe aufrufen
.
●
Stecken Sie das Kabel des Druckers direkt in die
Wandsteckdose anstatt in eine Steckerleiste.
Vertikale, sich wiederholende Schadstellen
●
Die Tonerpatrone ist eventuell defekt. Wenn Fehler immer
wieder an der gleichen Stelle auf dem Papier auftritt,
wechseln Sie die HP Tonerpatrone aus. Weitere
Anweisungen finden Sie im Abschnitt
Auswechseln der
Tonerpatrone
.
●
Interne Druckerteile sind eventuell mit Toner verschmutzt.
Weitere Informationen finden Sie im Abschnitt
Reinigung des
Druckers
. Wenn das Problem auf der Rückseite des Papiers
auftritt, wird es sich wahrscheinlich nach einigen gedruckten
Seiten von selbst lösen.
●
Wählen Sie Optimieren für: im Register Papier des
Druckertreibers und markieren Sie die von Ihnen verwendete
Medienart. Diese Einstellung ist auch in der
HP LaserJet-Gerätekonfiguration möglich. Siehe
Online-Hilfe aufrufen
.
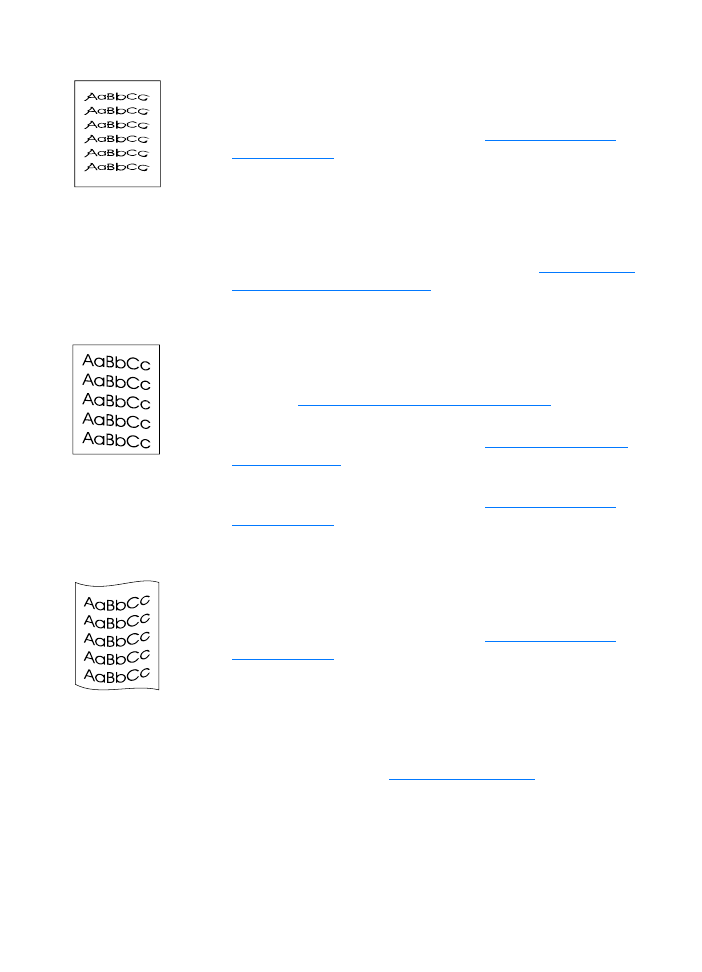
136 Kapitel 9 Fehlerbehebung beim Drucker
GE
Verformte Zeichen
●
Wenn die Zeichen nicht richtig geformt sind und wie
unausgefüllte Bilder aussehen, ist das Medium eventuell zu
glatt. Drucken Sie auf einem anderen Medium. Weitere
Informationen finden Sie im Abschnitt
Spezifikationen der
Druckermedien
.
●
Wenn die Zeichen nicht richtig geformt sind und wellenförmig
erscheinen, muss der Drucker eventuell gewartet oder
repariert werden. Drucken Sie eine Konfigurationsseite aus.
Falls die Zeichen immer noch verformt sind, wenden Sie sich
an einen HP Vertragshändler oder Kundendienstvertreter.
Weitere Informationen finden Sie im Abschnitt
Kundendienst
und technische Unterstützung
.
Schräg bedruckte Seite
●
Achten Sie darauf, dass das Medium richtig geladen ist und
die Medienführungen nicht zu fest oder zu locker an dem
Medienstapel aufliegen. Weitere Informationen finden Sie im
Abschnitt
Laden von Medien in die Zufuhrfächer
.
●
Das Zufuhrfach ist möglicherweise zu voll. Weitere
Informationen finden Sie im Abschnitt
Laden von Medien in
die Zufuhrfächer
.
●
Prüfen Sie die Medienart und -qualität. Weitere
Informationen finden Sie im Abschnitt
Spezifikationen der
Druckermedien
.
Gewelltes Papier
●
Prüfen Sie die Medienart und -qualität. Sowohl zu warme
Temperaturen als auch hohe Luftfeuchtigkeit können dazu
beitragen, dass sich die Medien wellen. Weitere
Informationen finden Sie im Abschnitt
Spezifikationen der
Druckermedien
.
●
Vielleicht befanden sich die Medien zu lange im Zufuhrfach.
Drehen Sie den Medienstapel im Fach um. Drehen Sie die
Medien im Zufuhrfach auch versuchsweise um 180°.
●
Öffnen Sie die Ausgabeklappe des geraden Papierwegs, und
versuchen Sie, direkt zu drucken. Weitere Informationen
finden Sie im Abschnitt
Druckerausgabewege
.
●
Die Fixierertemperatur ist möglicherweise zu hoch.
Überprüfen Sie unter Optimieren für: im Register Papier
des Druckertreibers, dass die Einstellungen den
verwendeten Medien entsprechen.
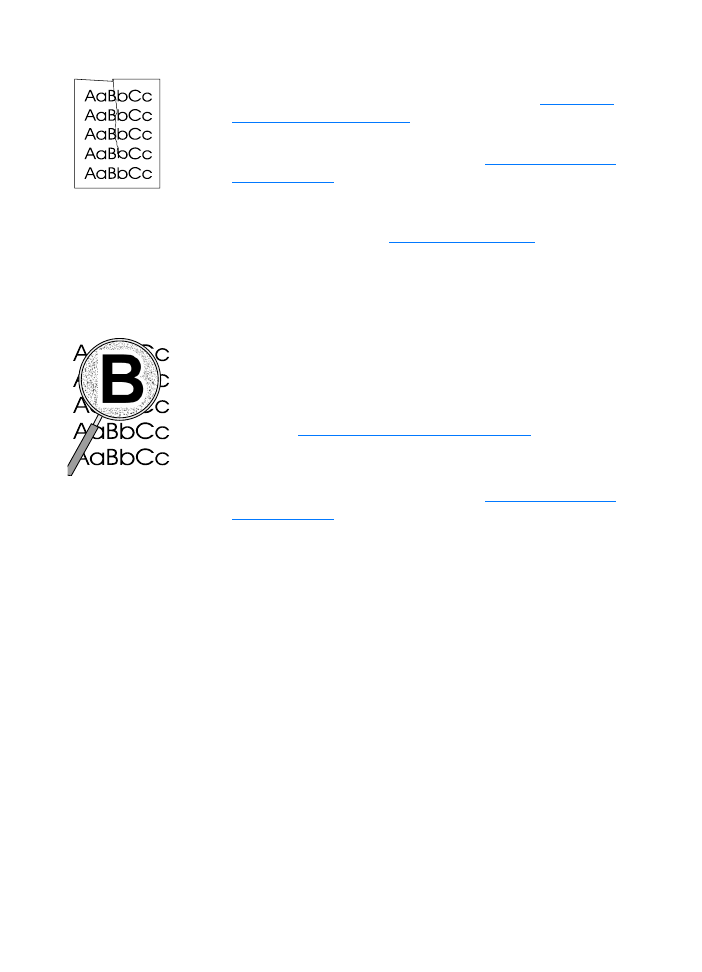
GE
Verbessern der Druckqualität 137
Verknittertes Papier
●
Achten Sie darauf, dass das Medium richtig geladen ist.
Weitere Informationen finden Sie im Abschnitt
Laden von
Medien in die Zufuhrfächer
.
●
Prüfen Sie die Medienart und -qualität. Weitere
Informationen finden Sie im Abschnitt
Spezifikationen der
Druckermedien
.
●
Öffnen Sie die Ausgabeklappe des geraden Papierwegs, und
versuchen Sie, direkt zu drucken. Weitere Informationen
finden Sie im Abschnitt
Druckerausgabewege
.
●
Drehen Sie den Medienstapel im Fach um. Drehen Sie die
Medien im Zufuhrfach auch versuchsweise um 180°.
Verstreuter Toner
●
Falls größere Mengen an Toner um die Buchstaben herum
verstreut sind, liegt es vielleicht daran, dass das Medium den
Toner nicht annimmt. (Kleinere Mengen an verstreutem
Toner sind bei Laserausdrucken normal.) Drucken Sie auf ein
anderes Medium. Weitere Informationen finden Sie im
Abschnitt
Spezifikationen der Druckermedien
.
●
Drehen Sie den Medienstapel im Fach um.
●
Verwenden Sie für Laserdrucker geeignete Medien. Weitere
Informationen finden Sie im Abschnitt
Spezifikationen der
Druckermedien
.
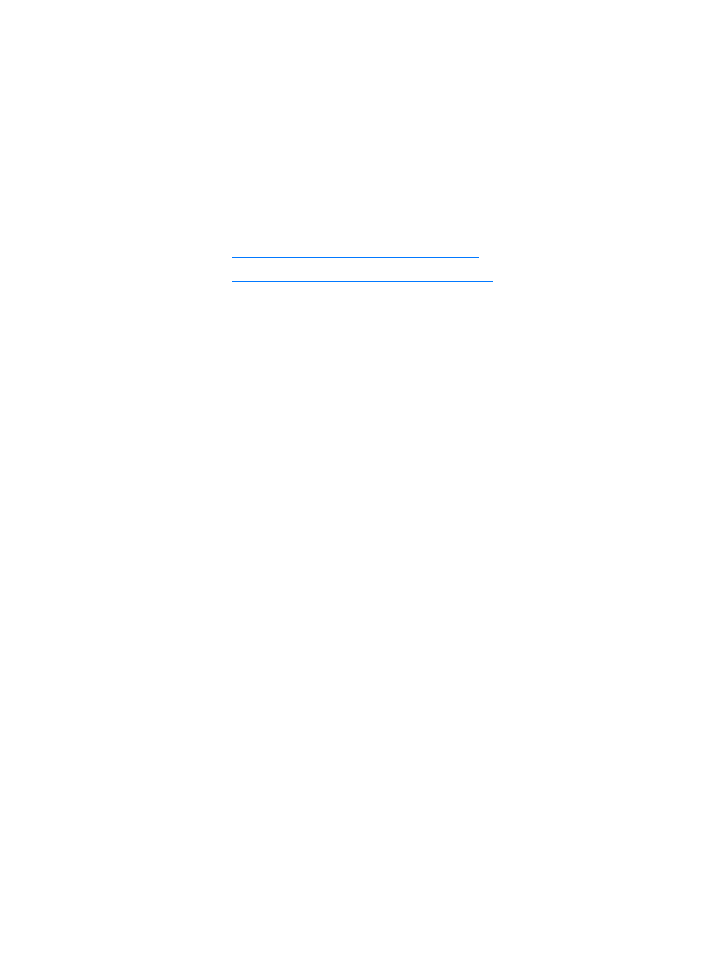
138 Kapitel 9 Fehlerbehebung beim Drucker
GE