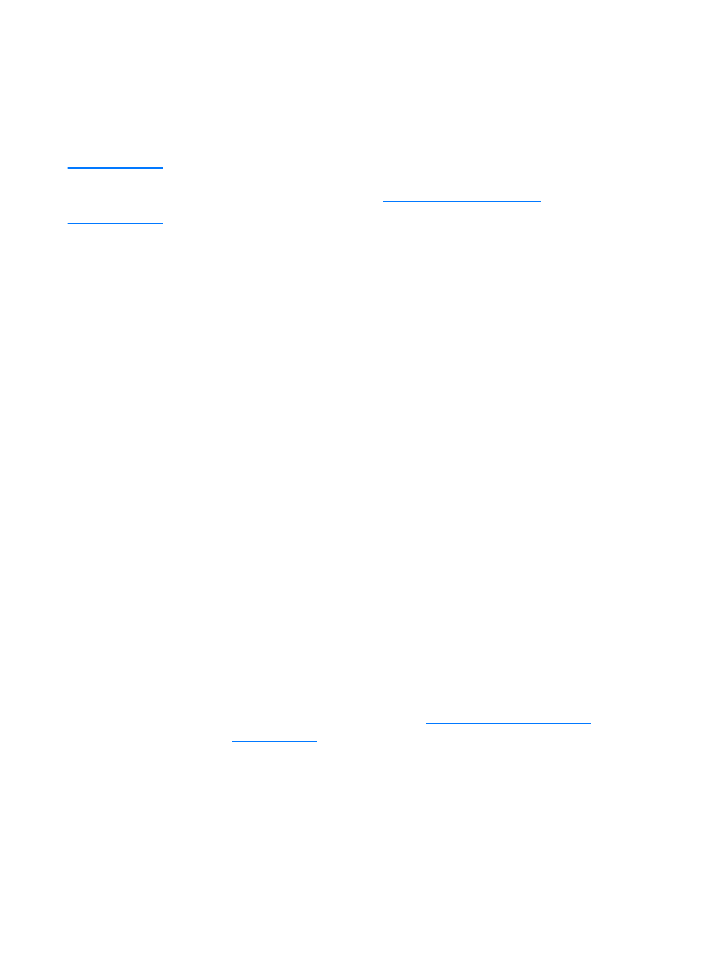
Starten des Scanvorgangs
Der Scanvorgang kann vom HP LaserJet Director eingeleitet
werden.
Hinweis
Der HP LaserJet Director steht unter Microsoft Windows 95 nicht zur
Verfügung. Lesen Sie Abschnitt
Importieren eines Bildes
, wenn Sie mit
Windows 95 arbeiten.
Windows
1
Legen Sie das Dokument in das Medienzufuhrfach des
Kopierers/Scanners.
2
Drücken Sie die Taste Scannen auf dem Kopierer/Scanner,
oder öffnen Sie HP LaserJet Director, indem Sie auf das HP
LaserJet Director-Symbol in der Task-Leiste und dann auf
Scannen klicken.
3
Wählen Sie ein Ziel für den Scanvorgang aus.
4
Wenn Sie in Farbe scannen möchten, markieren Sie das
Kontrollkästchen Scan in Farbe. Ansonsten scannt das
Produkt die Vorlage automatisch in Schwarzweiß.
5
Bestimmen Sie, ob Sie alle Seiten auf einmal oder eine Seite
nach der anderen scannen möchten.
Um alle Seiten auf einmal zu scannen, klicken Sie auf
Scannen. Die Bearbeitungen werden gespeichert und die
restlichen Seiten automatisch gescannt. Somit wird das
ganze Dokument an das Ziel gesendet. Wenn Sie ein
gescanntes Dokument an eine Datei, einen Drucker oder an
eine E-Mail-Anwendung senden, erscheint ein zweites
Dialogfeld, in dem weitere Informationen eingegeben werden
müssen.
-Oder-
Wenn Sie eine Seite nach der anderen scannen möchten,
lesen Sie bitte den Abschnitt
Arbeiten mit gescannten
Dokumenten
.
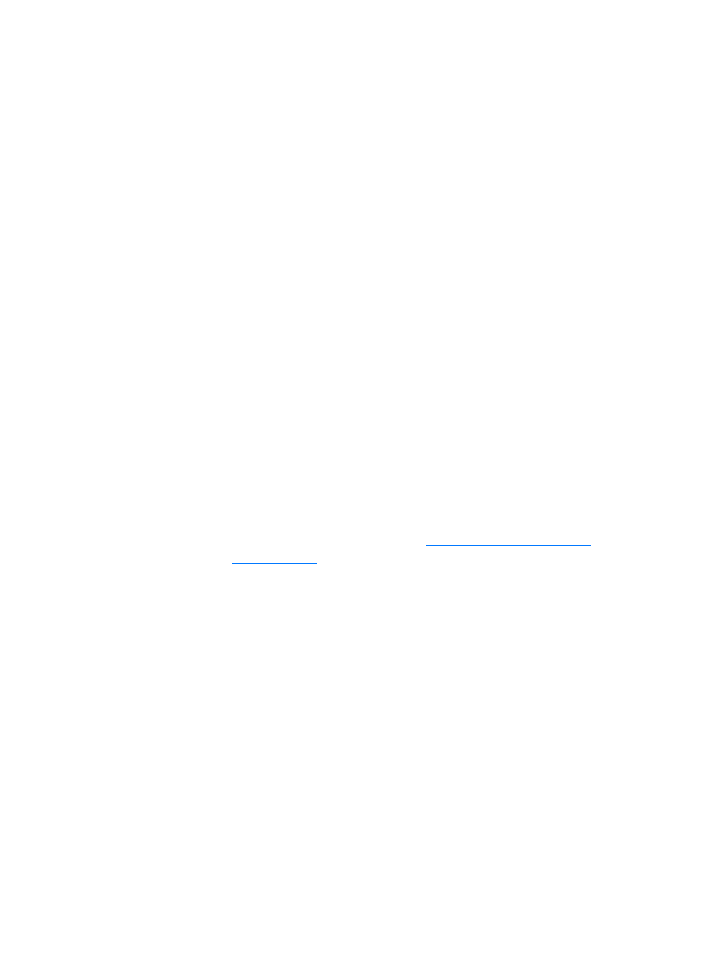
GE
Starten des Scanvorgangs 89
Mac OS
1
Legen Sie das Dokument in das Medienzufuhrfach des
Kopierers/Scanners.
2
Drücken Sie die Taste Scannen auf dem Kopierer/Scanner,
oder doppelklicken Sie auf den Alias-Namen des HP
LaserJet Director auf dem Desktop und klicken Sie dann auf
Scannen im HP LaserJet Director. Das Dialogfeld des HP
LaserJet Scansteuerungsviewers erscheint.
3
Wählen Sie ein Ziel für den Scanvorgang aus.
4
Zur Auswahl der Farbscan-Option klicken Sie auf Scan in
Farbe. (Wenn diese Option nicht ausgewählt ist, scannt das
Produkt die Vorlage automatisch in Schwarzweiß).
5
Bestimmen Sie, ob Sie alle Seiten auf einmal oder eine Seite
nach der anderen scannen möchten.
Um alle Seiten auf einmal zu scannen, klicken Sie auf
Scannen. Die Bearbeitungen werden gespeichert und die
restlichen Seiten automatisch gescannt. Somit wird das
ganze Dokument an das Ziel gesendet. Wenn Sie ein
gescanntes Dokument an eine Datei, einen Drucker oder an
eine E-Mail-Anwendung senden, erscheint ein zweites
Dialogfeld, in dem weitere Informationen eingegeben werden
müssen.
-Oder-
Wenn Sie eine Seite nach der anderen scannen möchten,
lesen Sie bitte den Abschnitt
Arbeiten mit gescannten
Dokumenten
.