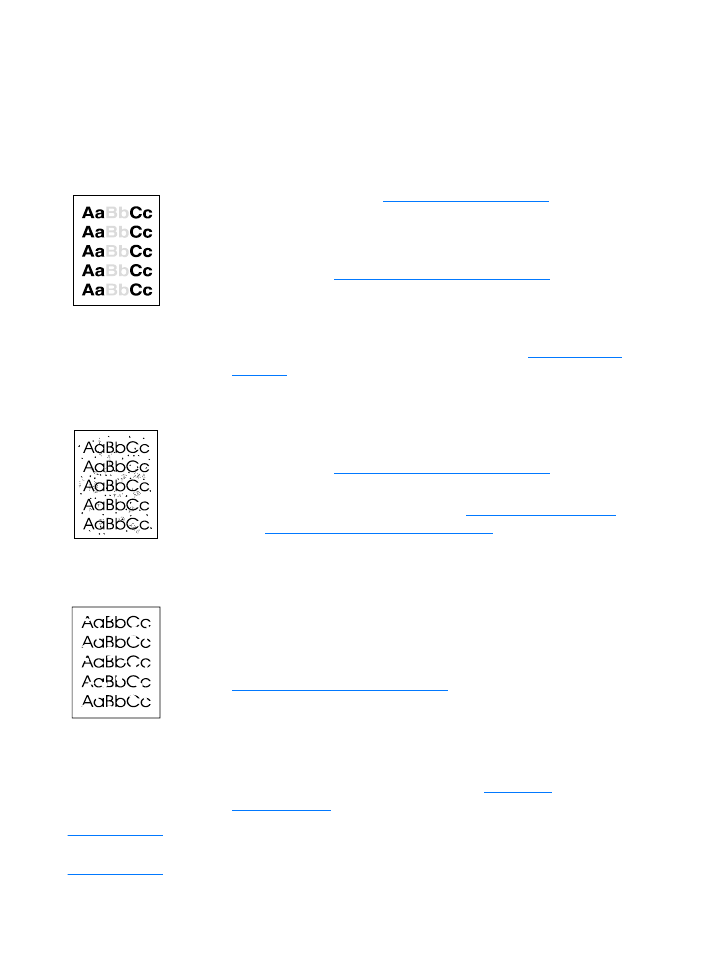
Forbedring af udskriftskvaliteten
I dette afsnit finder du oplysninger om identifikation og
korrigering af udskriftsfejl
Lys udskrift eller udtoning
●
Der mangler toner. Se
Styring af tonerkassetten
for at få
yderligere oplysninger.
●
Mediet opfylder måske ikke Hewlett-Packards
mediespecifikationer (mediet kan f.eks. være for fugtigt eller
for ujævnt). Se
Papirspecifikationer for printeren
for at få
yderligere oplysninger.
●
Hvis hele siden er lys, er justeringen for lys, eller EconoMode
er muligvis aktiveret. Juster udskriftstætheden, og deaktiver
EconoMode under printeregenskaberne. Se
Sådan sparer
du toner
for at få yderligere oplysninger.
Tonerpletter
●
Mediet opfylder måske ikke Hewlett-Packards
mediespecifikationer (mediet kan f.eks. være for fugtigt eller
for ujævnt). Se
Papirspecifikationer for printeren
for at få
yderligere oplysninger.
●
Printeren skal måske rengøres. Se
Rengøring af printeren
eller
Rengøring af printerens papirgang
for at få yderligere
instruktioner.
Udfald
●
En enkelt ark af mediet kan være defekt. Prøv at udskrive
jobbet igen.
●
Mediets fugtindhold er ujævnt fordelt, eller mediet har fugtige
pletter på overfladen. Prøv at udskrive på et nyt medie. Se
Papirspecifikationer for printeren
for at få yderligere
oplysninger.
●
Mediepartiet er dårligt. Fremstillingsprocessen kan
forårsage, at visse områder afviser toner. Prøv med en anden
medietype eller et andet mediemærke.
●
Tonerkassetten kan være ødelagt. Se
Styring af
tonerkassetten
for at få yderligere oplysninger.
Bemærk!
Hvis disse trin ikke løser problemet, skal du kontakte en HP--autoriseret
forhandler eller servicerepræsentant.
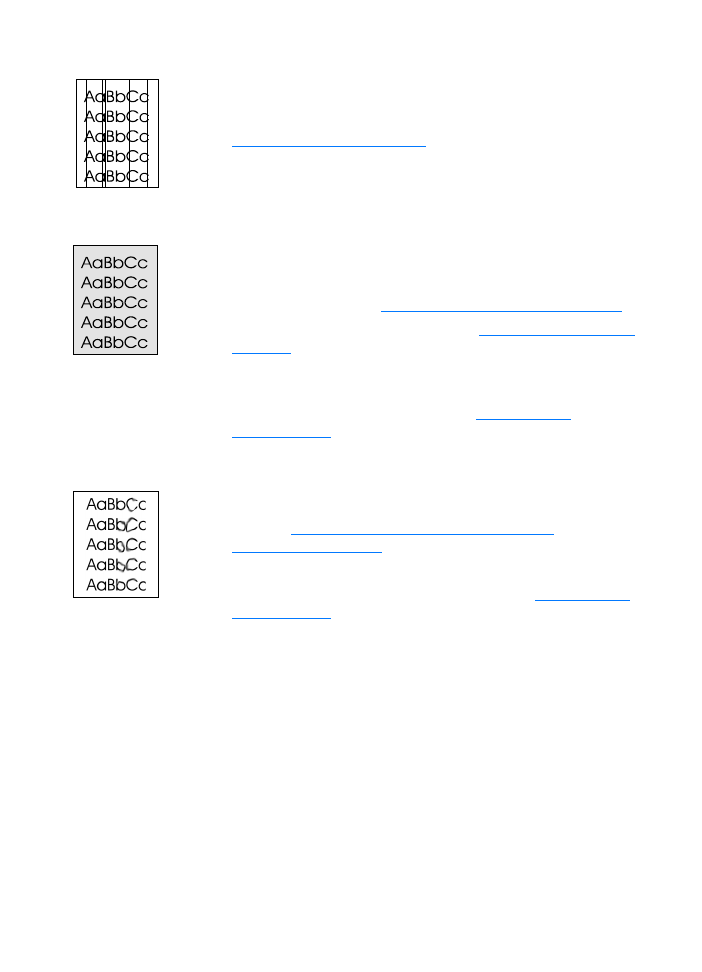
122 Kapitel 9 Fejlfinding af printeren
DN
Lodrette linjer
●
Kontroller, at prioritetsinputbakken er sat korrekt i.
●
Den lysfølsomme tromle inde i tonerkassetten er muligvis
blevet ridset. Installer en ny HP tonerkassette. Se
Udskiftning af tonerkassetten
for at få instruktioner.
Grå baggrund
●
Kontroller, at prioritetsinputbakken er sat korrekt i.
●
Reducer udskriftstætheden via HP LaserJet Device
Configuration. Dette nedbringer omfanget af
baggrundsskygge. Se
Sådan får du adgang til online-hjælp
.
●
Skift mediet ud med noget lettere. Se
Papirspecifikationer for
printeren
for at få yderligere oplysninger.
●
Kontroller printermiljøet. Meget tørre (lav luftfugtighed)
luftforhold kan øge omfanget af baggrundsskygge.
●
Installer en ny HP-tonerkassette. Se
Udskiftning af
tonerkassetten
for at få instruktioner.
Udtværet toner
●
Hvis der ses udtværet toner på mediets forreste kant, er
papirstyrene beskidte. Tør papirstyrene af med en tør, fnugfri
klud. Se
Identifikation af printerens komponenter
eller
Rengøring af printeren
for at få yderligere oplysninger.
●
Kontroller medietypen og -kvaliteten.
●
Prøv at installere en ny HP-tonerkassette. Se
Udskiftning af
tonerkassetten
for at få instruktioner.
●
Sikringsenhedens temperatur kan være for lav. Marker
Optimer til: under fanen Papir i printerdriveren, og
kontroller, at indstillingen er angivet til det korrekte medie.
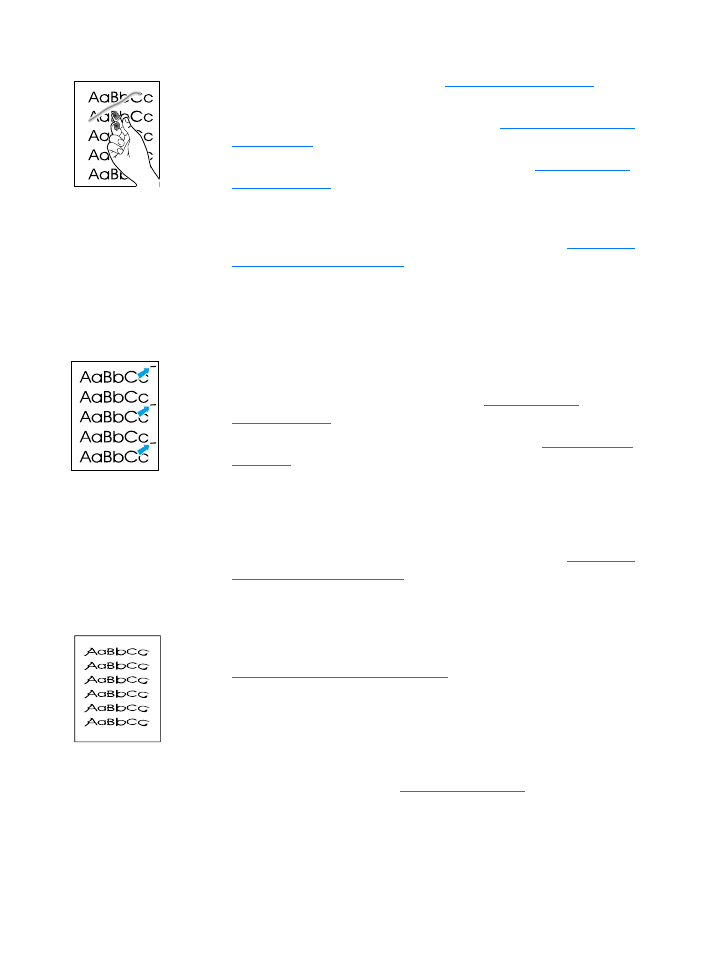
DN
Forbedring af udskriftskvaliteten 123
Løs toner
●
Rengør printeren indvendigt. Se
Rengøring af printeren
for at
få instruktioner.
●
Kontroller medietypen og -kvaliteten. Se
Papirspecifikationer
for printeren
for at få yderligere oplysninger.
●
Prøv at installere en ny HP-tonerkassette. Se
Udskiftning af
tonerkassetten
for at få instruktioner.
●
Vælg Optimer til: under fanen Papir i printerdriveren, og
vælg det medie, som du benytter. Denne funktion er også
tilgængelig i HP LaserJet Device Configuration. Se
Sådan får
du adgang til online-hjælp
.
●
Tilslut printeren direkte til en stikkontakt med vekselstrøm i
stedet for til en strømskinne.
Gentagne lodrette mærker
●
Tonerkassetten kan være ødelagt. Hvis der gentagne gange
vises et mærke på det samme sted på siden, skal du
installere en ny HP-tonerkassette. Se
Udskiftning af
tonerkassetten
for at få instruktioner.
●
Der kan være toner på de indvendige dele. Se
Rengøring af
printeren
for at få yderligere oplysninger. Hvis fejlene opstår
bag på siden, retter problemet sig højst sandsynligt efter
endnu et par udskrevne sider.
●
Vælg Optimer til: under fanen Papir i printerdriveren, og
vælg det medie, som du benytter. Denne funktion er også
tilgængelig i HP LaserJet Device Configuration. Se
Sådan får
du adgang til online-hjælp
.
Misdannede tegn
●
Hvis tegnene er ukorrekt formede og giver hule billeder, kan
mediet være for glat. Prøv et andet medie. Se
Papirspecifikationer for printeren
for at få yderligere
oplysninger.
●
Hvis tegnene er ukorrekt formede og giver en bølget effekt,
skal printeren muligvis til service. Udskriv en
konfigurationsside. Hvis tegnene er ukorrekt formede,
skal du kontakte en HP-autoriseret forhandler eller
servicerepræsentant. Se
Service og support
for at få
yderligere oplysninger.
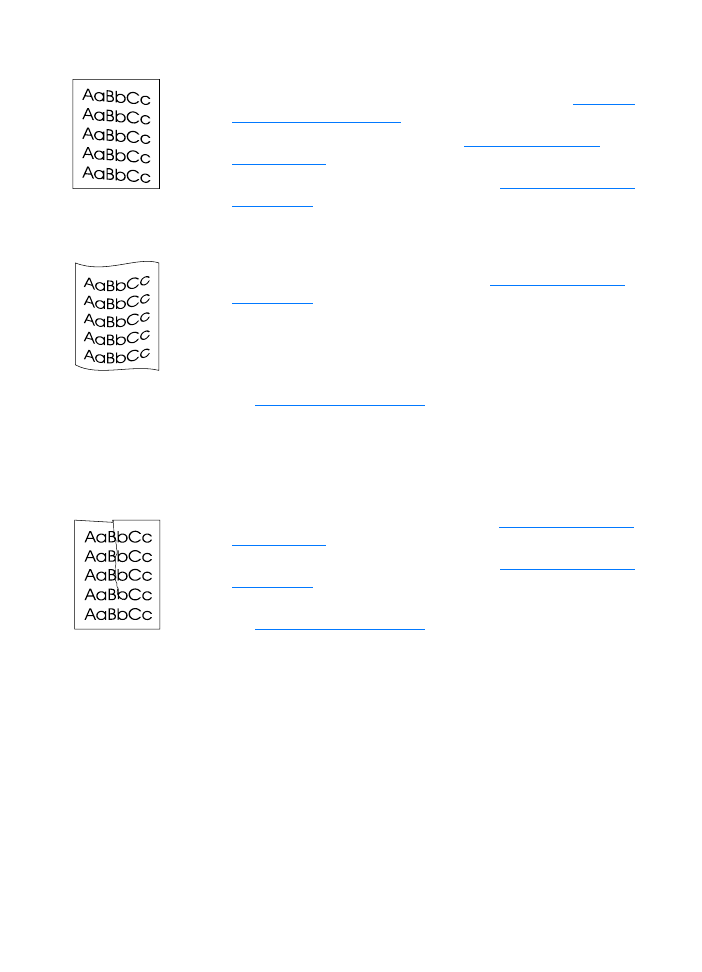
124 Kapitel 9 Fejlfinding af printeren
DN
Skæv side
●
Kontroller, at mediet er lagt korrekt i, og at papirstyrene ikke
sidder for tæt på eller for langt fra mediestakken. Se
Ilægning
af medier i inputbakkerne
for at få yderligere oplysninger.
●
Inputbakken kan være for fyldt. Se
Ilægning af medier i
inputbakkerne
for at få yderligere oplysninger.
●
Kontroller medietypen og -kvaliteten. Se
Papirspecifikationer
for printeren
for at få yderligere oplysninger.
Krølning eller bølger
●
Kontroller medietypen og -kvaliteten. Både høj temperatur og
fugtighed kan få mediet til at krølle. Se
Papirspecifikationer
for printeren
for at få yderligere oplysninger.
●
Mediet kan have ligget i inputbakken for længe. Vend
mediestakken i bakken. Prøv også at rotere mediet 180° i
papirbakken.
●
Åbn den direkte udskriftsgang, og prøv at udskrive via den.
Se
Printerens udskriftsgange
for at få yderligere oplysninger.
●
Fikseringsenhedens temperatur kan være for høj. Marker
Optimer til: under fanen Papir i printerdriveren, og
kontroller, at indstillingen er angivet til det korrekte medie.
Rynker eller folder
●
Kontroller, at mediet er lagt korrekt i. Se
Ilægning af medier i
inputbakkerne
for at få yderligere oplysninger.
●
Kontroller medietypen og -kvaliteten. Se
Papirspecifikationer
for printeren
for at få yderligere oplysninger.
●
Åbn den direkte udskriftsgang, og prøv at udskrive via den.
Se
Printerens udskriftsgange
for at få yderligere oplysninger.
●
Vend mediestakken om i bakken. Prøv også at rotere mediet
180° i papirbakken.
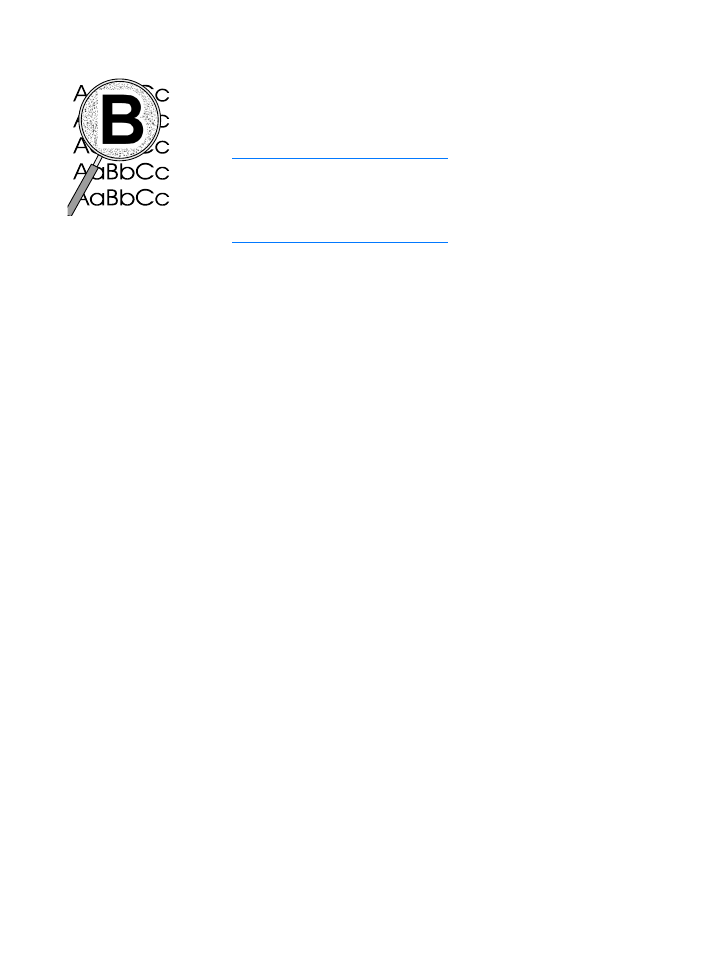
DN
Forbedring af udskriftskvaliteten 125
Spredt toner
●
Hvis der er spredt store mængder toner rundt om tegnene,
kan mediet måske være uimodtageligt over for toneren.
(Små mængder spredt toner er normalt ved
laserudskrivning). Prøv en anden type medie. Se
Papirspecifikationer for printeren
for at få yderligere
oplysninger.
●
Vend mediestakken om i bakken.
●
Anvend et medie, der er udviklet specielt til laserprintere. Se
Papirspecifikationer for printeren
for at få yderligere
oplysninger.
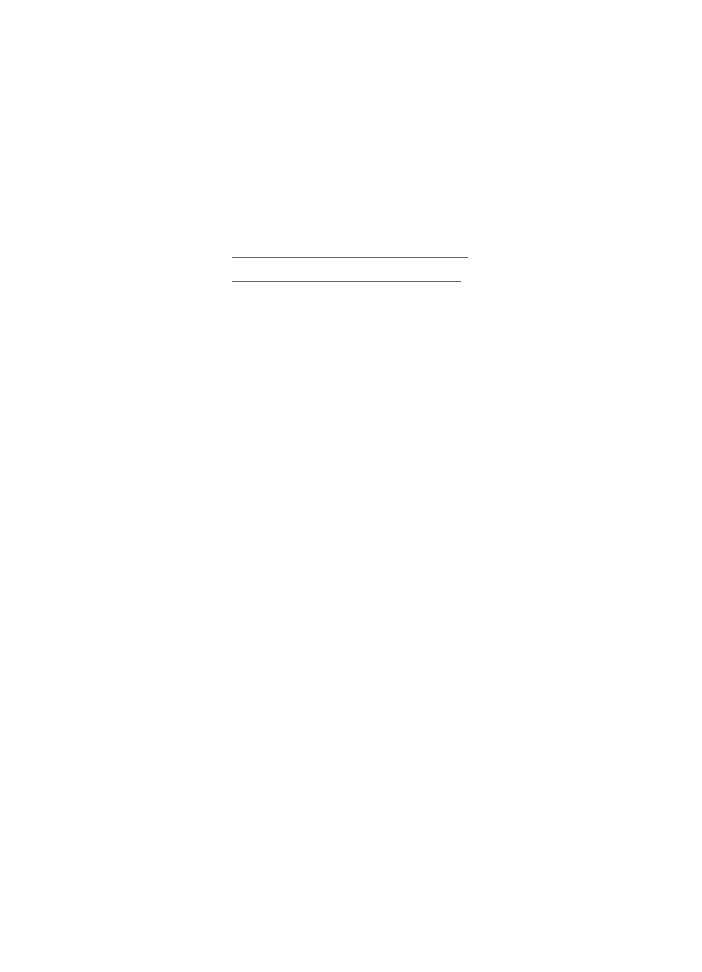
126 Kapitel 9 Fejlfinding af printeren
DN