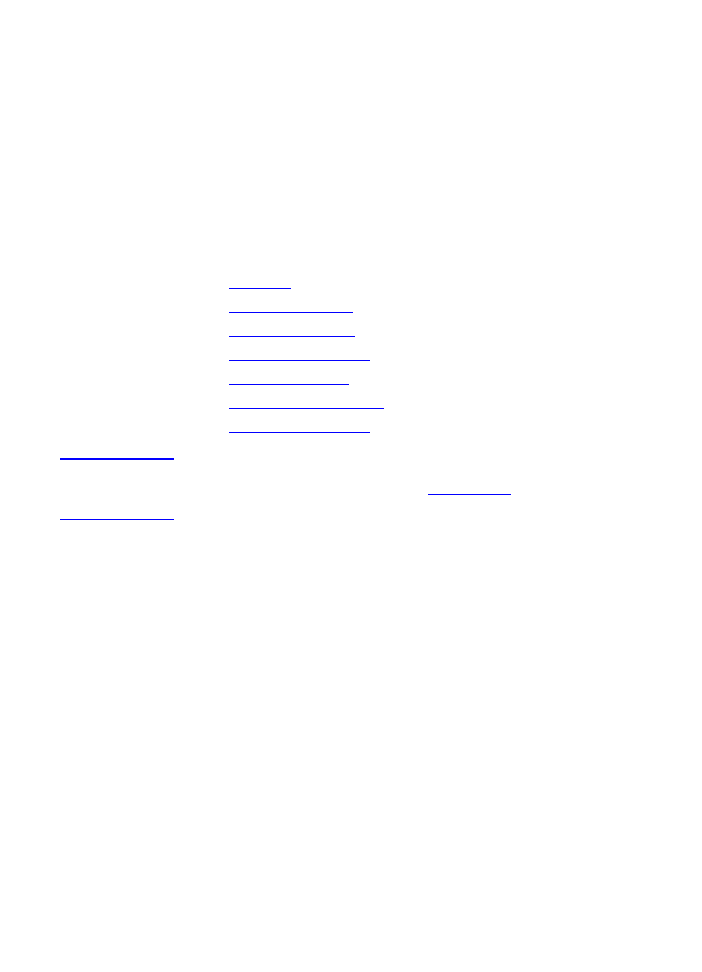
109
9
การแก้ไขปัญหาเครื่องพิมพ์
ในบทนี้จะกล่าวถึงหัวข้อต่างๆ ดังต่อไปนี้
•
การหาวิธีแก้ไข
•
การปรับปรุงคุณภาพงานพิมพ์
•
การทำความสะอาดเครื่องพิมพ์
•
การแก้ไขกระดาษหรือวัสดุที่ติดขัด
•
การเปลี่ยนลูกกลิ้งดึงกระดาษ
•
การทำความสะอาดลูกกลิ้งดึงกระดาษ
•
การเปลี่ยนแผ่นคั่นของเครื่องพิมพ์
หมายเหตุ
ดูที่เว็บไซต์ของ Hewlett-Packard สำหรับข้อมูลการปรับปรุงซอฟต์แวร์และไดรเวอร์สำหรับเครื่องพิมพ์
คำถามที่พบบ่อย และข้อมูลวิธีการแก้ไขปัญหาเพิ่มเติม ดูที่
บริการแบบออนไลน์
สำหรับที่อยู่ของเว็บที่ท่านต้องการ
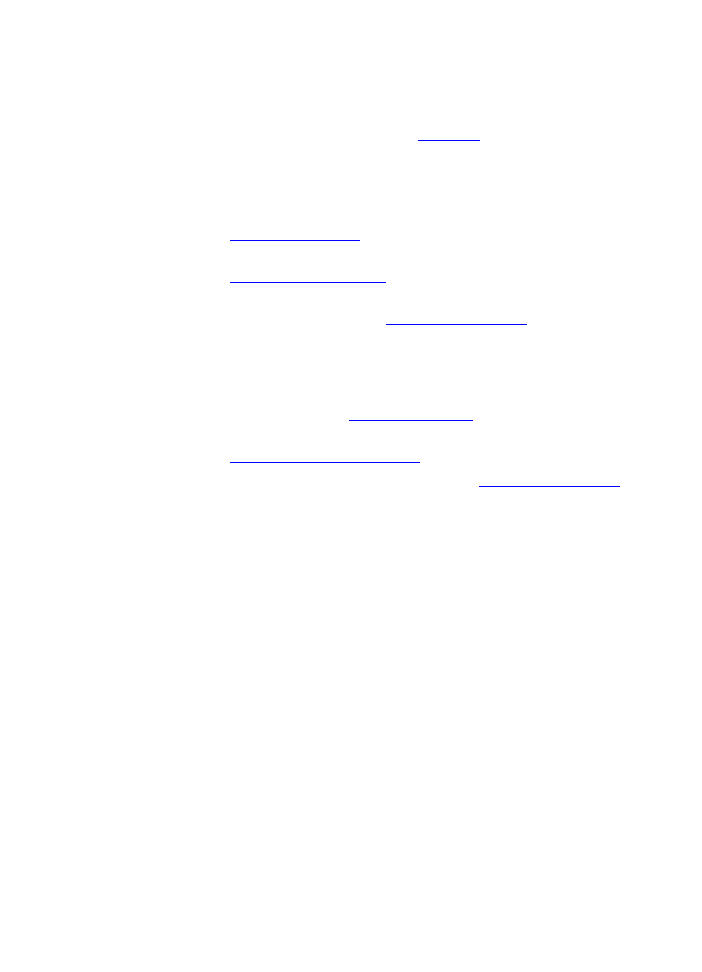
110
บทที่
9 การแก้ไขปัญหาเครื่องพิมพ์
TI
การหาวิธีแก้ไข
เนื้อหาส่วนนี้เป็นการหาวิธีแก้ไขปัญหาที่พบบ่อยของเครื่องพิมพ์
สำหรับปัญหาในการถ่ายเอกสารหรือการสแกน ดูที่
การหาวิธีแก้ไข
เครื่องพิมพ์ไม่พิมพ์
•
รูปแบบไฟสัญญาณ: รูปแบบไฟสัญญาณที่แสดงบนแผงควบคุมเครื่องพิมพ์เป็นรูปแบบใด? ดูที่
รูปแบบไฟสัญญาณเครื่องพิมพ์
หากท่านต้องการทราบข้อมูลเพิ่มเติม
•
ข้อความระบุความผิดพลาดบนหน้าจอ: มีข้อความบนหน้าจอหรือไม่? ดูที่
ข้อความระบุความผิดพลาดบนหน้าจอ
หากท่านต้องการทราบข้อมูลเพิ่มเติม
•
การจัดการกระดาษหรือวัสดุ: กระดาษหรือวัสดุถูกดึงเข้าเครื่องพิมพ์อย่างไม่ถูกต้องหรือไม่?
มีกระดาษหรือวัสดุติดขัดหรือไม่? ดูที่
ปัญหาการจัดการกระดาษหรือวัสดุ
หากท่านต้องการทราบข้อมูลเพิ่มเติม
เครื่องพิมพ์พิมพ์ออกมา แต่ยังมีปัญหาอยู่
•
คุณภาพงานพิมพ์ไม่ดี: ดูที่
การปรับปรุงคุณภาพงานพิมพ
์ หากท่านต้องการทราบข้อมูลเพิ่มเติม
•
หน้าที่พิมพ์ออกมาไม่เหมือนกับบนหน้าจอ (ดูงานก่อนพิมพ์): ดูที่
หน้าที่พิมพ์ออกมาต่างจากที่ปรากฏบนหน้าจอ
หากท่านต้องการทราบข้อมูลเพิ่มเติม
•
การตั้งค่าเครื่องพิมพ์ไม่เหมาะกับกระดาษหรือวัสดุ: ดูที่
ปัญหาการจัดการกระดาษหรือวัสดุ
หากท่านต้องการทราบข้อมูลเพิ่มเติม
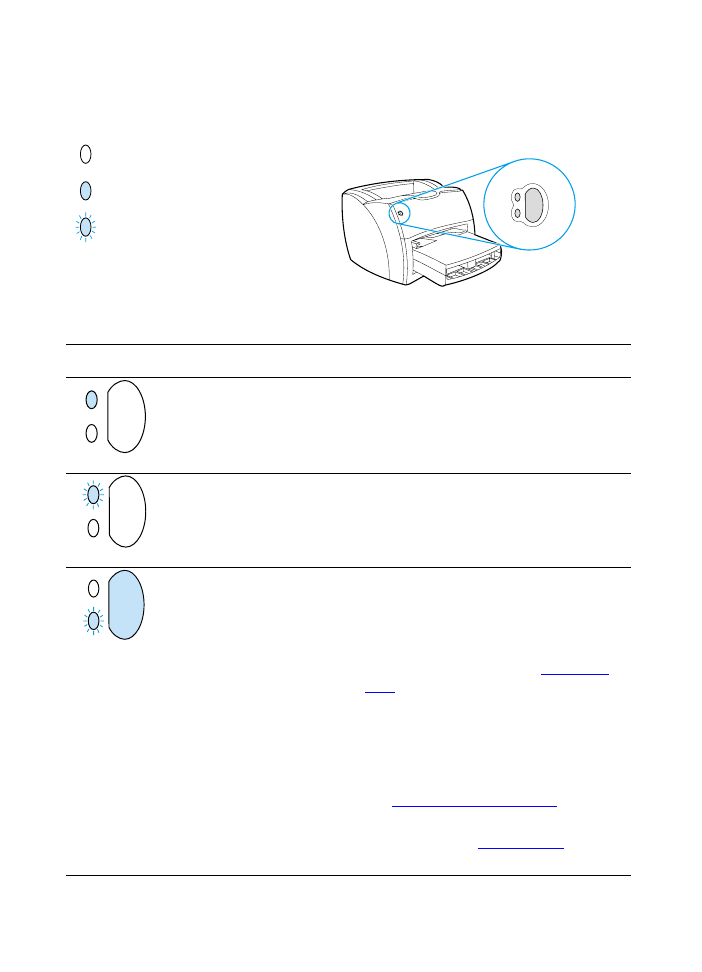
TI
111
รูปแบบไฟสัญญาณเครื่องพิมพ์:
รายละเอียดข้อความบอกสถานะไฟ
สัญลักษณ์สำหรับ “ไฟดับ”
สัญลักษณ์สำหรับ “ไฟสว่าง”
สัญลักษณ์สำหรับ “ไฟกะพริบ”
ข้อความไฟสัญญาณแผงควบคุม
สถานะไฟสัญญาณ สภาพของเครื่องพิมพ์
การปฏิบัติ
พร้อม
เครื่องพิมพ์พร้อมที่จะพิมพ์
ไม่ต้องดำเนินการใดๆ หากต้องการพิมพ์หน้าการกำหนดค่า ให้กดปุ่ม
ทำงาน บนแผงควบคุมเครื่องพิมพ์แล้วปล่อย
กำลังประมวลผล
เครื่องพิมพ์อยู่ในระหว่างการรับหรือประมวลผลข้อมูล
รองานที่จะพิมพ์ออกมา
ป้อนกระดาษด้วยตนเองหรือหน่วยความจำไม่พอ
เครื่องพิมพ์อยู่ในโหมดป้อนกระดาษด้วยตนเองหรือห
น่วยความจำไม่พอ ท่านสามารถทำการพิมพ์ต่อไปได้
ตรวจสอบให้แน่ใจว่าท่านได้ป้อนกระดาษหรือวัสดุอย่างถูกต้องแล้ว
หากต้องการพิมพ์ต่อ ให้กดปุ่ม ทำงาน แล้วปล่อย
ซอฟต์แวร์จะควบคุมการป้อนกระดาษด้วยตนเอง
หากท่านไม่ต้องการใช้โหมดป้อนกระดาษด้วยตนเอง
ให้เปลี่ยนการตั้งค่าจาก printer properties ดูที่
Printer properties
(driver)
หากท่านต้องการทราบข้อมูลเพิ่มเติม
หน้าที่กำลังพิมพ์อาจซับซ้อนเกินไปสำหรับความสามารถของหน่วยควา
มจำของเครื่องพิมพ์
•
หากต้องการพิมพ์ต่อ ให้กดปุ่ม ทำงาน แล้วปล่อย
•
ลดความละเอียดในการพิมพ์ ดูที่
ทำความเข้าใจกับการตั้งค่าคุณภาพงานพิมพ์
หากท่านต้องการทราบข้อมูลเพิ่มเติม
•
เพิ่มหน่วยความจำ ดูที่
หน่วยความจำ (DIMM)
หากท่านต้องการทราบข้อมูลเพิ่มเติม
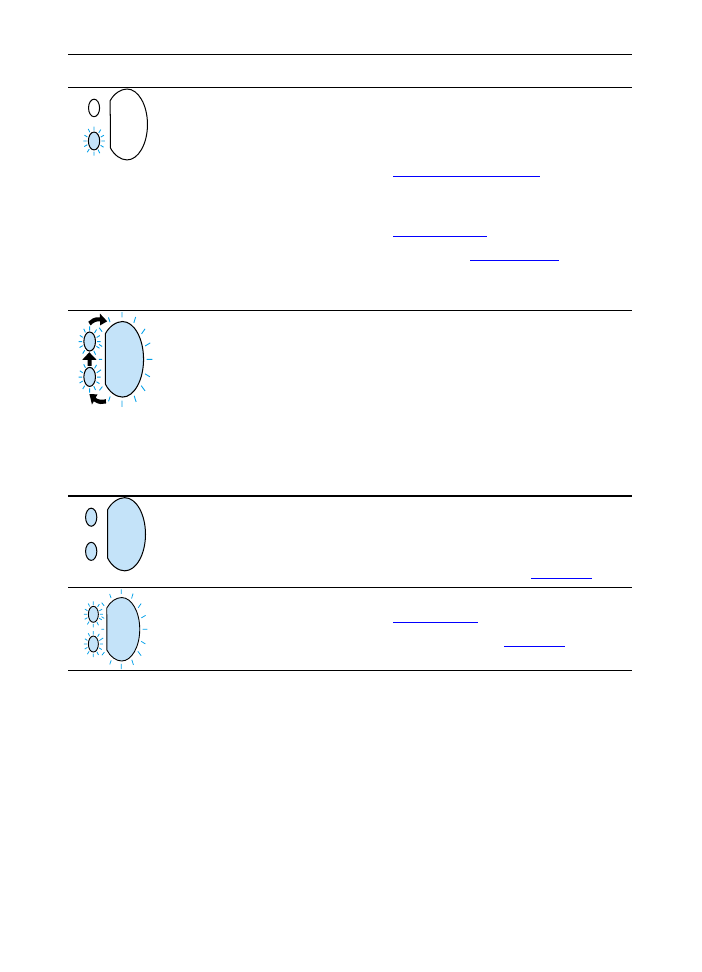
112
บทที่
9 การแก้ไขปัญหาเครื่องพิมพ์
TI
สถานะไฟสัญญาณ สภาพของเครื่องพิมพ์
การปฏิบัติ
ฝาครอบเปิดอยู่ ไม่มีกระดาษหรือวัสดุ
ไม่มีตลับหมึกพิมพ์ หรือกระดาษติดขัด
เครื่องพิมพ์อยู่ในสถานะมีความผิดพลาดซึ่งต้องการให้
มีการแก้ไขหรือต้องการความช่วยเหลือ
ตรวจสอบสิ่งต่างๆ ดังนี้:
•
ฝาครอบตลับหมึกพิมพ์ปิดสนิท
•
ได้ป้อนกระดาษหรือวัสดุแล้ว ดูที่
การป้อนกระดาษหรือวัสดุลงในถาดป้อน
หากท่านต้องการทราบขั้นตอน
•
ตลับหมึกพิมพ์ติดตั้งในเครื่องพิมพ์อย่างถูกต้อง ดูที่
การเปลี่ยนตลับหมึกพิมพ์
หากท่านต้องการทราบขั้นตอน
•
มีกระดาษติดขัด ดูที่
การแก้ไขกระดาษติดขัด
หากท่านต้องการทราบขั้นตอน
•
แผงด้านซ้ายปิดสนิท
โหมดการเริ่มต้นเครื่องพิมพ์/ยกเลิกการพิมพ์/ทำความ
สะอาด
กำลังเริ่มต้นเครื่องพิมพ์
หากไฟสัญญาณทุกดวงกะพริบเป็นเวลา 1/2
วินาทีหรือนานกว่านั้นตามลำดับ:
•
การพิมพ์กำลังเริ่มต้น
•
งานพิมพ์ที่ส่งมาก่อนหน้านี้ทั้งหมดจะถูกลบทิ้ง
•
กำลังพิมพ์หน้าทำความสะอาด
ไม่ต้องดำเนินการใดๆ
ความผิดพลาดที่รุนแรง
ไฟสัญญาณสว่างทุกดวง
•
ปิดเครื่องพิมพ์แล้วจึงเปิดอีกครั้ง
•
ถอดปลั๊กเครื่องพิมพ์เป็นเวลา 5 นาที แล้วเสียบปลั๊กอีกครั้ง
•
หากเครื่องพิมพ์ยังคงมีความผิดพลาดอยู่
โปรดติดต่อฝ่ายบริการของ
HP ดูที่
การบริการลูกค้า
ความผิดพลาดของอุปกรณ์ประกอบ
ไฟสัญญาณกะพริบทุกดวง
•
ถอดหน่วยความจำ (DIMM) และเปลี่ยนหากจำเป็น ดูที่
หน่วยความจำ (DIMM)
หากท่านต้องการทราบขั้นตอน
•
ติดต่อฝ่ายบริการของ HP ดูที่
การบริการลูกค้า
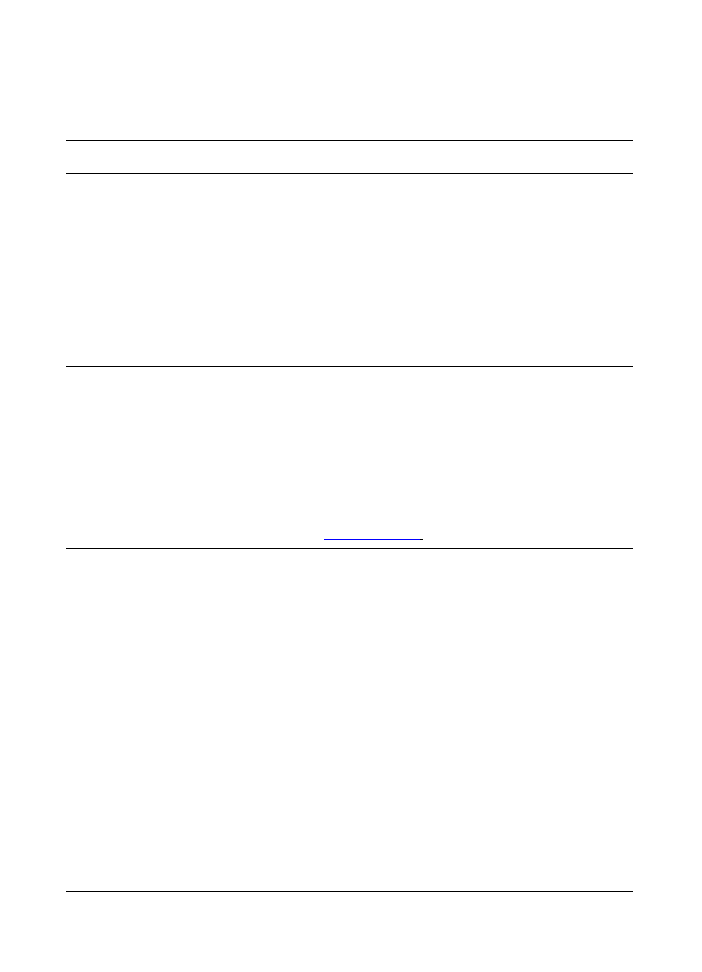
TI
113
ข้อความระบุความผิดพลาดบนหน้าจอ
ข้อความระบุความผิดพลาดบนหน้าจอ
ข้อความระบุความผิดพลาด
วิธีแก้ไข
เครื่องพิมพ์ไม่ส่งสัญญาณกลับมา/มีความผิดพลาดใ
นการส่งข้อมูลไปยัง LPT1
ตรวจสอบสิ่งต่างๆ ดังนี้:
•
ไฟสัญญาณพร้อมสว่างอยู่
•
สายไฟและสายเชื่อมต่อแบบขนานหรือ
USB ต่อไว้อย่างถูกต้อง
ลองปฏิบัติดังนี้:
•
ถอดสายไฟและสายเชื่อมต่อแบบขนานหรือ USB ออกทั้งสองปลายของสาย
และต่อเข้าไปใหม่
•
ใช้สายเชื่อมต่อแบบขนานที่สนับสนุนมาตรฐาน IEEE-1284
หรือสายเชื่อมต่อที่สนับสนุนมาตรฐาน USB-1F เส้นอื่น
ไม่สามารถใช้พอร์ต
(โปรแกรมประยุกต์อื่นกำลังใช้อยู่)
มีความขัดกันของอุปกรณ์
อาจเกิดขึ้นได้หากอุปกรณ์อีกชิ้นถูกติดตั้งในคอมพิวเตอร์ของท่านและกำลังใช้งานซอฟต์แวร์เกี่ยวกับ
สถานะเครื่องพิมพ์ ซอฟต์แวร์นี้ควบคุมพอร์ตแบบขนาน และไม่อนุญาตให้ HP LaserJet 1200
ใช้พอร์ต
ลองปฏิบัติดังนี้:
•
ยกเลิกวินโดว์สถานะสำหรับเครื่องพิมพ์อื่นๆ ทุกวินโดว์
•
ตรวจสอบให้แน่ใจว่าการตั้งค่าพอร์ตของเครื่องพิมพ์ถูกต้อง การใช้ printer properties
โปรดดูที่
Printer properties (driver
) การตั้งค่าพอร์ตอยู่บนแถบ รายละเอียด
ความผิดพลาดภายในของระบบปฏิบัติการ
Windows
เกิดปัญหากับทรัพยากรระบบ (หน่วยความจำหรือฮาร์ดดิสก์) ใน Windows
เริ่มต้นการทำงานของคอมพิวเตอร์ใหม่อีกครั้ง เพื่อแก้ไขความผิดพลาดนี้
เพื่อป้องกันความผิดพลาดนี้ที่อาจเกิดขึ้นอีก ให้ทำตามคำแนะนำดังต่อไปนี้
•
ใช้งานโปรแกรมประยุกต์ในขณะเดียวกันเพียง 2-3 โปรแกรม
ปิดโปรแกรมประยุกต์ที่ท่านไม่ได้ใช้ในขณะนั้น แทนที่จะย่อขนาดไว้
ได้แก่โปรแกรมบางโปรแกรม เช่น screen savers, virus checkers, status software,
fax/answering software และ menu programs
ใช้ทรัพยากรระบบซึ่งท่านอาจต้องใช้ในการพิมพ์
•
หลีกเลี่ยงการใช้งานที่ต้องใช้หน่วยความจำมาก เช่น การส่งแฟกซ์ หรือดู video clip
ขณะพิมพ์งาน
•
ลบไฟล์ชั่วคราว (file_name.tmp) ออกจากไดเรกทอรีย่อย Temp เช่น C:\Windows\Temp
•
พิมพ์โดยใช้ความละเอียดน้อยลง
•
ใช้ไดรเวอร์อื่น (ซอฟต์แวร์เครื่องพิมพ์) เช่นซอฟต์แวร์สำหรับ HP LaserJet III
หมายเหตุ
หากท่านใช้ไดรเวอร์เครื่องพิมพ์อื่น จะทำให้ไม่สามารถใช้คุณสมบัติบางอย่างได้
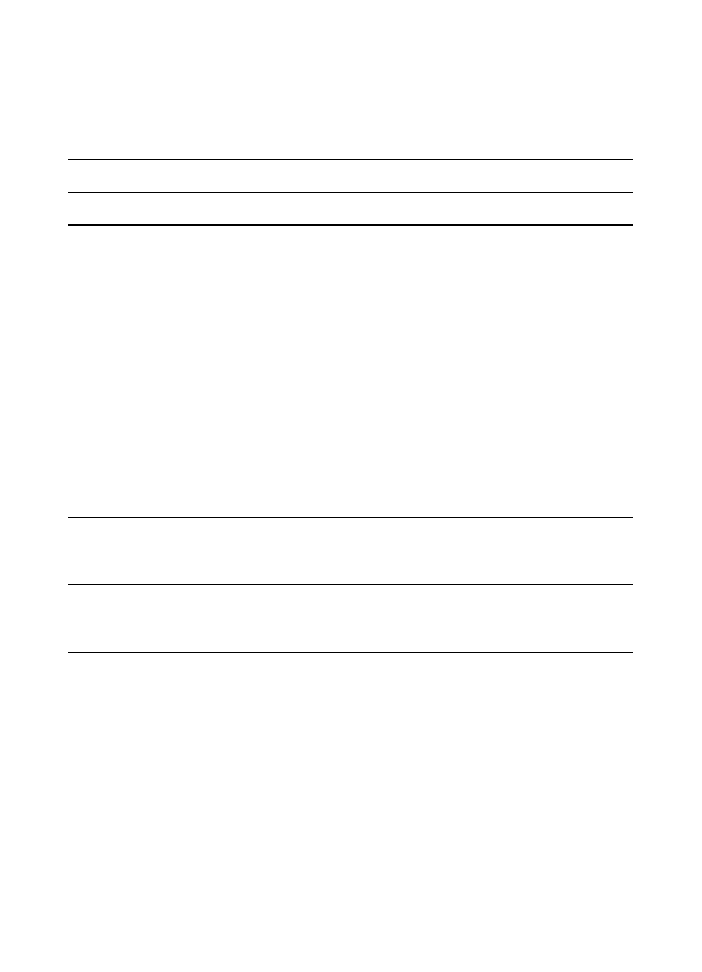
114
บทที่
9 การแก้ไขปัญหาเครื่องพิมพ์
TI
ปัญหาที่พบบ่อยใน Macintosh
ปัญหาใน Macintosh
ลักษณะอาการ
สาเหตุที่เป็นไปได้
วิธีแก้ไข
ปัญหาใน Chooser
ไอคอนไดรเวอร์เครื่องพิมพ์ไม่ปรากฏใน
Chooser (ไดรเวอร์ LaserWriter 8
นั้นใช้สำหรับเครื่องพิมพ์ HP LaserJet 1200)
ซอฟต์แวร์ติดตั้งไม่ถูกต้อง
ไดรเวอร์ LaserWriter 8 ควรจะปรากฏเป็นส่วนหนึ่งของ Mac
OS ตรวจสอบให้แน่ใจว่าไดรเวอร์ LaserWriter อยู่ในโฟลเดอร์
Extensions ภายในโฟลเดอร์ระบบ ถ้าไม่มี ให้ติดตั้งไดรเวอร์
LaserWriter จากซีดี Mac OS ของท่าน
ตรวจสอบให้แน่ใจว่าท่านใช้สายเชื่อมต่อคุณภาพดี
ตรวจสอบให้แน่ใจว่าเครื่องพิมพ์อยู่บนเครือข่ายที่ถูกต้อง
เลือก Network หรือ AppleTalk Control Panel จาก Control
Panels ในเมนู Apple แล้วเลือกพอร์ตที่ถูกต้อง
ไอคอนไดรเวอร์เครื่องพิมพ์ Hp LaserJet
(สำหรับผลิตภัณฑ์ HP LaserJet 1220)
ไม่ปรากฏใน Chooser
ซอฟต์แวร์ไม่ได้ติดตั้งอย่างเหมาะสม
ติดตั้งซอฟต์แวร์ใหม่
ไอคอนไดรเวอร์สแกน Hp LaserJet
(สำหรับผลิตภัณฑ์ HP LaserJet 1220)
ไม่ปรากฏใน Chooser
ซอฟต์แวร์ไม่ได้ติดตั้งอย่างเหมาะสม
ติดตั้งซอฟต์แวร์ใหม่
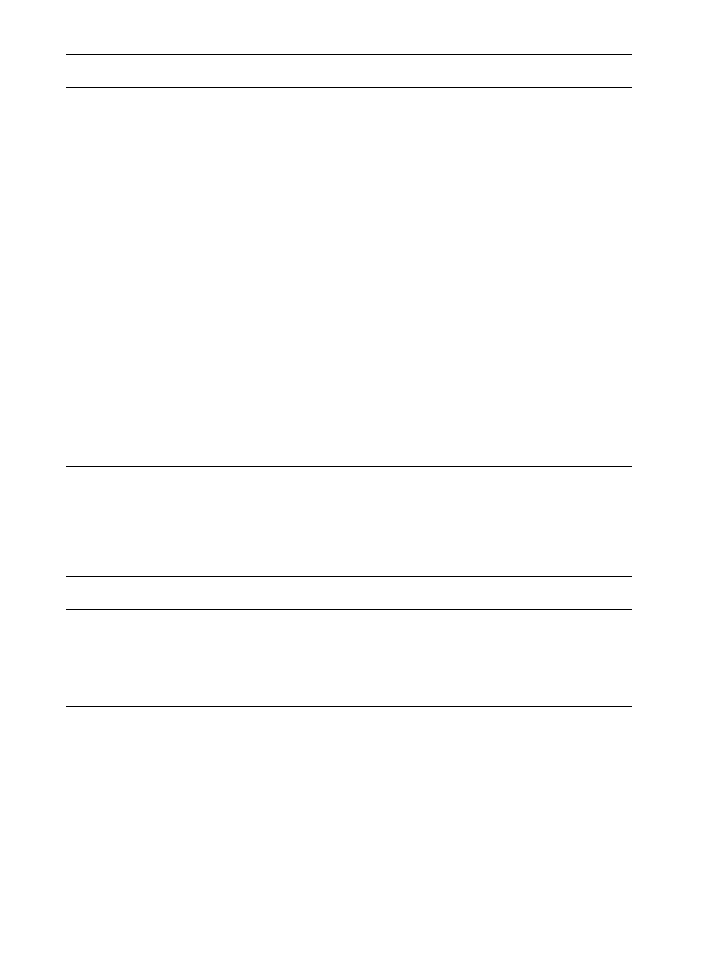
TI
115
ลักษณะอาการ
สาเหตุที่เป็นไปได้
วิธีแก้ไข
ชื่อเครื่องพิมพ์ไม่ปรากฏในกล่อง “Select a
PostScript Printer” ใน Chooser
ตรวจสอบให้แน่ใจว่าสายเชื่อมต่อได้เชื่อมต่ออย่างถูกต้อง
เครื่องพิมพ์เปิดอยู่ และไฟสัญญาณ พร้อม สว่างอยู่
ตรวจสอบให้แน่ใจว่ามีการเลือกไดรเวอร์เครื่องพิมพ์ที่ถูกต้องใ
น Chooser ใช้ไดรเวอร์ LaserWriter สำหรับเครื่องพิมพ์ HP
LaserJet 1200
หากเครื่องพิมพ์อยู่บนเครือข่ายหลายโซน
ตรวจสอบให้แน่ใจว่าได้เลือกโซนที่ถูกต้องในกล่อง “AppleTalk
Zones” ใน Chooser
ตรวจสอบว่าได้ติดตั้งไดรเวอร์ LaserWriter 8
ตรวจสอบให้แน่ใจว่าได้เลือกเครื่องพิมพ์ใน Chooser แล้ว
โดยการพิมพ์ทดสอบ (กด ทำงาน และ ยกเลิกการพิมพ์
พร้อมกัน) ตรวจสอบชื่อ AppleTalk
ของเครื่องพิมพ์ที่แสดงอยู่บนหน้าทดสอบ
ตรวจสอบให้แน่ใจว่า AppleTalk เปิดอยู่ (ปุ่มที่อยู่ถัดจาก
Active ได้เลือกไว้ใน Chooser)
ท่านอาจจำเป็นต้องเริ่มการทำงานคอมพิวเตอร์ใหม่เพื่อให้การ
เปลี่ยนแปลงมีผล
ไดรเวอร์เครื่องพิมพ์ไม่ได้ตั้งค่าเครื่องพิมพ์ที่ท่
านเลือกโดยอัตโนมัติแม้จะคลิก Auto Setup
ใน Chooser
ติดตั้งซอฟต์แวร์เครื่องพิมพ์ใหม่
เลือก PPD อื่น
หากเชื่อมต่อกับเครือข่ายแล้ว
ให้ลองแยกเครื่องพิมพ์และคอมพิวเตอร์ออกจากเครือข่าย
ความผิดพลาดในการพิมพ์
งานพิมพ์ไม่ได้ส่งไปยังเครื่องพิมพ์ที่ท่านต้อง
การ
เครื่องพิมพ์ที่มีชื่อเดียวกันหรือคล้ายกันเครื่อ
งอื่นอาจได้รับงานพิมพ์ของท่าน
ตรวจสอบชื่อ AppleTalk
ของเครื่องพิมพ์ที่แสดงอยู่บนหน้าทดสอบ
ตรวจสอบให้แน่ใจว่าสายเชื่อมต่อได้เชื่อมต่ออย่างถูกต้อง
เครื่องพิมพ์เปิดอยู่ และไฟสัญญาณ พร้อม สว่างอยู่
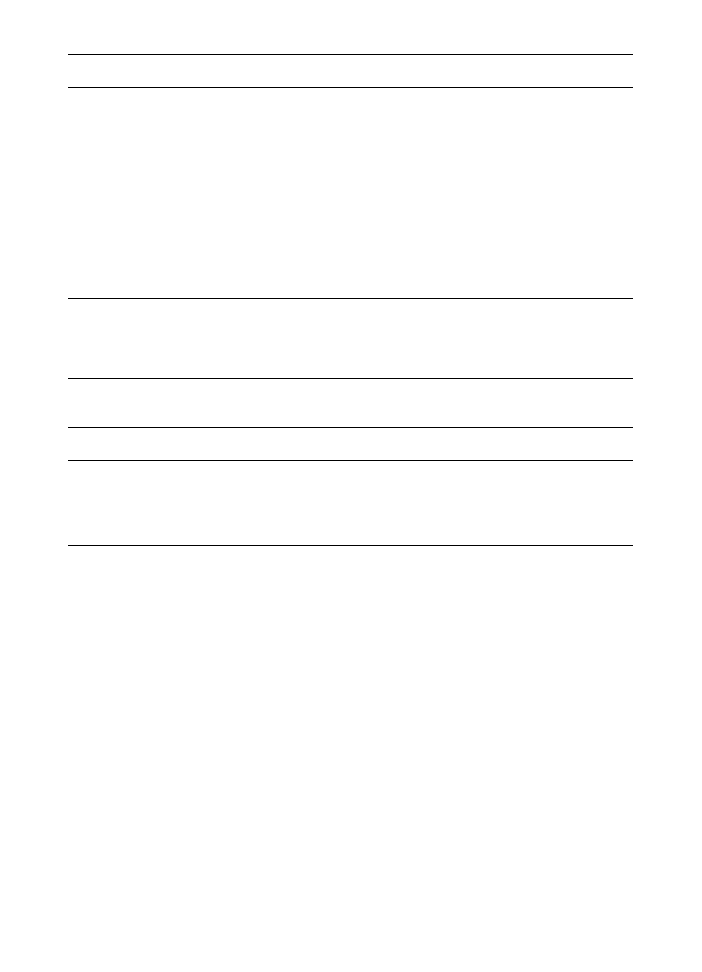
116
บทที่
9 การแก้ไขปัญหาเครื่องพิมพ์
TI
ลักษณะอาการ
สาเหตุที่เป็นไปได้
วิธีแก้ไข
ท่านไม่สามารถใช้คอมพิวเตอร์ได้ขณะที่เครื่อ
งพิมพ์กำลังทำงาน
ไม่มีการเลือก Background Printing
LaserWriter 8.3
เปิด Background Printing ใน Chooser
ข้อความสถานะจะเปลี่ยนไปที่ Print Monitor
โดยให้ท่านได้ทำงานต่อ
ขณะที่คอมพิวเตอร์กำลังประมวลผลข้อมูลเพื่อส่งไปยังเครื่องพิ
มพ์
LaserWriter 8.4 และสูงกว่า
เปิด Background Printing โดยเลือก File, Print Desktop และ
Background Printing
ไฟล์ encapsulated PostScript (EPS)
ไม่ได้พิมพ์ด้วยแบบอักษรที่ถูกต้อง
ปัญหานี้เกิดขึ้นกับโปรแกรมประยุกต์บางโป
รแกรม
ลองดาวน์โหลดแบบอักษรที่มีอยู่ในไฟล์ EPS
ลงในเครื่องพิมพ์ก่อนการพิมพ์
ส่งไฟล์ในรูปแบบ ASCII แทนการเข้ารหัสเป็นเลขฐานสอง
เอกสารของท่านไม่ได้พิมพ์ด้วยแบบอักษร
New York, Geneva หรือ Monaco
เลือก Options ในกรอบโต้ตอบ Page Setup
เพื่อยกเลิกการเลือกแบบอักษรสำรอง
ปัญหาของ USB
ไม่สามารถพิมพ์จากการ์ด USB ของเครื่องอื่นความผิดพลาดนี้เกิดขึ้นเมื่อไม่มีการติดตั้งซอ
ฟต์แวร์สำหรับเครื่องพิมพ์ USB
เมื่อมีการเพิ่มการ์ด USB ของเครื่องอื่น
ท่านอาจจำเป็นต้องมีซอฟต์แวร์ USB Adapter Card Support
ของ Apple เวอร์ชันล่าสุดของซอฟต์แวร์นี้มีอยู่ในเว็บไซต์ของ
Apple
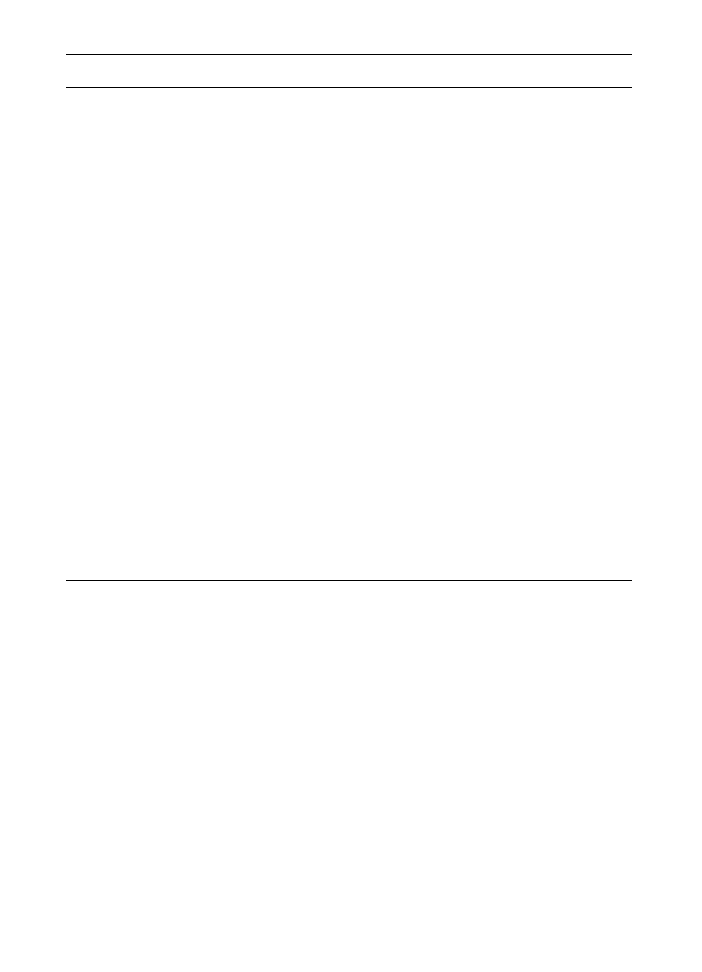
TI
117
ลักษณะอาการ
สาเหตุที่เป็นไปได้
วิธีแก้ไข
เครื่องพิมพ์ HP LaserJet USB ไม่ปรากฏใน
Macintosh Chooser หลังจากเลือกไดรเวอร์
ปัญหานี้เกิดจากส่วนประกอบของซอฟต์แวร์
หรือฮาร์ดแวร์
การแก้ไขปัญหาซอฟต์แวร์
•
ตรวจสอบว่า Macintosh ของท่านสนับสนุน USB
หรือไม่
•
ตรวจสอบว่า Macintosh ของท่านใช้ Mac OS 8.6
หรือสูงกว่า
การแก้ไขปัญหาฮาร์ดแวร์
•
ดูว่าเครื่องพิมพ์เปิดอยู่หรือไม่
•
ตรวจสอบว่าสายเชื่อมต่อ USB
ได้เชื่อมต่ออย่างเหมาะสมหรือไม่
•
ตรวจสอบว่าท่านใช้สายเชื่อมต่อ USB
ความเร็วสูงที่เหมาะสมหรือไม่
•
อย่าให้มีอุปกรณ์ USB
มากเกินไปที่ดึงกำลังไฟจากส่วนเชื่อมโยง
ถอดอุปกรณ์ทั้งหมดจากส่วนเชื่อมโยงและเชื่อมต่อสาย
เชื่อมโยงเข้ากับพอร์ต USB
โดยตรงบนคอมพิวเตอร์แม่ข่าย
•
ตรวจสอบว่ามีฮับ USB ที่ไม่ใช้ไฟมากกว่า 2
ตัวในแถวของส่วนเชื่อมโยงหรือไม่
ถอดอุปกรณ์ทั้งหมดจากส่วนเชื่อมโยงและเชื่อมต่อสาย
เชื่อมโยงเข้ากับพอร์ต USB
โดยตรงบนคอมพิวเตอร์แม่ข่าย
หมายเหตุ:
คีย์บอร์ด iMac เป็นฮับ USB ที่ไม่ใช้ไฟ
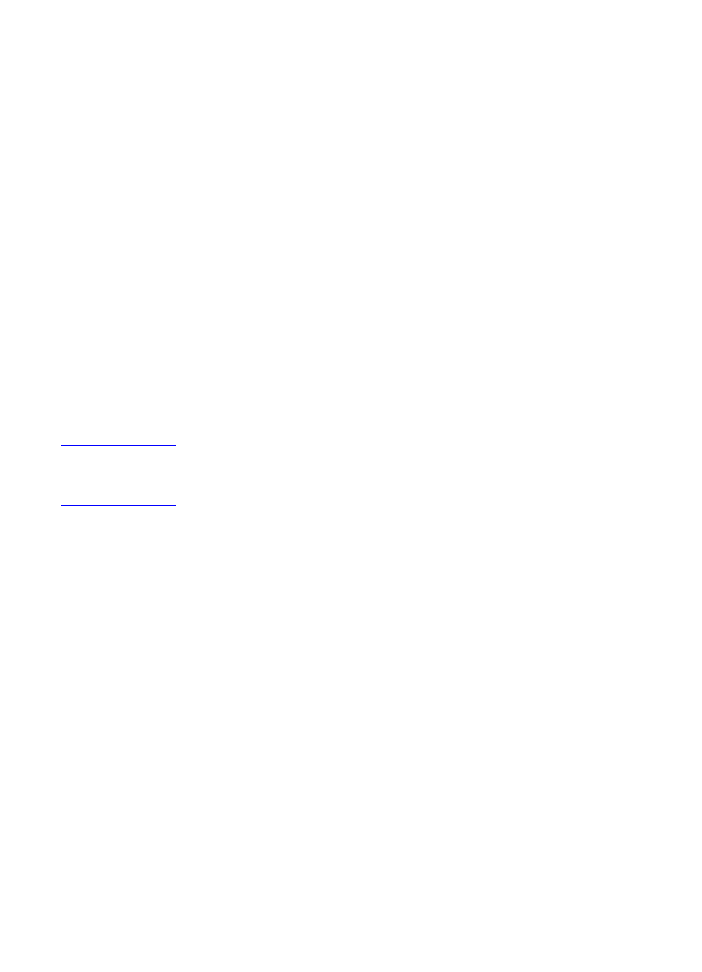
118
บทที่
9 การแก้ไขปัญหาเครื่องพิมพ์
TI
การเลือก PostScript Printer Description (PPD) อื่น
1
เปิด Chooser จากเมนู Apple
2
คลิกไอคอน LaserWriter
3
หากท่านอยู่บนเครือข่ายที่มีหลายโซน ให้เลือกโซนในกล่อง AppleTalk Zones ซึ่งมีเครื่องพิมพ์อยู่
4
คลิกชื่อเครื่องพิมพ์ที่ท่านต้องการใช้ในกล่อง Select a PostScript Printer
(การดับเบิลคลิกจะทำให้ไปสู่ขั้นตอนต่อๆ ไปทันที)
5
คลิก Setup... (ปุ่มนี้อาจเป็นการ Create สำหรับการตั้งค่าครั้งแรก)
6
คลิก Select PPD....
7
หา PPD ที่ต้องการในรายการและคลิก Select หาก PPD ที่ต้องการไม่อยู่ในรายการ
ให้เลือกตัวเลือกอย่างใดอย่างหนึ่งต่อไปนี้
•
เลือก PPD สำหรับเครื่องพิมพ์ที่มีคุณสมบัติคล้ายกัน
•
เลือก PPD จากโฟลเดอร์อื่น
•
เลือก PPD ทั่วไปโดยการคลิก Use Generic PPD ทั่วไปจะให้ท่านพิมพ์ได้
แต่จำกัดการใช้งานคุณสมบัติของเครื่องพิมพ์
8
ในกรอบโต้ตอบ Setup ให้คลิก Select แล้วคลิก OK เพื่อกลับสู่ Chooser
หมายเหตุ
หากท่านเลือก PPD ด้วยตนเอง ไอคอนอาจจะไม่ปรากฏขึ้นข้างเครื่องพิมพ์ที่เลือกในกล่อง Select a
PostScript Printer ใน Chooser ให้คลิก Setup คลิก Printer Info แล้วคลิก Update Info
เพื่อเรียกไอคอนขึ้นมา
9
ปิด Chooser
การเปลี่ยนชื่อเครื่องพิมพ์
หากท่านจะเปลี่ยนชื่อเครื่องพิมพ์ ให้เปลี่ยนก่อนเลือกเครื่องพิมพ์ใน Chooser
หากท่านเปลี่ยนชื่อเครื่องพิมพ์หลังจากเลือกเครื่องพิมพ์ใน Chooser ท่านจะต้องกลับไปสู่ Chooser
และเลือกใหม่
ใช้คุณสมบัติตั้งชื่อเครื่องพิมพ์ ใน HP LaserJet Utility เพื่อเปลี่ยนชื่อเครื่องพิมพ์
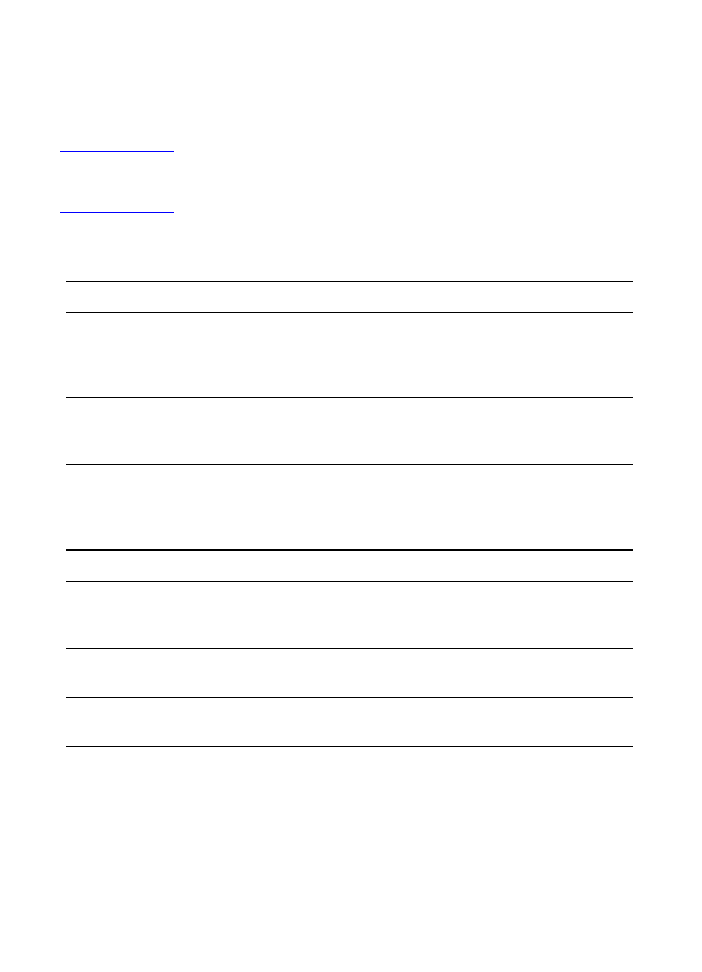
TI
119
การแก้ไขปัญหาความผิดพลาดของ PostScript (PS)
สถานการณ์ต่อไปนี้เป็นเฉพาะภาษา PS และอาจเกิดขึ้นเมื่อมีการใช้ภาษาของเครื่องพิมพ์หลายภาษา
หมายเหตุ
เพื่อรับข้อความที่พิมพ์หรือข้อความที่แสดงบนหน้าจอเมื่อเกิดความผิดพลาดของ PS ให้เปิดกรอบโต้ตอบ
Print Options และคลิกการเลือกที่ต้องการซึ่งอยู่ติดกับส่วน PS Errors
ท่านยังสามารถใช้ส่วนนี้จากกล่องเลือก Print PS Errors ในการกำหนดค่าควบคุมอุปกรณ์ของ HP LaserJet
ความผิดพลาดของ PS
ลักษณะอาการ
สาเหตุที่เป็นไปได้
วิธีแก้ไข
งานพิมพ์จะพิมพ์ด้วยแบบอักษร Courier
(แบบอักษรโดยปริยายของเครื่องพิมพ์)
แทนแบบอักษรที่ท่านต้องการ
ไม่มีการดาวน์โหลดแบบอักษรที่ต้องการ
อาจมีการเปลี่ยนลักษณะการพิมพ์เพื่อพิมพ์งาน
PCL ก่อนได้รับงานพิมพ์ PS
ดาวน์โหลดแบบอักษรที่ต้องการและสั่งพิมพ์อีกครั้ง
ตรวจสอบชนิดและตำแหน่งของแบบอักษร
ดาวน์โหลดไปยังเครื่องพิมพ์หากใช้ได้
ตรวจสอบกับเอกสารซอฟต์แวร์
หน้า legal
จะพิมพ์ออกมาโดยมีการลดขอบกระดาษ??
งานพิมพ์ซับซ้อนเกินไป
ท่านอาจจำเป็นต้องพิมพ์งานโดยใช้ความละเอียด
600 จุดต่อนิ้ว ลดความซับซ้อนของหน้าเอกสาร
หรือติดตั้งหน่วยความจำเพิ่ม
หน้าความผิดพลาดของ PS จะพิมพ์ออกมา
งานพิมพ์อาจไม่ใช่ PS
ตรวจสอบให้แน่ใจว่างานพิมพ์เป็นงาน PS
ตรวจสอบเพื่อดูว่าโปรแกรมประยุกต์รอการตั้งค่าห
รือไฟล์หัวเรื่องของ PS
เพื่อส่งไปยังเครื่องพิมพ์หรือไม่
ความผิดพลาดที่เฉพาะเจาะจง
ความผิดพลาดในการตรวจสอบข้อจำกัด
งานพิมพ์ซับซ้อนเกินไป
ท่านอาจจำเป็นต้องพิมพ์งานโดยใช้ความละเอียด
600 จุดต่อนิ้ว ลดความซับซ้อนของหน้าเอกสาร
หรือติดตั้งหน่วยความจำเพิ่ม
ความผิดพลาดของ VM
ความผิดพลาดของแบบอักษร
เลือกแบบอักษรที่ดาวน์โหลดได้ไม่จำกัดจากไดรเว
อร์เครื่องพิมพ์
การตรวจสอบช่วง
ความผิดพลาดของแบบอักษร
เลือกแบบอักษรที่ดาวน์โหลดได้ไม่จำกัดจากไดรเว
อร์เครื่องพิมพ์
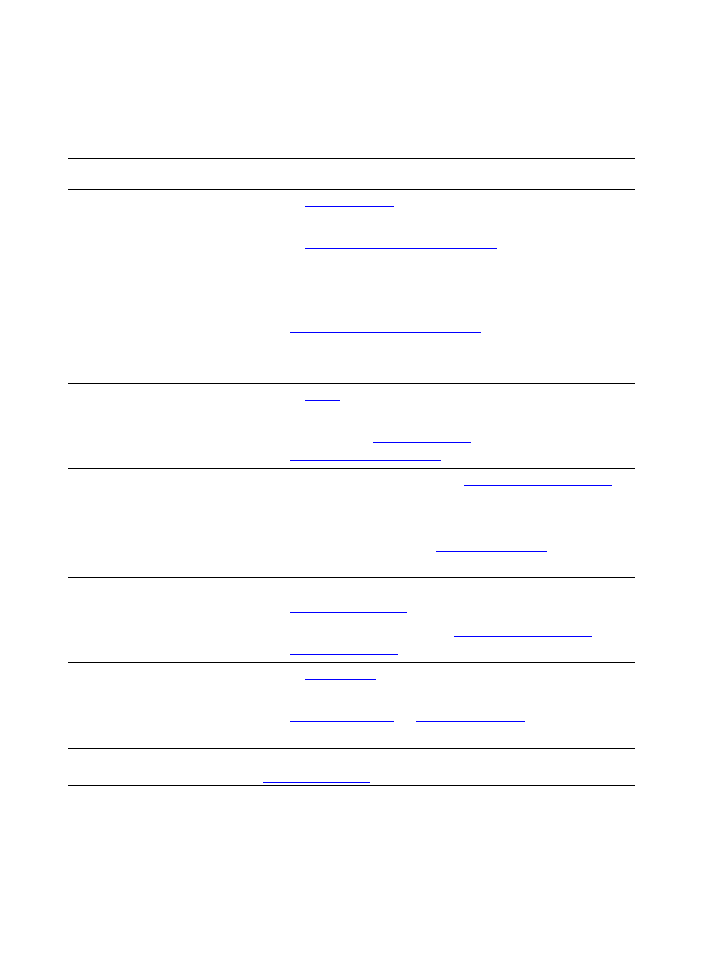
120
บทที่
9 การแก้ไขปัญหาเครื่องพิมพ์
TI
ปัญหาการจัดการกระดาษหรือวัสดุ
ปัญหาการจัดการกระดาษหรือวัสดุ
ปัญหา
วิธีแก้ไข
กระดาษติดขัด
•
ดูที่
การแก้ไขกระดาษติดขัด
หากท่านต้องการทราบข้อมูลเพิ่มเติม
•
ตรวจสอบให้แน่ใจว่าท่านกำลังพิมพ์ด้วยกระดาษหรือวัสดุที่ตรงตามข้อกำหนดรายละเอียด
ดูที่
ข้อกำหนดรายละเอียดกระดาษหรือวัสดุสำหรับพิมพ์
หากท่านต้องการทราบข้อมูลเพิ่มเติม
•
ตรวจสอบให้แน่ใจว่าท่านกำลังพิมพ์ด้วยกระดาษหรือวัสดุที่ไม่ย่น พับ หรือชำรุด
•
ตรวจสอบให้แน่ใจว่าเครื่องพิมพ์สะอาด ดูที่
การทำความสะอาดทางผ่านกระดาษของครื่องพิมพ์
หากท่านต้องการทราบข้อมูลเพิ่มเติม
•
หากท่านพิมพ์ไปยังทางผ่านกระดาษในแนวตรง
ให้ปิดและเปิดฝาอีกครั้งเพื่อให้แน่ใจว่าคันโยกสีเขียวปิดแล้ว
งานพิมพ์ที่ได้เอียง (เยื้อง)
•
ดูที่
หน้าเอียง
หากท่านต้องการทราบข้อมูลเพิ่มเติม
•
ปรับตัวกั้นกระดาษให้ตรงกับความกว้างและความยาวของกระดาษหรือวัสดุที่จะพิมพ์
แล้วลองพิมพ์ใหม่ ดูที่
ตัวกั้นกระดาษเครื่องพิมพ์
หรือ
การป้อนกระดาษหรือวัสดุลงในถาดป้อน
หากท่านต้องการทราบข้อมูลเพิ่มเติม
กระดาษหรือวัสดุถูกป้อนเข้าเครื่องพิมพ์เกินกว่าครั้ง
ละแผ่น
•
ถาดป้อนอาจจะป้อนกระดาษไว้มากเกินไป ดูที่
การป้อนกระดาษหรือวัสดุลงในถาดป้อน
หากท่านต้องการทราบข้อมูลเพิ่มเติม
•
ตรวจดูให้แน่ใจว่าต้นฉบับไม่ยับ พับ หรือชำรุด
•
แผ่นคั่นเครื่องพิมพ์อาจเสื่อมสภาพ ดูที่
การเปลี่ยนแผ่นคั่นเครื่องพิมพ์
หากท่านต้องการทราบข้อมูลเพิ่มเติม
เครื่องพิมพ์ไม่ดึงกระดาษจากถาดป้อน
•
ตรวจสอบให้แน่ใจว่าเครื่องพิมพ์ไม่ได้อยู่ในโหมดป้อนกระดาษด้วยตนเอง ดูที่
รูปแบบไฟสัญญาณเครื่องพิมพ์
หากท่านต้องการทราบข้อมูลเพิ่มเติม
•
ลูกกลิ้งดึงกระดาษอาจสกปรกหรือชำรุด ดูที่
การทำความสะอาดลูกกลิ้งดึงกระดาษ
หรือ
การเปลี่ยนลูกกลิ้งดึงกระดาษ
หากท่านต้องการทราบขั้นตอน
เครื่องพิมพ์ทำให้กระดาษหรือวัสดุโค้งงอ
•
ดูที่
โค้งงอหรือเป็นคลื่น
หากท่านต้องการทราบข้อมูลเพิ่มเติม
•
เปิดฝาทางผ่านกระดาษในแนวตรงเพื่อพิมพ์ให้ผ่านออกในแนวตรง ดูที่
ทางผ่านกระดาษเครื่องพิมพ์
หรือ
กระดาษหรือวัสดุสำหรับพิมพ์
หากท่านต้องการทราบข้อมูลเพิ่มเติม
กระดาษไม่ผ่านออกทางช่องทางที่ถูกต้อง
ให้เปิดหรือปิดฝาทางผ่านกระดาษในแนวตรง เพื่อระบุทางผ่านกระดาษที่ท่านต้องการใช้ ดูที่
ทางผ่านกระดาษเครื่องพิมพ์
หากท่านต้องการทราบข้อมูลเพิ่มเติม
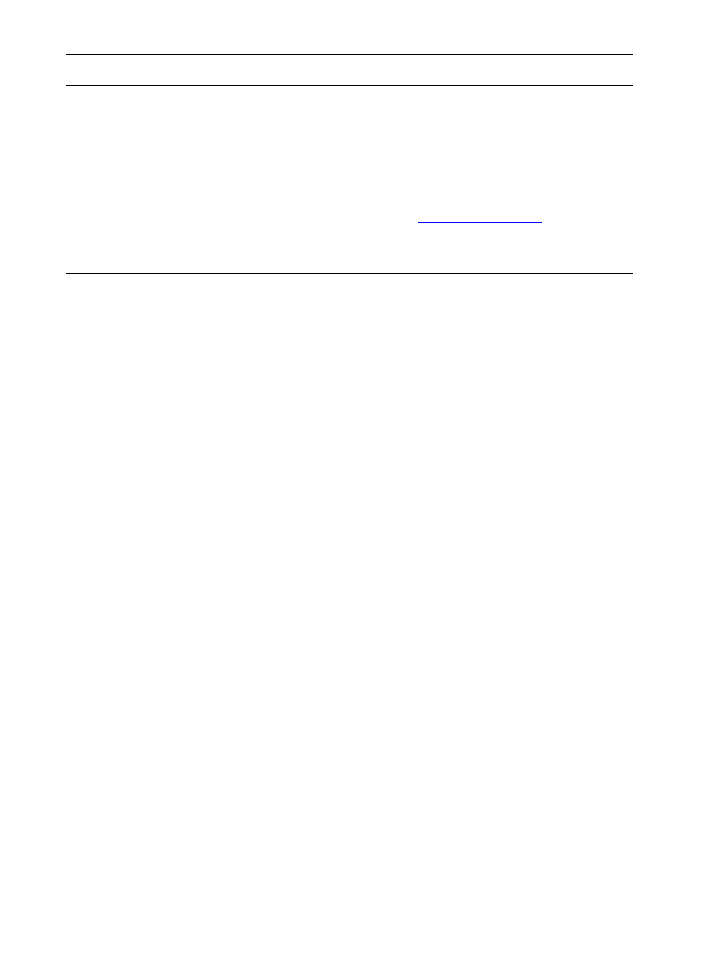
TI
121
ปัญหา
วิธีแก้ไข
การพิมพ์ช้ามาก
ความเร็วสูงสุดของเครื่องพิมพ์คือ 15 หน้าต่อนาที สำหรับกระดาษขนาด letter และ 14 หน้าต่อนาที
สำหรับกระดาษขนาด A4 งานพิมพ์ของท่านอาจซับซ้อนมาก ลองปฏิบัติดังนี้:
•
ลดความซับซ้อนของเอกสาร (ตัวอย่างเช่น ลดจำนวนภาพกราฟิก)
•
ในไดรเวอร์เครื่องพิมพ์ ให้ตั้งค่า Optimize for: กับกระดาษธรรมดา
•
ซึ่งอาจทำให้ผงหมึกกระจายไม่ดีหากใช้กระดาษหรือวัสดุหนัก
•
เพิ่มหน่วยความจำเครื่องพิมพ์ ดูที่
การติดตั้ง DIMM (หน่วยความจำ)
หากท่านต้องการทราบขั้นตอน
•
กระดาษหรือวัสดุที่มีลักษณะแคบหรือหนักจะทำให้พิมพ์ช้า ใช้กระดาษหรือวัสดุปกติ
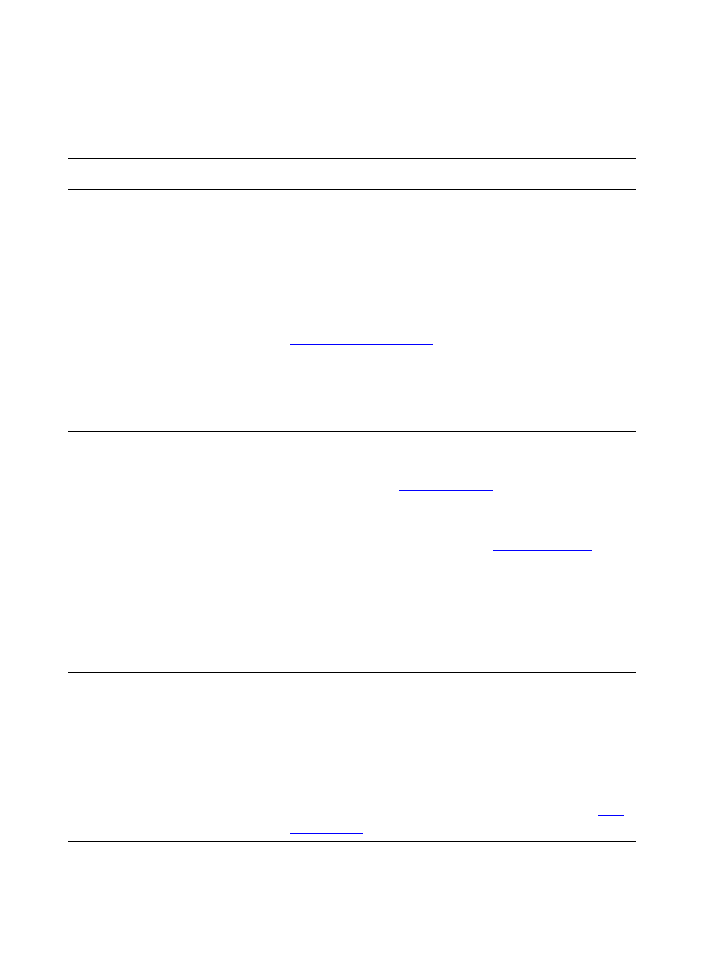
122
บทที่
9 การแก้ไขปัญหาเครื่องพิมพ์
TI
หน้าที่พิมพ์ต่างจากที่ปรากฏบนหน้าจอ
ปัญหาของหน้าที่พิมพ์
ปัญหา
วิธีแก้ไข
งานพิมพ์เป็นอักษรที่ดูไม่รู้เรื่อง ไม่ถูกต้อง
หรือไม่สมบูรณ์
สายเชื่อมต่อแบบขนานหรือ USB อาจไม่แน่นหรือชำรุด ลองปฏิบัติดังนี้:
•
ถอดสายเชื่อมต่อออกแล้วต่อเข้าไปใหม่ที่ปลายทั้งสอง
•
ลองพิมพ์งานที่ท่านมั่นใจว่าใช้ได้
•
หากเป็นไปได้ ลองต่อสายเชื่อมต่อและเครื่องพิมพ์เข้ากับคอมพิวเตอร์เครื่องอื่น
แล้วลองพิมพ์งานที่ท่านมั่นใจว่าใช้ได้
•
ลองใช้สายเชื่อมต่อแบบขนานหรือ USB ที่ได้มาตรฐาน IEEE-1284 ดูที่
อุปกรณ์ประกอบและข้อมูลในการสั่งซื้อ
ท่านอาจเลือกไดรเวอร์เครื่องพิมพ์ไม่ถูกต้องเมื่อติดตั้งซอฟต์แวร์ ตรวจสอบให้แน่ใจว่าได้เลือก
HP LaserJet 1200 ใน printer properties
อาจเกิดปัญหาขึ้นกับโปรแกรมประยุกต์ของท่าน ลองพิมพ์จากโปรแกรมซอฟต์แวร์อื่นๆ
ภาพกราฟิกหรือข้อความหายไป
หรือหน้าเอกสารว่างเปล่า
•
ตรวจสอบให้แน่ใจว่าไฟล์ของท่านไม่มีหน้าที่ว่างเปล่า
•
เทปปิดผนึกอาจยังอยู่ในตลับหมึกพิมพ์ ถอดตลับหมึกพิมพ์ออกมา และดึงเทปปิดผนึกออก
ติดตั้งตลับหมึกพิมพ์ใหม่ ดูที่
การเปลี่ยนตลับหมึกพิมพ์
หากท่านต้องการทราบขั้นตอน
เพื่อตรวจสอบเครื่องพิมพ์ ให้พิมพ์หน้าการกำหนดค่าโดยกดปุ่ม ทำงาน
•
การตั้งค่ากราฟิกใน printer properties อาจไม่ถูกต้องสำหรับงานที่ท่านกำลังพิมพ์
ลองเปลี่ยนการตั้งค่ากราฟิกใน printer properties ดูที่
Printer properties (driver)
หากท่านต้องการทราบข้อมูลเพิ่มเติม
•
ไดรเวอร์เครื่องพิมพ์อาจใช้ไม่ได้กับงานที่ท่านกำลังพิมพ์ ลองใช้ไดรเวอร์เครื่องพิมพ์อื่น
(ซอฟต์แวร์) เช่นไดรเวอร์เครื่องพิมพ์สำหรับ HP LaserJet III
หมายเหตุ
หากท่านใช้ไดรเวอร์เครื่องพิมพ์อื่น จะทำให้ไม่สามารถใช้คุณสมบัติบางอย่างได้
การจัดรูปแบบหน้าแตกต่างจากในเครื่องพิมพ์อื่น หากท่านใช้ไดรเวอร์เครื่องพิมพ์ที่เก่ากว่าหรือไดรเวอร์อื่น (ซอฟต์แวร์เครื่องพิมพ์) เพื่อสร้างเอกสาร
หรือหากการตั้งค่า printer properties ในซอฟต์แวร์ต่างไปจากนี้
การจัดรูปแบบหน้าอาจเปลี่ยนไปเมื่อท่านพยายามพิมพ์โดยใช้ไดรเวอร์เครื่องพิมพ์หรือการตั้งค่าใหม่
ในการขจัดปัญหาดังกล่าว ให้ลองปฏิบัติดังนี้:
•
สร้างและพิมพ์เอกสารโดยใช้ไดรเวอร์เครื่องพิมพ์ (ซอฟต์แวร์เครื่องพิมพ์) และการตั้งค่า
printer property เดียวกัน โดยไม่คำนึงถึงชนิดของเครื่องพิมพ์ HP LaserJet ที่ท่านใช้
•
เปลี่ยนความละเอียด ขนาดกระดาษ การตั้งค่าแบบตัวอักษร และการตั้งค่าอื่นๆ ดูที่
Printer
properties (driver)
หากท่านต้องการทราบข้อมูลเพิ่มเติม
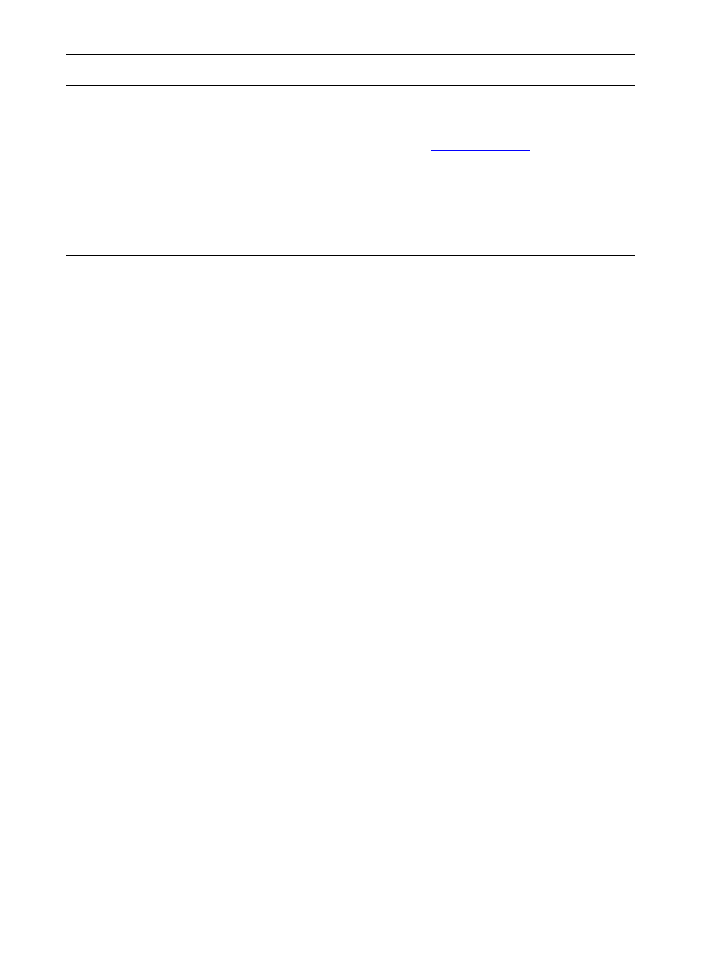
TI
123
ปัญหา
วิธีแก้ไข
คุณภาพกราฟิก
การตั้งค่ากราฟิกอาจไม่เหมาะสมกับงานพิมพ์ของท่าน ลองปฏิบัติดังนี้:
•
ตรวจสอบการตั้งค่ากราฟิกใน printer properties เช่น ความละเอียด
แล้วจึงปรับค่าตามความเหมาะสม ดูที่
Printer properties (driver)
หากท่านต้องการทราบข้อมูลเพิ่มเติม
•
ลองใช้ไดรเวอร์เครื่องพิมพ์อื่น (ซอฟต์แวร์) เช่นไดรเวอร์เครื่องพิมพ์สำหรับ HP LaserJet III
หมายเหตุ
หากท่านใช้ไดรเวอร์เครื่องพิมพ์อื่น จะทำให้ไม่สามารถใช้คุณสมบัติบางอย่างได้
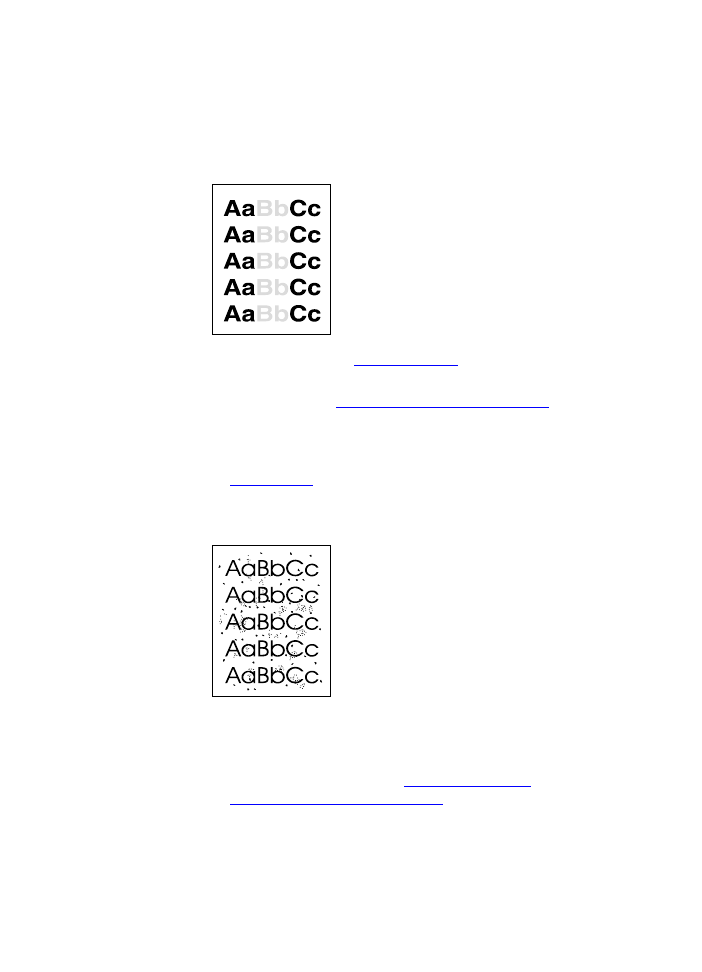
124
บทที่
9 การแก้ไขปัญหาเครื่องพิมพ์
TI
การปรับปรุงคุณภาพงานพิมพ์
ส่วนนี้จะให้ข้อมูลเกี่ยวกับการระบุและแก้ไขความผิดพลาดในการพิมพ์
พิมพ์ซีดหรือจาง
•
ปริมาณผงหมึกเหลือน้อย ดูที่
การจัดการตลับหมึกพิมพ์
หากท่านต้องการทราบข้อมูลเพิ่มเติม
•
กระดาษหรือวัสดุอาจไม่ตรงตามข้อกำหนดรายละเอียดของ Hewlett-Packard (ตัวอย่างเช่น
ชื้นหรือหยาบเกินไป) ดูที่
ข้อกำหนดรายละเอียดกระดาษหรือวัสดุสำหรับพิมพ์
หากท่านต้องการทราบข้อมูลเพิ่มเติม
•
หากซีดจางทั้งหน้า อาจปรับความหนาแน่นในการพิมพ์ไว้จางเกินไป หรืออาจใช้ EconoMode อยู่
ให้ปรับความหนาแน่นในการพิมพ์ให้เข้มขึ้น และเลิกใช้ EconoMode ใน printer properties ดูที่
การประหยัดผงหมึก
หากท่านต้องการทราบข้อมูลเพิ่มเติม
จุดด่างของผงหมึก
•
กระดาษหรือวัสดุอาจไม่ตรงตามข้อกำหนดรายละเอียดของ Hewlett-Packard (ตัวอย่างเช่น
ชื้นหรือหยาบเกินไป) ดูที่ ข้อกำหนดรายละเอียดกระดาษหรือวัสดุสำหรับพิมพ์
หากท่านต้องการทราบข้อมูลเพิ่มเติม
•
อาจจะต้องทำความสะอาดเครื่องพิมพ์ ดูที่
การทำความสะอาดเครื่องพิมพ์
หรือ
การทำความสะอาดทางผ่านกระดาษของเครื่องพิมพ์
หากท่านต้องการทราบขั้นตอน
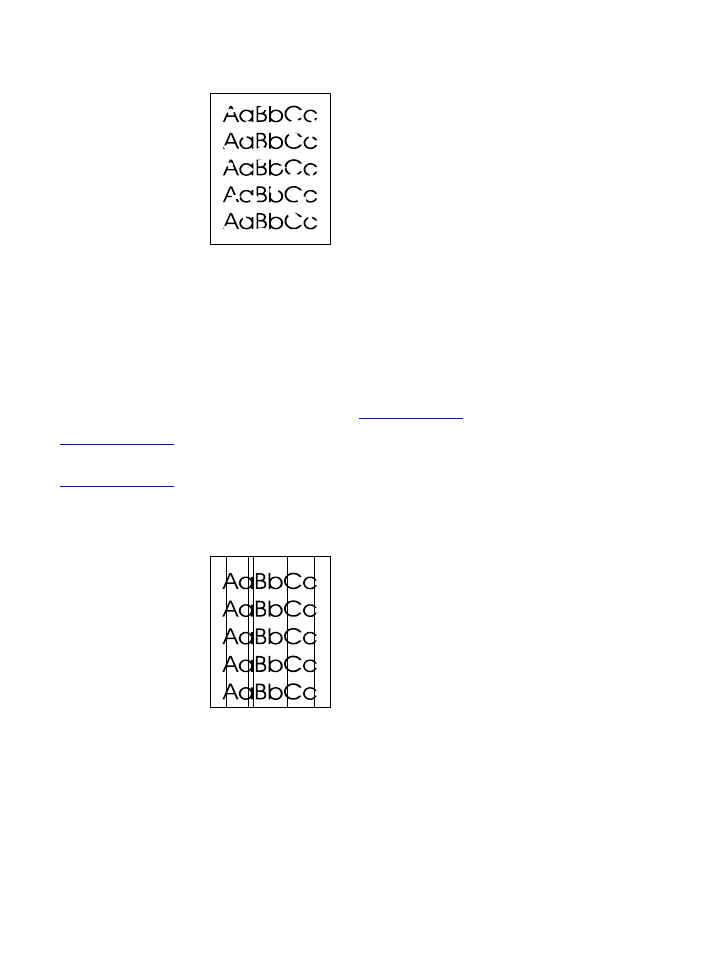
TI
125
ตัวอักษรบางส่วนขาดหายไป
•
กระดาษหรือวัสดุแผ่นนั้นอาจชำรุด ลองพิมพ์ใหม่อีกครั้ง
•
ความชื้นของกระดาษหรือวัสดุอาจไม่สม่ำเสมอ หรือมีความชื้นเป็นจุดๆ บนผิว
ลองพิมพ์ด้วยกระดาษหรือวัสดุแผ่นใหม่ ดูที่ ข้อกำหนดรายละเอียดกระดาษหรือวัสดุสำหรับพิมพ์
หากท่านต้องการทราบข้อมูลเพิ่มเติม
•
กระดาษหรือวัสดุในล็อตนี้มีคุณภาพไม่ดี
กระบวนการผลิตกระดาษหรือวัสดุอาจทำให้มีบางบริเวณที่ไม่รับผงหมึก
ลองใช้กระดาษหรือวัสดุชนิดหรือยี่ห้ออื่น
•
ตลับหมึกพิมพ์อาจเสียหาย ดูที่
การจัดการตลับหมึกพิมพ์
หากท่านต้องการทราบข้อมูลเพิ่มเติม
หมายเหตุ
หากขั้นตอนดังกล่าวไม่สามารถแก้ปัญหาได้ โปรดติดต่อผู้แทนจำหน่าย
หรือผู้ให้บริการที่ได้รับการรับรองจาก HP
เส้นในแนวดิ่ง
•
ตรวจสอบให้แน่ใจว่าถาดป้อนที่เริ่มดึงกระดาษจากถาดนี้ก่อน อยู่ในตำแหน่งที่ถูกต้อง
•
แท่งไวแสงภายในตลับหมึกพิมพ์อาจมีรอยขีดข่วน ให้ติดตั้งตลับหมึกพิมพ์ของ HP ใหม่ ดูที่
การเปลี่ยนตลับหมึกพิมพ์ หากท่านต้องการทราบขั้นตอน
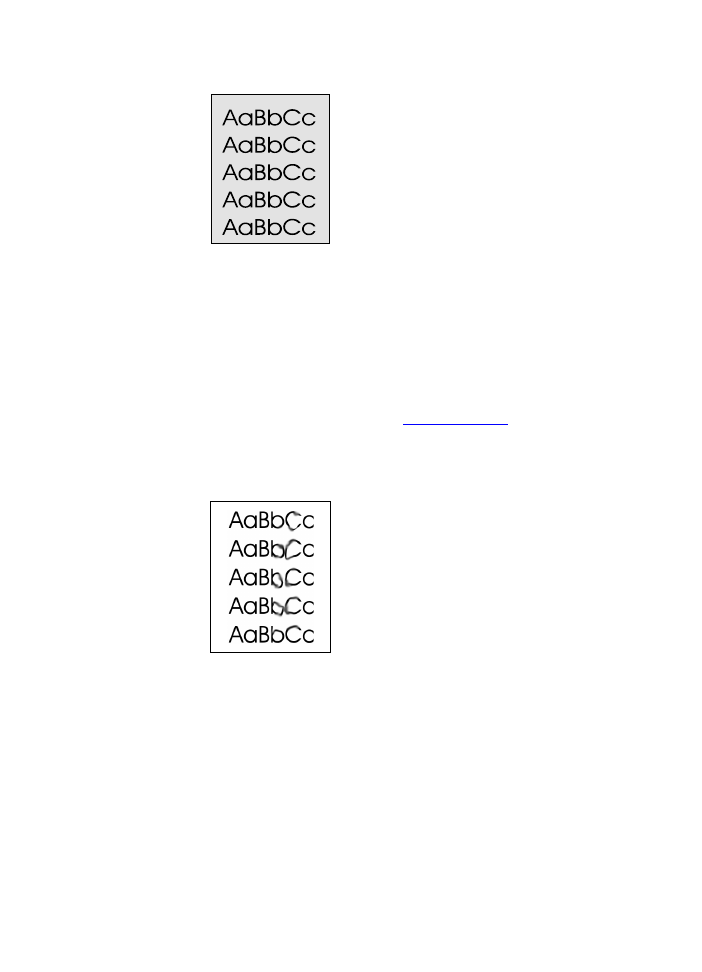
126
บทที่
9 การแก้ไขปัญหาเครื่องพิมพ์
TI
พื้นหลังสีเทา
•
ตรวจสอบให้แน่ใจว่าถาดป้อนที่เริ่มดึงกระดาษจากถาดนี้ก่อน อยู่ในตำแหน่งที่ถูกต้อง
•
ลดค่าที่ตั้งไว้สำหรับค่าความหนาแน่นในการพิมพ์ผ่านการกำหนดค่าควบคุมอุปกรณ์ของ HP
LaserJet ซึ่งจะช่วยลดเงาพื้นหลัง ดูที่ การใช้ความช่วยเหลือแบบออนไลน์
•
เปลี่ยนไปใช้กระดาษหรือวัสดุที่มีน้ำหนักเบากว่านี้ ดูที่
ข้อกำหนดรายละเอียดกระดาษหรือวัสดุสำหรับพิมพ์ หากท่านต้องการทราบข้อมูลเพิ่มเติม
•
ตรวจสอบสภาพแวดล้อมของเครื่องพิมพ์ สภาพความแห้งสูง (ความชื้นต่ำ)
อาจทำให้ค่าเงาพื้นหลังเพิ่มมากขึ้น
•
ให้ติดตั้งตลับหมึกพิมพ์ของ HP ใหม่ ดูที่
การเปลี่ยนตลับหมึกพิมพ์
หากท่านต้องการทราบขั้นตอน
รอยเปื้อนจากผงหมึก
•
หากรอยเปื้อนอยู่ขอบบน อาจเป็นเพราะตัวกั้นกระดาษสกปรก
ให้เช็ดตัวกั้นกระดาษด้วยผ้าแห้งที่ไม่มีขน ดูที่ การระบุส่วนประกอบของเครื่องพิมพ์ หรือ
การทำความสะอาดเครื่องพิมพ์ หากท่านต้องการทราบข้อมูลเพิ่มเติม
•
ตรวจสอบชนิดและคุณภาพของกระดาษหรือวัสดุ
•
ลองติดตั้งตลับหมึกพิมพ์ของ HP ใหม่ ดูที่ การเปลี่ยนตลับหมึกพิมพ์
หากท่านต้องการทราบขั้นตอน
•
อุณหภูมิตัวละลายอาจต่ำเกินไป ตรวจสอบ Optimize for: ในแถบ Paper
ของไดรเวอร์เครื่องพิมพ์ของท่าน
และตรวจสอบให้แน่ใจว่าได้ตั้งค่าให้เป็นกระดาษหรือวัสดุที่เหมาะสม
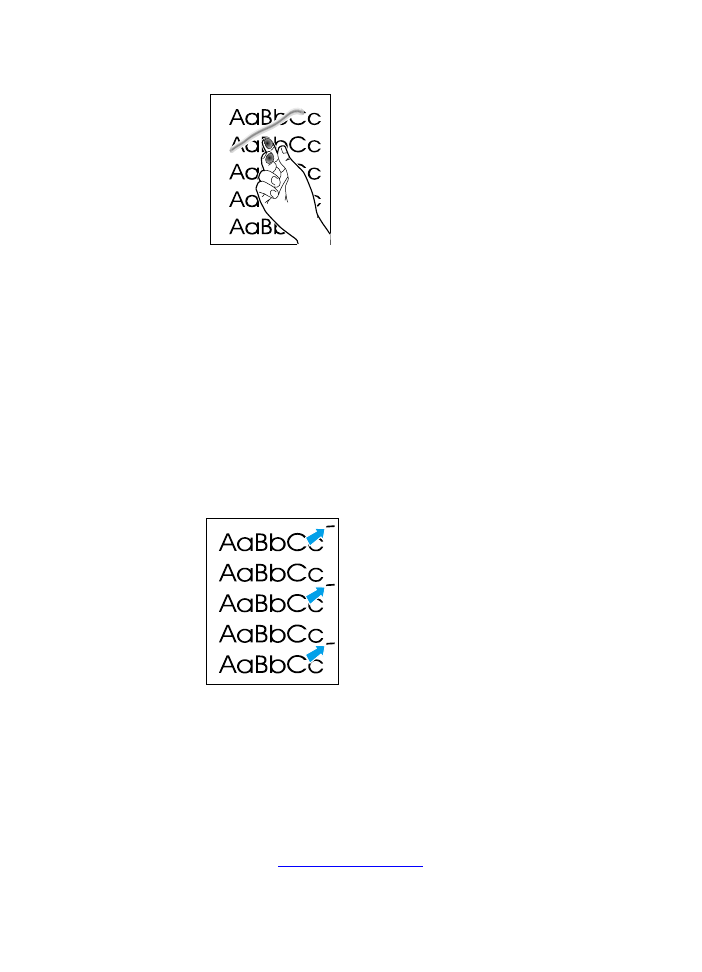
TI
127
ผงหมึกไม่ติดแน่นกับกระดาษ
•
ทำความสะอาดภายในเครื่องพิมพ์ ดูที่ การทำความสะอาดเครื่องพิมพ์
หากท่านต้องการทราบขั้นตอน
•
ตรวจสอบชนิดและคุณภาพของกระดาษหรือวัสดุ ดูที่
ข้อกำหนดรายละเอียดกระดาษหรือวัสดุสำหรับพิมพ์ หากท่านต้องการทราบข้อมูลเพิ่มเติม
•
ลองติดตั้งตลับหมึกพิมพ์ของ HP ใหม่ ดูที่ การเปลี่ยนตลับหมึกพิมพ์
หากท่านต้องการทราบขั้นตอน
•
เลือก Optimize for: ในแถบ Paper ของไดรเวอร์เครื่องพิมพ์ของท่าน
และเลือกกระดาษหรือวัสดุที่ใช้อยู่ คุณสมบัตินี้มีในการกำหนดค่าควบคุมอุปกรณ์ของ HP LaserJet
เช่นกัน ดูที่ การใช้ความช่วยเหลือแบบออนไลน์
•
เสียบปลั๊กเครื่องพิมพ์เข้ากับช่องต่อไฟฟ้ากระแสสลับโดยตรงแทนการเสียบเข้ากับ power strip
ความผิดพลาดซ้ำๆ ในแนวตั้ง
•
ตลับหมึกพิมพ์อาจชำรุด หากเกิดรอยขึ้นซ้ำๆ ที่จุดเดียวกันบนหน้าเอกสาร
ให้ติดตั้งตลับหมึกพิมพ์ของ HP ตลับใหม่ ดูที่ การเปลี่ยนตลับหมึกพิมพ์
หากท่านต้องการทราบขั้นตอน
•
ชิ้นส่วนภายในอาจเปื้อนผงหมึก ดูที่ การทำความสะอาดเครื่องพิมพ์
หากท่านต้องการทราบข้อมูลเพิ่มเติม หากรอยเกิดขึ้นด้านหลังของกระดาษหรือวัสดุ
ปัญหานี้อาจหมดไปหลังจากพิมพ์ต่อไปอีกสองสามแผ่น
•
เลือก Optimize for: ในแถบ Paper ของไดรเวอร์เครื่องพิมพ์ของท่าน
และเลือกกระดาษหรือวัสดุที่ใช้อยู่ คุณสมบัตินี้มีในการกำหนดค่าควบคุมอุปกรณ์ของ HP LaserJet
เช่นกัน ดูที่
การใช้ความช่วยเหลือแบบออนไลน์
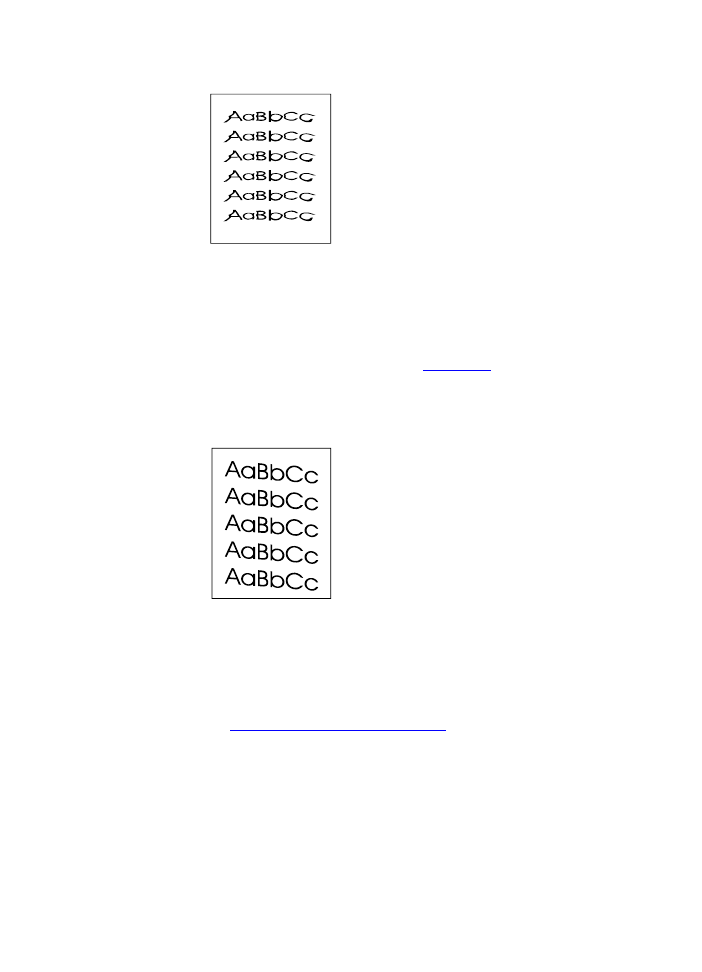
128
บทที่
9 การแก้ไขปัญหาเครื่องพิมพ์
TI
ตัวอักษรผิดรูปร่าง
•
หากตัวอักษรผิดรูปร่าง ให้ผลลัพธ์ที่ดูผิดปกติ เนื้อกระดาษหรือวัสดุอาจลื่นเกินไป
ลองใช้กระดาษหรือวัสดุอื่น ดูที่ ข้อกำหนดรายละเอียดกระดาษหรือวัสดุสำหรับพิมพ์
หากท่านต้องการทราบข้อมูลเพิ่มเติม
•
หากตัวอักษรผิดรูปร่าง ให้ผลลัพธ์ที่เป็นคลื่น เครื่องพิมพ์อาจต้องได้รับการตรวจซ่อม
พิมพ์หน้าการกำหนดค่า หากตัวอักษรผิดรูปร่าง โปรดติดต่อผู้แทนจำหน่าย
หรือผู้ให้บริการที่ได้รับการรับรองจาก HP ดูที่
การบริการลูกค้า
หากท่านต้องการทราบข้อมูลเพิ่มเติม
หน้าเอียง
•
ตรวจสอบให้แน่ใจว่าได้ป้อนกระดาษอย่างถูกต้องและตัวกั้นกระดาษไม่ชิดหรือห่างจากปึกกระดาษเ
กินไป ดูที่ การป้อนกระดาษหรือวัสดุลงในถาดป้อน หากท่านต้องการทราบข้อมูลเพิ่มเติม
•
ถาดป้อนอาจล้น ดูที่ การป้อนกระดาษหรือวัสดุลงในถาดป้อน
หากท่านต้องการทราบข้อมูลเพิ่มเติม
•
ตรวจสอบชนิดและคุณภาพของกระดาษหรือวัสดุ ดูที่
ข้อกำหนดรายละเอียดกระดาษหรือวัสดุสำหรับพิมพ์
หากท่านต้องการทราบข้อมูลเพิ่มเติม
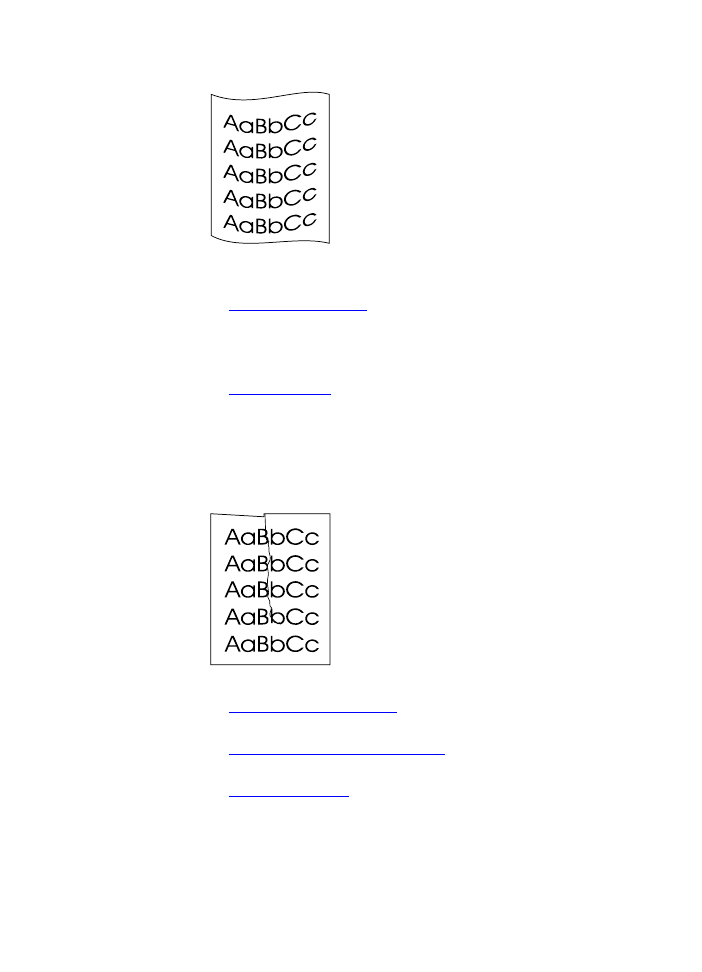
TI
129
โค้งงอหรือเป็นคลื่น
•
ตรวจสอบชนิดและคุณภาพของกระดาษหรือวัสดุ
ทั้งความร้อนและความชื้นจะทำให้กระดาษหรือวัสดุโค้งงอได้ ดูที่
ข้อกำหนดรายละเอียดกระดาษหร
ือวัสดุสำหรับพิมพ์ หากท่านต้องการทราบข้อมูลเพิ่มเติม
•
กระดาษหรือวัสดุอาจวางอยู่ในถาดป้อนนานเกินไป ให้ลองเปลี่ยนด้านปึกกระดาษในถาด
และลองหมุนปึกกระดาษในถาดป้อนไป 180 องศา
•
เปิดฝาทางผ่านกระดาษในแนวตรงและลองพิมพ์ให้ผ่านออกในแนวตรง ดูที่
ทางผ่านกระดาษเครื่องพ
ิมพ์ หากท่านต้องการทราบข้อมูลเพิ่มเติม
•
อุณหภูมิตัวละลายอาจสูงเกินไป ตรวจสอบ Optimize for: ในแถบ Paper
ของไดรเวอร์เครื่องพิมพ์ของท่าน
และตรวจสอบให้แน่ใจว่าได้ตั้งค่าให้เป็นกระดาษหรือวัสดุที่เหมาะสม
มีรอยพับหรือยับย่น
•
ตรวจสอบให้แน่ใจว่าป้อนกระดาษหรือวัสดุอย่างถูกต้อง ดูที่
การป้อนกระดาษหรือวัสดุลงในถาดป้อน
หากท่านต้องการทราบข้อมูลเพิ่มเติม
•
ตรวจสอบชนิดและคุณภาพของกระดาษหรือวัสดุ ดูที่
ข้อกำหนดรายละเอียดกระดาษหรือวัสดุสำหรับพิมพ์
หากท่านต้องการทราบข้อมูลเพิ่มเติม
•
เปิดฝาทางผ่านกระดาษในแนวตรงและลองพิมพ์ให้ผ่านออกในแนวตรง ดูที่
ทางผ่านกระดาษเครื่องพิมพ์
หากท่านต้องการทราบข้อมูลเพิ่มเติม
•
ลองกลับด้านของปึกกระดาษหรือวัสดุในถาด และลองหมุนปึกกระดาษในถาดป้อนไป 180 องศา
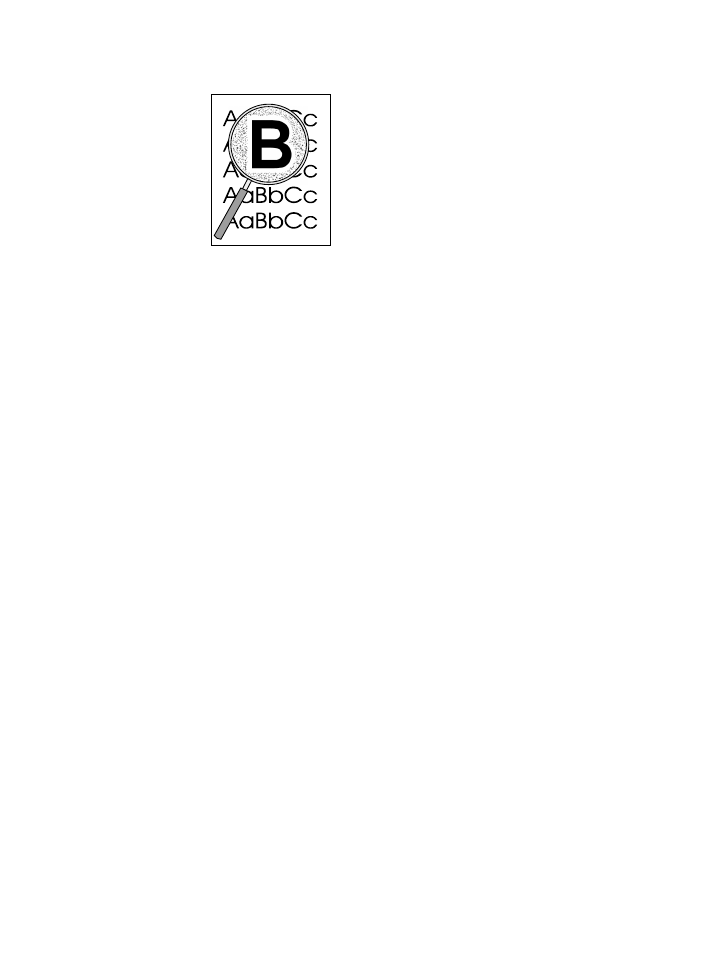
130
บทที่
9 การแก้ไขปัญหาเครื่องพิมพ์
TI
ผงหมึกกระจายเป็นเส้นขอบ
•
หากมีผงหมึกกระจายรอบตัวอักษรมาก อาจเป็นเพราะวัสดุที่ใช้พิมพ์ไม่รับผงหมึก
(อาการที่มีผงหมึกกระจายอยู่เล็กน้อยถือเป็นเรื่องปกติของเครื่องพิมพ์เลเซอร์)
ลองใช้กระดาษหรือวัสดุชนิดอื่น ดูที่ ข้อกำหนดรายละเอียดกระดาษหรือวัสดุสำหรับพิมพ์
หากท่านต้องการทราบข้อมูลเพิ่มเติม
•
ลองกลับด้านของปึกกระดาษหรือวัสดุในถาด
•
ใช้กระดาษหรือวัสดุสำหรับเครื่องพิมพ์เลเซอร์โดยเฉพาะ ดูที่
ข้อกำหนดรายละเอียดกระดาษหรือวัสดุสำหรับพิมพ์ หากท่านต้องการทราบข้อมูลเพิ่มเติม
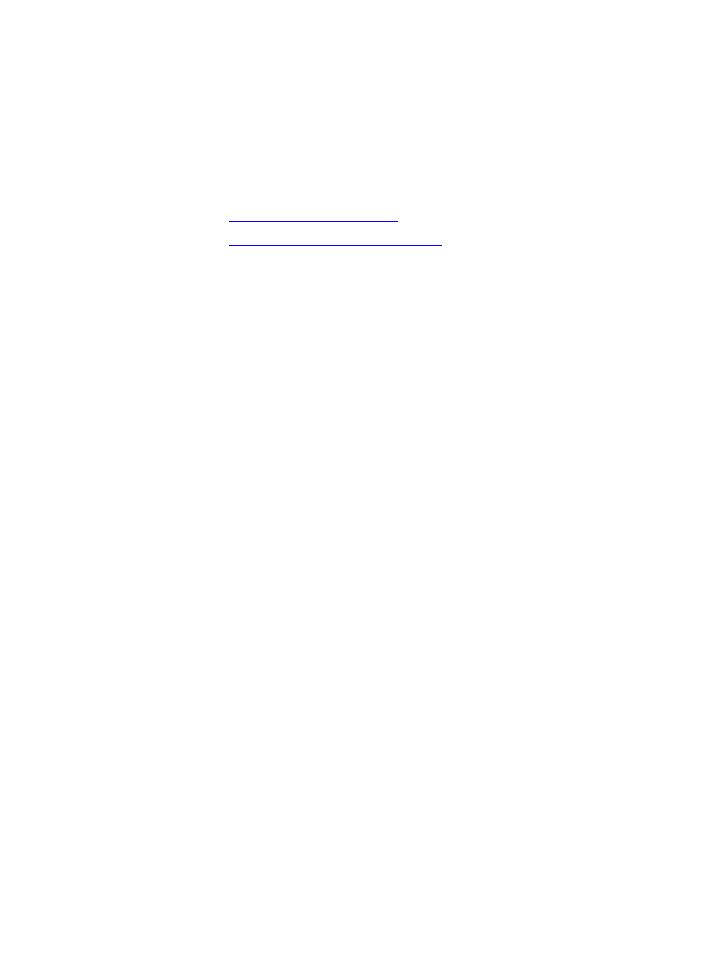
TI
131
การทำความสะอาดเครื่องพิมพ์
ในกระบวนการพิมพ์ กระดาษ ผงหมึก และฝุ่นอาจก่อตัวสะสมภายในเครื่องพิมพ์ เมื่อเวลาผ่านไป
สิ่งที่ก่อตัวขึ้นนี้อาจทำให้เกิดปัญหาคุณภาพงานพิมพ์ เช่น จุดด่าง หรือรอยเปื้อนของผงหมึก
เพื่อขจัดและป้องกันปัญหาเช่นนี้
ท่านควรทำความสะอาดบริเวณตลับหมึกพิมพ์และทางผ่านกระดาษของเครื่องพิมพ์
หากท่านต้องการทราบข้อมูลเพิ่มเติมโปรดดูจากเนื้อหาส่วนต่อไปนี้
•
การทำความสะอาดบริเวณตลับหมึกพิมพ์
•
การทำความสะอาดทางผ่านกระดาษของเครื่องพิมพ์
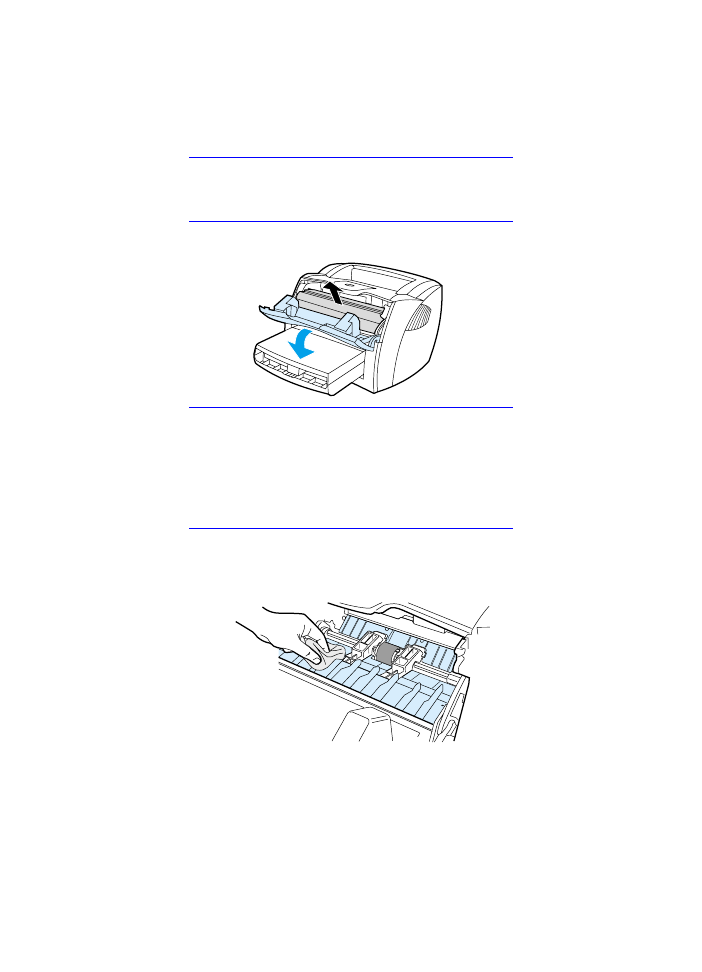
132
บทที่
9 การแก้ไขปัญหาเครื่องพิมพ์
TI
การทำความสะอาดบริเวณตลับหมึกพิมพ์
ท่านไม่จำเป็นต้องทำความสะอาดบริเวณตลับหมึกพิมพ์บ่อยๆ อย่างไรก็ดี
การทำความสะอาดพื้นที่ส่วนนี้จะทำให้คุณภาพงานพิมพ์ของท่านดีขึ้น
คำเตือน!
ก่อนการทำความสะอาดเครื่องพิมพ์ ให้ปิดเครื่องพิมพ์โดยดึงสายไฟออก
แล้วรอให้เครื่องพิมพ์เย็นลง
1
เปิดฝาครอบตลับหมึกพิมพ์ และนำตลับหมึกพิมพ์ออกมา
ข้อควรระวัง
เพื่อป้องกันความเสียหายที่อาจเกิดขึ้น
อย่าให้ตลับหมึกพิมพ์ถูกแสงโดยตรง
หากจำเป็นให้หาสิ่งปกคลุมตลับหมึกพิมพ์ไว้
และอย่าสัมผัสลูกกลิ้งส่งกระดาษที่เป็นฟองน้ำสีดำภายในเครื่องพิมพ์
เพราะอาจทำให้เครื่องพิมพ์เสียหายได้
2
ให้ใช้ผ้าแห้งที่ไม่มีขน
เช็ดสิ่งสกปรกออกจากบริเวณทางผ่านกระดาษและช่องใส่ตลับหมึกพิ
มพ์
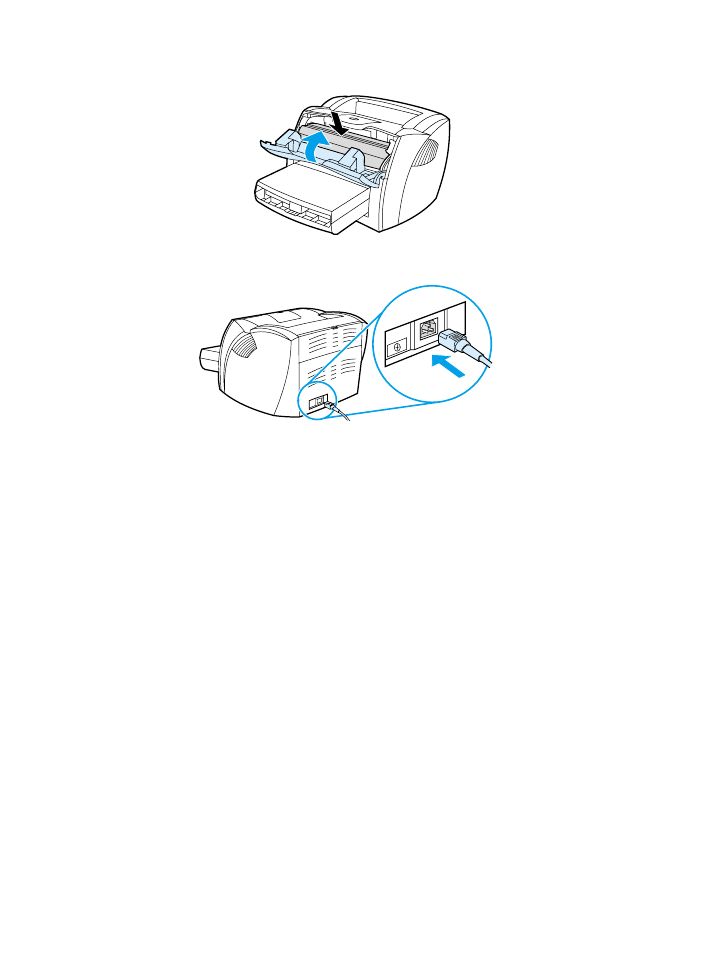
TI
133
3
ใส่ตลับหมึกพิมพ์ และปิดฝาครอบตลับหมึกพิมพ์
4
ต่อสายไฟเข้ากับเครื่องพิมพ์
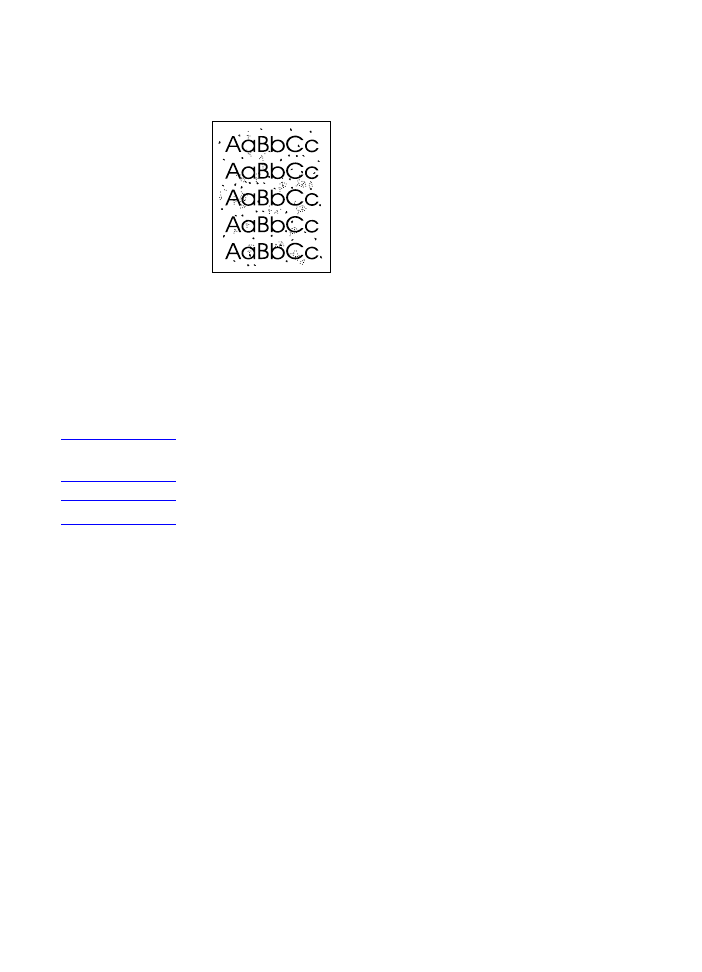
134
บทที่
9 การแก้ไขปัญหาเครื่องพิมพ์
TI
การทำความสะอาดทางผ่านกระดาษของเครื่องพิมพ์
หากเกิดผงหมึกเป็นจุดด่างหรือมีจุดบนงานพิมพ์ ให้ทำความสะอาดทางผ่านกระดาษของเครื่องพิมพ์
ให้ใช้แผ่นใสเพื่อขจัดฝุ่นและผงหมึกจากทางผ่านกระดาษ อย่าใช้กระดาษที่หยาบ
1
ป้อนแผ่นใสลงในถาดป้อนที่เริ่มดึงกระดาษจากถาดนี้ก่อน
2
ตรวจสอบให้แน่ใจว่าเครื่องพิมพ์อยู่ในสถานะพร้อม
3
กดปุ่ม ทำงาน ค้างไว้เป็นเวลา 10 วินาที แผ่นใสจะถูกดึงเข้าไปในเครื่องพิมพ์อย่างช้าๆ
ทิ้งแผ่นใสนั้นไป
หมายเหตุ
หลังจากกดปุ่ม ทำงาน ค้างไว้เป็นเวลา 10 วินาที ไฟสัญญาณ 3
ดวงจะกะพริบจนกระทั่งกระบวนการทำความสะอาดเสร็จสิ้นลง
หมายเหตุ
หากไม่มีแผ่นใส ท่านสามารถใช้กระดาษได้ แต่ควรทำเช่นนี้ 2 หรือ 3 ครั้ง เพื่อให้แน่ใจว่าจะสะอาดเพียงพอ
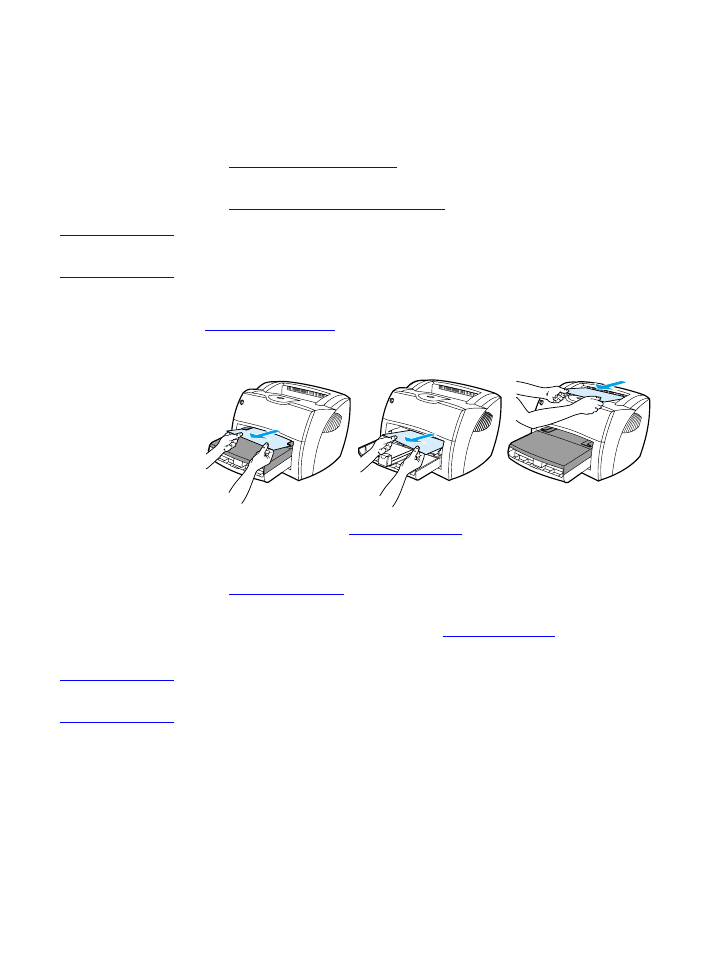
TI
135
การแก้ไขกระดาษหรือวัสดุที่ติดขัด
ในบางครั้ง กระดาษหรือวัสดุอาจติดขัดในระหว่างการพิมพ์ สาเหตุส่วนหนึ่งอาจเป็นเพราะ:
•
อาจป้อนกระดาษไม่ถูกต้อง หรือป้อนกระดาษมากเกินไป ดูที่
การป้อนกระดาษหรือวัสดุลงในถาดป้อน
หากท่านต้องการทราบข้อมูลเพิ่มเติม
•
กระดาษหรือวัสดุไม่ตรงตามข้อกำหนดรายละเอียดของ HP ดูที่
ข้อกำหนดรายละเอียดกระดาษหรือวัสดุสำหรับพิมพ์
หากท่านต้องการทราบข้อมูลเพิ่มเติม
หมายเหตุ
ในการใส่กระดาษเพิ่มทุกครั้ง ต้องนำกระดาษออกจากถาดป้อนทั้งหมด แล้วปรับปึกกระดาษให้ตรง
ซึ่งจะช่วยป้องกันไม่ให้กระดาษหรือวัสดุติดกันเมื่อถูกดึงเข้าเครื่องพิมพ์ และลดปัญหาการติดขัด
ซอฟต์แวร์และไฟสัญญาณแผงควบคุมเครื่องพิมพ์จะแจ้งให้ท่านทราบว่ามีกระดาษติด ดูที่
รูปแบบไฟสัญญาณเครื่องพิมพ์
หากท่านต้องการทราบข้อมูลเพิ่มเติม
ตำแหน่งที่กระดาษติดขัดบ่อย
•
บริเวณตลับหมึกพิมพ์: ดูที่
การนำกระดาษที่ติดขัดออก
หากท่านต้องการทราบขั้นตอน
•
บริเวณถาดป้อน: หากกระดาษหรือวัสดุค้างอยู่กับถาดป้อน
ให้พยายามดึงออกจากถาดป้อนเบาๆ โดยไม่ให้กระดาษขาด หากรู้สึกว่ามีแรงต้าน ให้ดูที่
การดึงกระดาษที่ติดขัดออก
หากท่านต้องการทราบขั้นตอน
•
ทางผ่านออกของกระดาษ: หากกระดาษค้างอยู่ที่ทางออก ให้พยายามดึงออกเบาๆ
โดยไม่ให้กระดาษขาด หากรู้สึกว่ามีแรงต้าน ให้ดูที่
การดึงกระดาษที่ติดขัดออก
หากท่านต้องการทราบขั้นตอน
หมายเหตุ
ผงหมึกที่ไม่ติดแน่นกับกระดาษอาจจะตกค้างในเครื่องพิมพ์หลังจากเกิดกระดาษติดขัด
ผงหมึกส่วนนี้จะหมดไปหลังจากพิมพ์ต่อไปอีกไม่กี่แผ่น
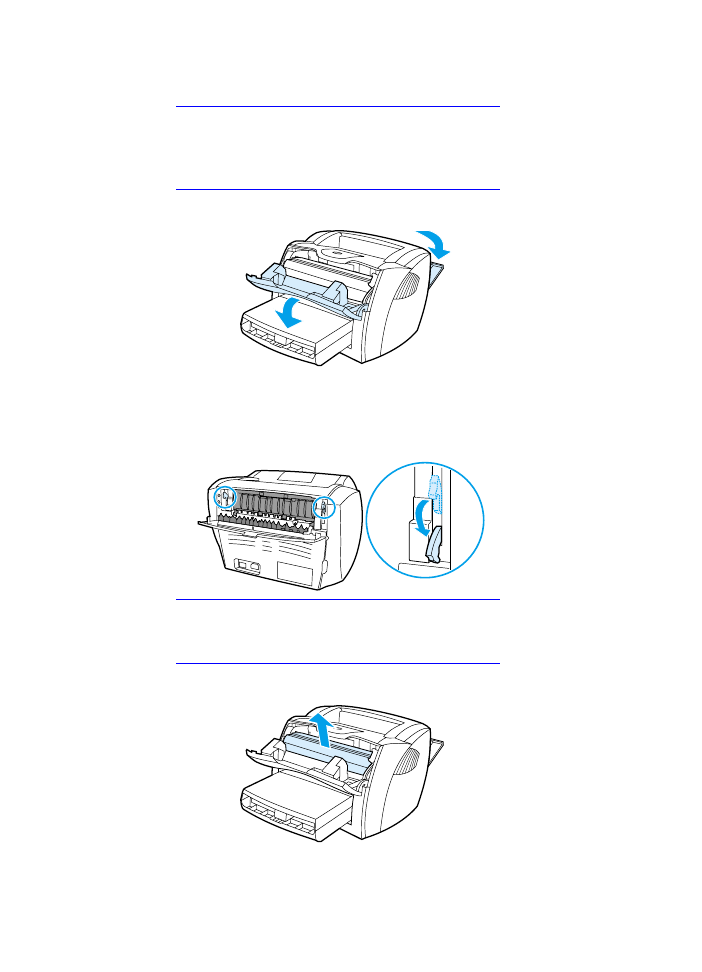
136
บทที่
9 การแก้ไขปัญหาเครื่องพิมพ์
TI
การนำกระดาษที่ติดขัดออก
ข้อควรระวัง
กระดาษแผ่นที่ติดขัดอาจทำให้ผงหมึกไม่ติดแน่นกับกระดาษ
หากเสื้อผ้าของท่านเปื้อนผงหมึก ให้ซักด้วยน้ำเย็น
หากใช้น้ำร้อนจะทำให้ผงหมึกติดเนื้อผ้าอย่างถาวร
1
เปิดฝาครอบตลับหมึกพิมพ์ และฝาทางผ่านกระดาษในแนวตรง
2
หมุนคันโยกปล่อยการกดสีเขียวไปด้านล่าง
หากท่านสามารถนำกระดาษออกมาได้โดยไม่ต้องถอดตลับหมึกพิม
พ์ ให้ทำเช่นนั้น และทำขั้นตอนที่ 4 ต่อ
ข้อควรระวัง
เพื่อป้องกันความเสียหายที่อาจเกิดขึ้นกับตลับหมึกพิมพ์
อย่าให้แสงส่องที่ตลับโดยตรง
3
ถอดตลับหมึกพิมพ์ออก และวางไว้ด้านข้าง
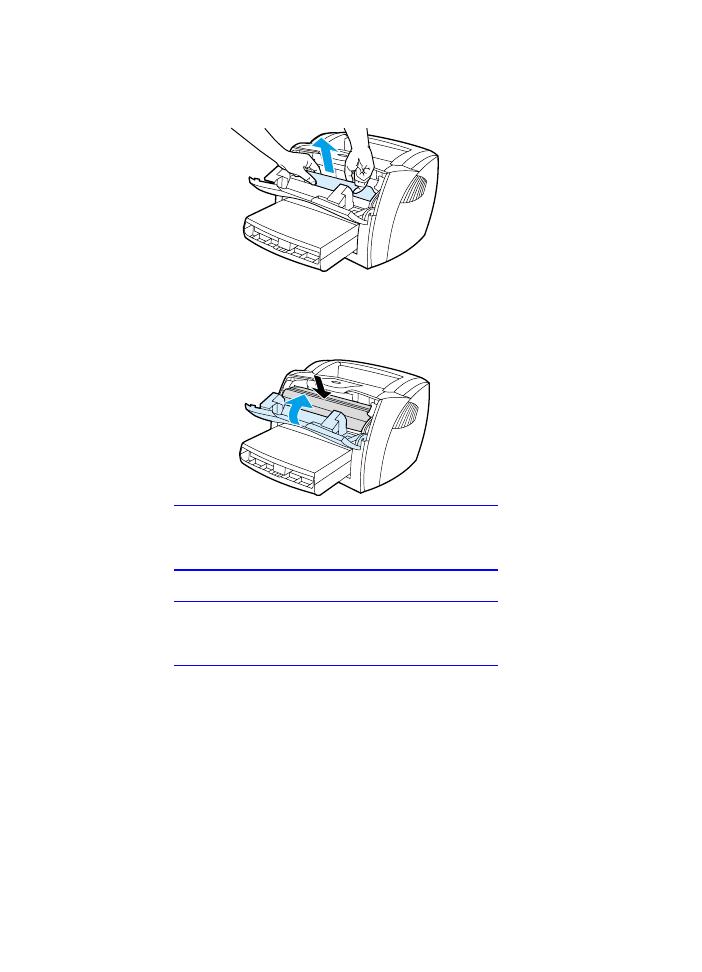
TI
137
4
จับกระดาษด้านที่ยื่นออกมามากที่สุด (เกินกึ่งกลางของแผ่น)
ด้วยมือทั้งสองข้าง และค่อยๆ
ดึงออกจากเครื่องพิมพ์อย่างระมัดระวัง
5
เมื่อท่านดึงกระดาษที่ติดขัดออกได้แล้ว ให้ใส่ตลับหมึกพิมพ์
และปิดฝาครอบตลับหมึกพิมพ์และฝาปิดทางผ่านกระดาษในแน
วตรง
หมายเหตุ
คันโยกปล่อยการกดนี้จะปิดโดยอัตโนมัติเมื่อท่านปิดฝาทางผ่านกระดาษใน
แนวตรง
หลังจากแก้ไขกระดาษที่ติดขัด ท่านอาจต้องปิดเครื่องพิมพ์และเปิดใหม่
หมายเหตุ
ในการใส่กระดาษเพิ่มทุกครั้ง ต้องนำกระดาษออกจากถาดป้อนทั้งหมด
แล้วปรับปึกกระดาษให้ตรง
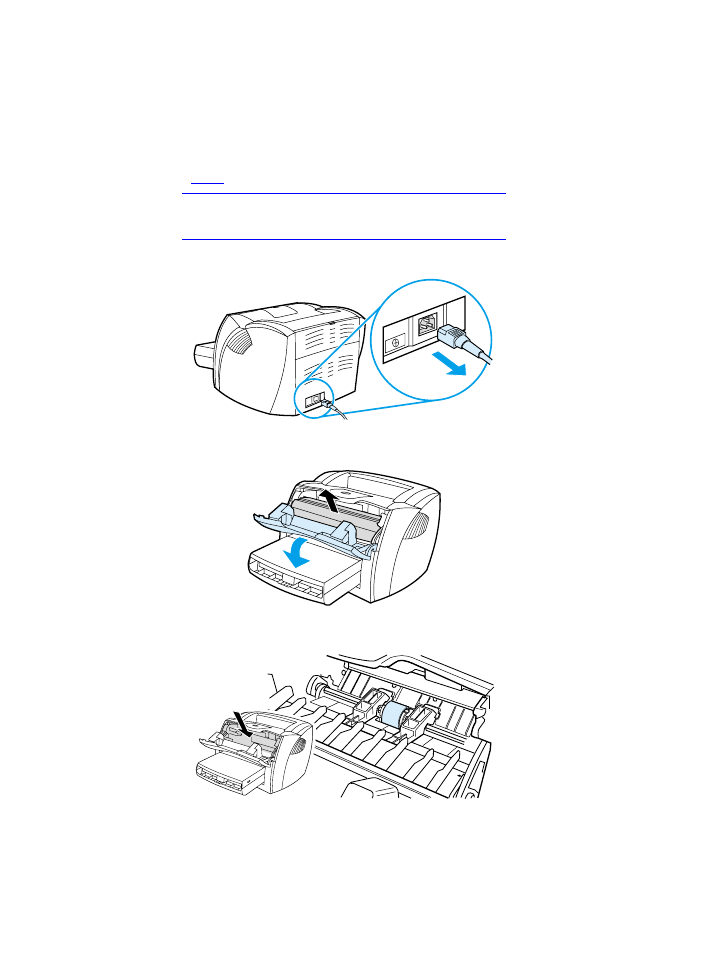
138
บทที่
9 การแก้ไขปัญหาเครื่องพิมพ์
TI
การเปลี่ยนลูกกลิ้งดึงกระดาษ
หากเครื่องพิมพ์ดึงกระดาษไม่ถูกต้องเป็นประจำ (ไม่ดึง
หรือดึงมากกว่าครั้งละแผ่น)
ท่านอาจต้องเปลี่ยนหรือทำความสะอาดลูกกลิ้งดึงกระดาษ ดูที่
อุปกรณ์
ประกอบ และข้อมูลในการสั่งซื้อ เพื่อสั่งลูกกลิ้งดึงกระดาษใหม่
ข้อควรระวัง
โปรดปฏิบัติตามขั้นตอนนี้เพื่อป้องกันความเสียหายต่อเครื่องพิมพ์
1
ถอดสายไฟออกจากเครื่องพิมพ์ และรอให้เครื่องพิมพ์เย็นลง
2
เปิดฝาครอบตลับหมึกพิมพ์ และนำตลับหมึกพิมพ์ออกมา
3
หาลูกกลิ้งดึงกระดาษ
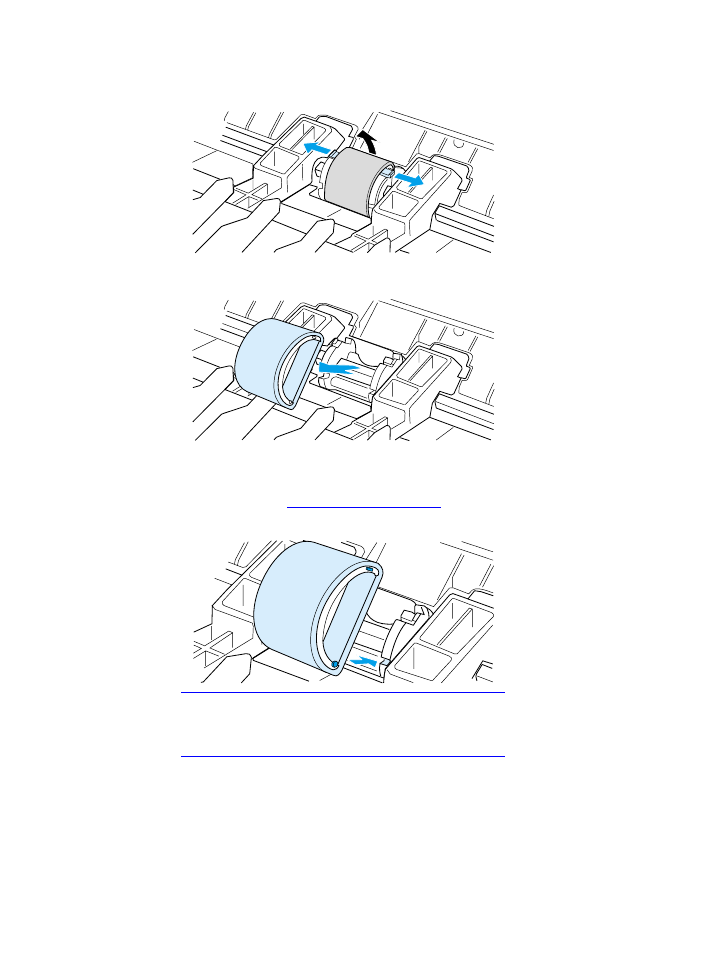
TI
139
4
ปลดล็อคแถบสีขาว เล็กๆ บนลูกกลิ้งดึงกระดาษข้างใดข้างหนึ่ง
และหมุนลูกกลิ้งดึงกระดาษไปข้างหน้า
5
ดึงลูกกลิ้งดึงกระดาษขึ้นและดึงออกเบาๆ
6
วางลูกกลิ้งอันใหม่หรือลูกกลิ้งที่ทำความสะอาดแล้วลงในตำแหน่งขอ
งลูกกลิ้งเดิม ดูที่
การทำความสะอาดลูกกลิ้งดึงกระดาษ
หากท่านต้องการทราบขั้นตอน
หมายเหตุ
หมุดรูปวงกลมและสี่เหลี่ยมบนแต่ละด้านทำให้ท่านวางลูกกลิ้งดึงกระดาษไ
ด้อย่างถูกต้อง
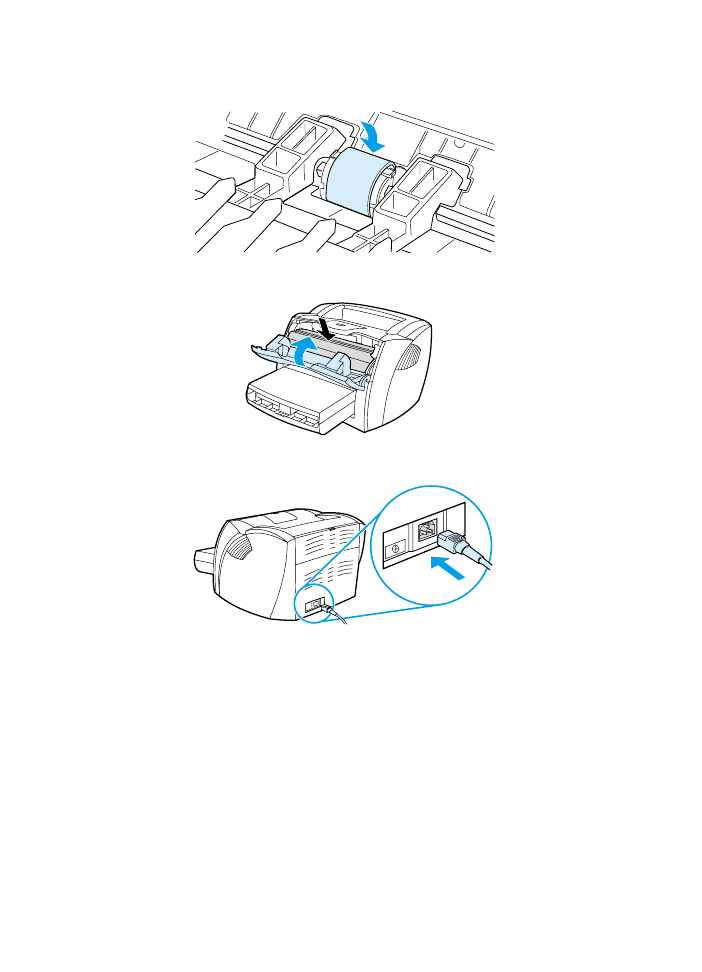
140
บทที่
9 การแก้ไขปัญหาเครื่องพิมพ์
TI
7
หมุนด้านบนของลูกกลิ้งดึงกระดาษอันใหม่ออกนอกตัว
จนกระทั่งทั้งสองด้านเข้าตำแหน่งถูกต้อง
8
ติดตั้งตลับหมึกพิมพ์ใหม่ และปิดฝาครอบตลับหมึกพิมพ์
9
เสียบปลั๊กเครื่องพิมพ์เพื่อเปิดเครื่องพิมพ์อีกครั้ง
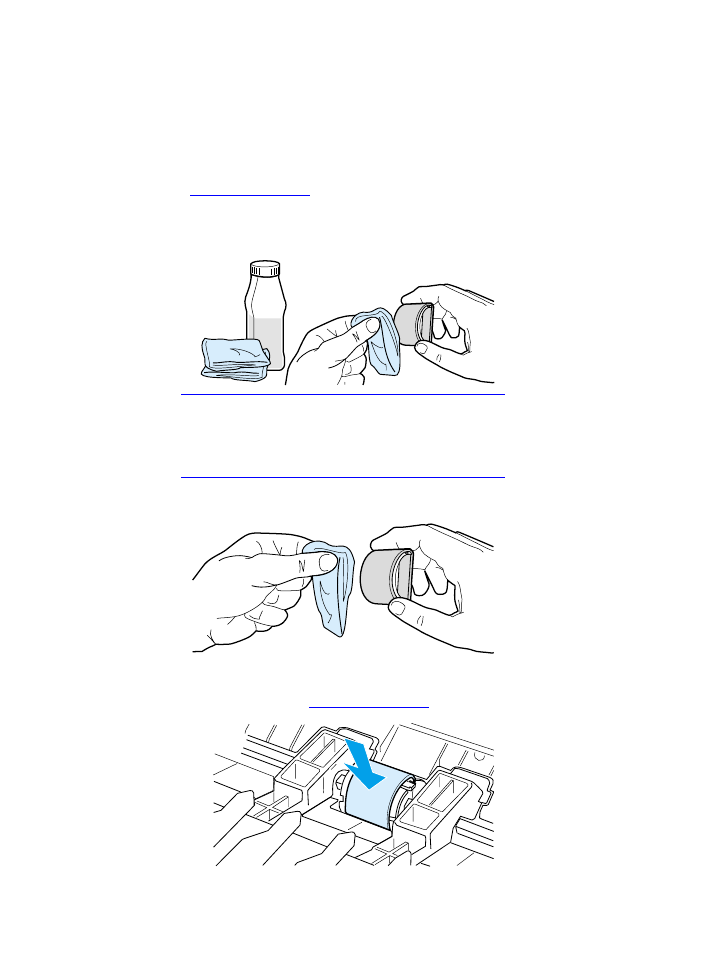
TI
141
การทำความสะอาดลูกกลิ้งดึงกระดาษ
หากท่านต้องการทำความสะอาดลูกกลิ้งดึงกระดาษแทนการเปลี่ยนอันใหม่
ให้ทำตามคำแนะนำข้างล่างนี้:
ถอดลูกกลิ้งดึงกระดาษออกตามวิธีการที่อธิบายในขั้นตอนที่ 1 ถึง 5 ใน
การเปลี่ยนลูกกลิ้งดึงกระดาษ
1
จุ่มผ้าที่ไม่มีขนในแอลกอฮอล์ไอโซโพรพิลเล็กน้อย แล้วเช็ดลูกกลิ้ง
คำเตือน!
แอลกอฮอล์นั้นติดไฟได้ง่าย
ท่านจึงควรเก็บแอลกอฮอล์และผ้าให้ห่างจากเปลวไฟ
ทิ้งไว้ให้แอลกอฮอล์แห้งสนิทก่อนเสียบปลั๊กเครื่องพิมพ์ใหม่
2
ใช้ผ้าแห้งที่ไม่มีขน เช็ดลูกกลิ้งดึงกระดาษเพื่อขจัดคราบสกปรกออก
3
รอให้ลูกกลิ้งดึงกระดาษแห้งสนิทก่อนติดตั้งเข้าในเครื่องพิมพ์อีกครั้ง
(ดูที่ขั้นที่ 6 ถึง 9 ของ
การเปลี่ยนลูกกลิ้งดึงกระดาษ
)
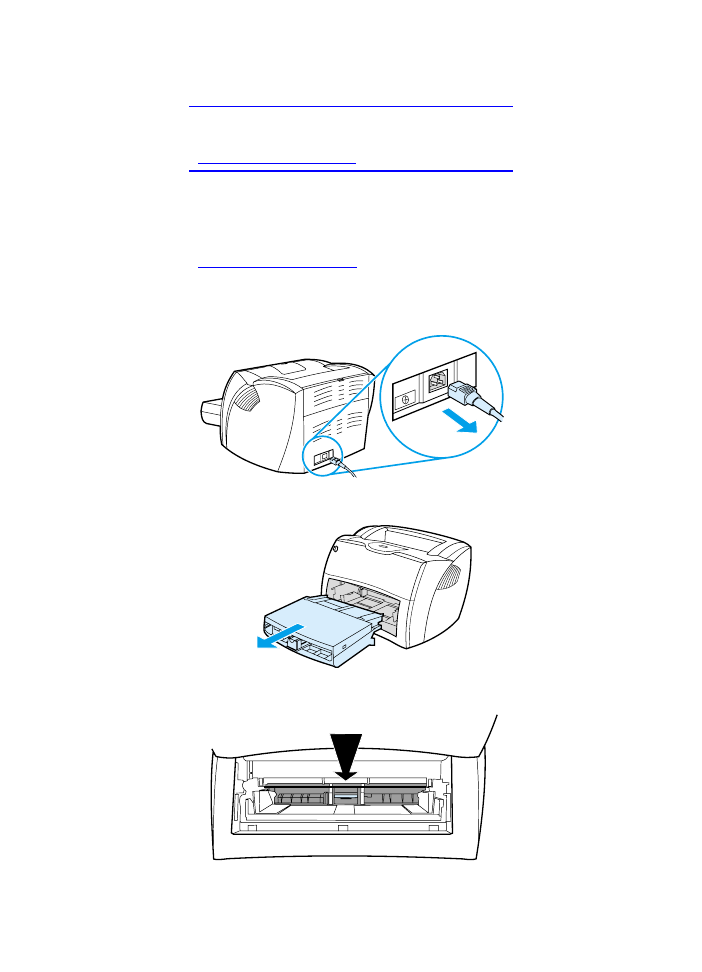
142
บทที่
9 การแก้ไขปัญหาเครื่องพิมพ์
TI
การเปลี่ยนแผ่นคั่นของเครื่องพิมพ์
หมายเหตุ
ทำความสะอาดลูกกลิ้งดึงกระดาษ ก่อนเปลี่ยนแผ่นคั่น ดูที่
การทำความสะอาดลูกกลิ้งดึงกระดาษ
หากท่านต้องการทราบขั้นตอน
หากถาดป้อนดึงกระดาษมากกว่าครั้งละแผ่น
ท่านอาจต้องเปลี่ยนแผ่นคั่นของเครื่องพิมพ์
ปัญหาในการดึงกระดาษที่เกิดขึ้นซ้ำๆ
แสดงให้เห็นว่าแผ่นคั่นของเครื่องพิมพ์ชำรุด ดูที่
อุปกรณ์ประกอบและข้อมูลในการสั่งซื้อ
เพื่อสั่งซื้อแผ่นคั่นของเครื่องพิ
มพ์ใหม่
1
ถอดสายไฟออกจากเครื่องพิมพ์ และรอให้เครื่องพิมพ์เย็นลง
2
ถอดถาดป้อนออก
3
หาแผ่นคั่นสีน้ำเงิน
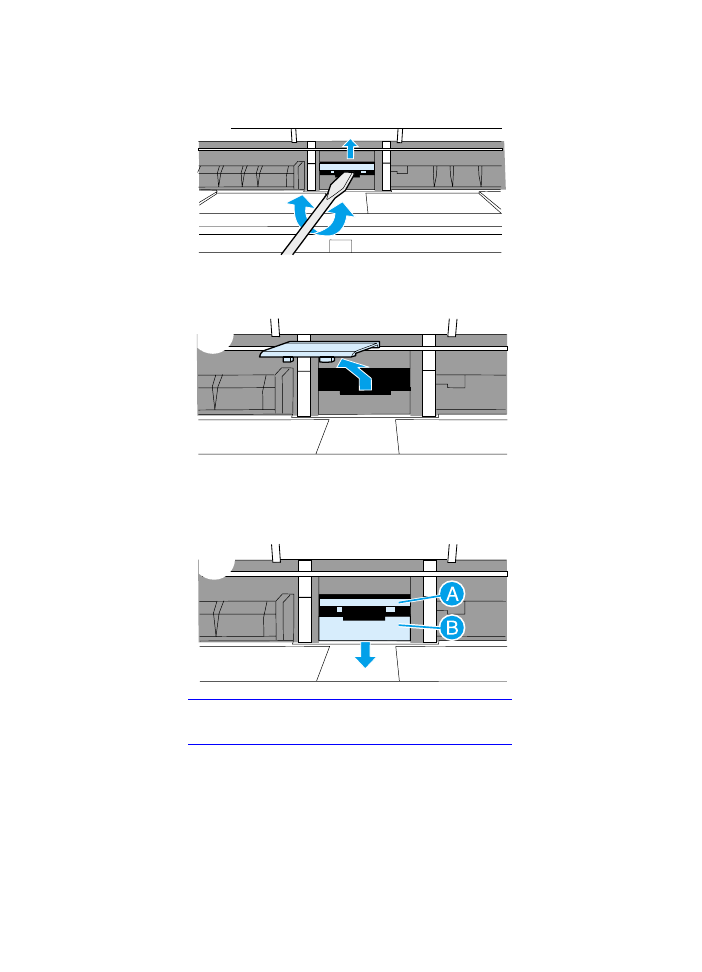
TI
143
4
สอดไขควงแบนลงในช่องเสียบใต้แผ่นคั่นและหมุนจนแถบคลายออก
เพื่องัดแผ่นคั่นขึ้นจากฐานที่ใส่สปริง
5
สอดมือเข้าไปในช่องที่เปิด ดันฐานที่ใส่สปริงลงด้วยมือหนึ่ง
และดึงแผ่นคั่นขึ้นด้วยมืออีกข้าง
6
ใส่แผ่นคั่นอันใหม่ลงในช่องเสียบของแผ่นคั่นเดิม (A)
ด้วยมือข้างหนึ่ง สอดมืออีกข้างเข้าไปในช่องเปิดถาดป้อน
และดันฐานที่ใส่สปริงลง (B)
หมายเหตุ
แถบด้านขวาจะใหญ่กว่า เพื่อช่วยให้ท่านใส่ได้อย่างถูกต้อง
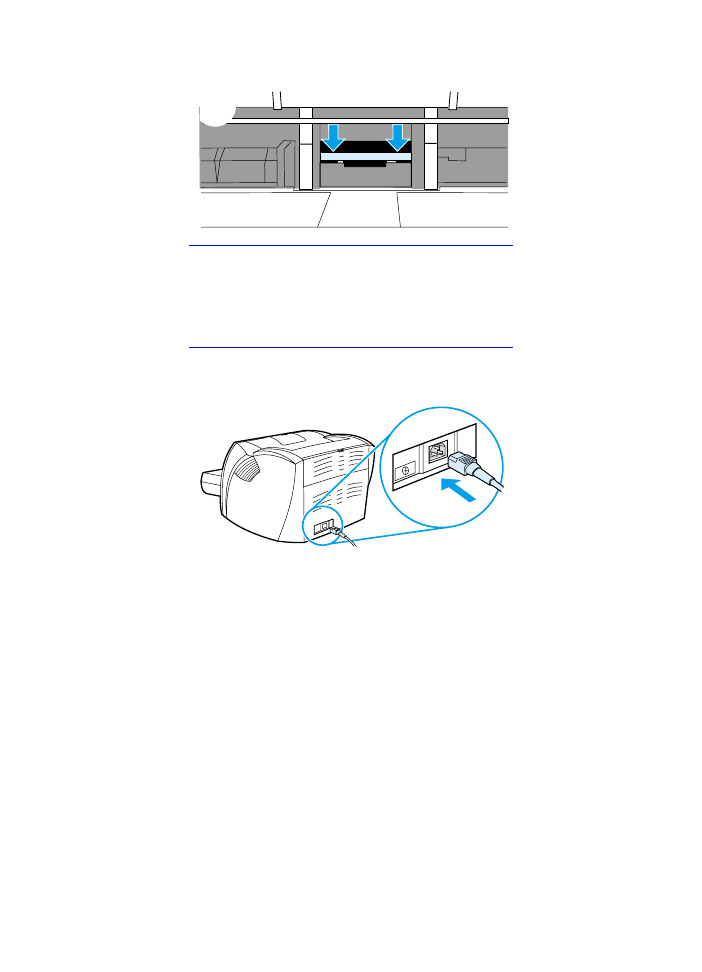
144
บทที่
9 การแก้ไขปัญหาเครื่องพิมพ์
TI
7
ใส่แผ่นคั่นทั้งสองข้างลงในตำแหน่งให้แน่น
ข้อควรระวัง
ตรวจสอบให้แน่ใจว่าแผ่นคั่นตรงและไม่มีช่องว่างระหว่างแผ่นคั่นกับฐานที่ใ
ส่สปริง ถ้าแผ่นคั่นไม่ตรงหรือมีช่องว่างบนข้างใดข้างหนึ่ง
ให้ถอดแผ่นคั่นออก ตรวจสอบให้แน่ใจว่าแถบที่ใหญ่กว่าอยู่ด้านขวา
แล้วใส่แผ่นคั่นเข้าไปอีกครั้ง และใส่ทั้งสองข้างลงในตำแหน่งให้แน่น
8
ใส่ลูกกลิ้งดึงกระดาษ ตลับหมึกพิมพ์ และถาดป้อนเข้าไปอีกครั้ง
เสียบปลั๊กเครื่องพิมพ์เพื่อเปิดเครื่องพิมพ์อีกครั้ง
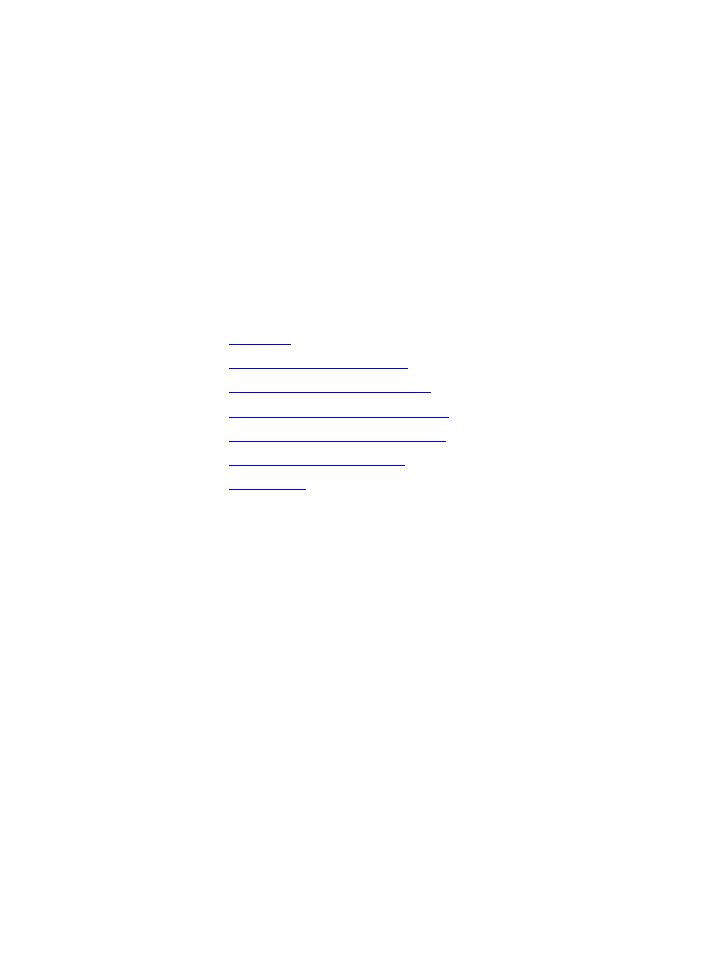
TI
145