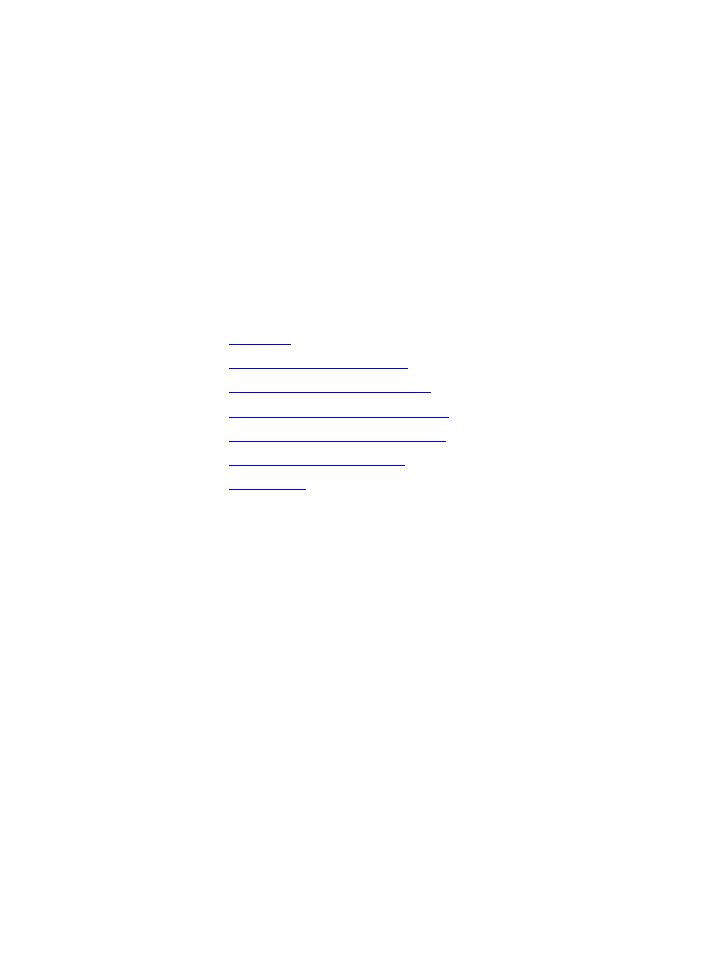
10
การแก้ปัญหาเบื้องต้นของเครื่องถ่
ายเอกสาร/สแกนเนอร์
ในบทนี้จะกล่าวถึงหัวข้อต่างๆ ดังต่อไปนี้
•
การหาวิธีแก้ไข
•
การปรับปรุงคุณภาพการถ่ายเอกสาร/สแกน
•
การทำความสะอาดเครื่องถ่ายเอกสาร/สแกนเนอร์
•
การแก้ไขการติดขัดของเครื่องถ่ายเอกสาร/สแกนเนอร์
•
การเปลี่ยนแผ่นคั่นของเครื่องถ่ายเอกสาร/สแกนเนอร์
•
การถอดเครื่องถ่ายเอกสาร/สแกนเนอร์ออก
•
การปิดฝาด้านซ้าย
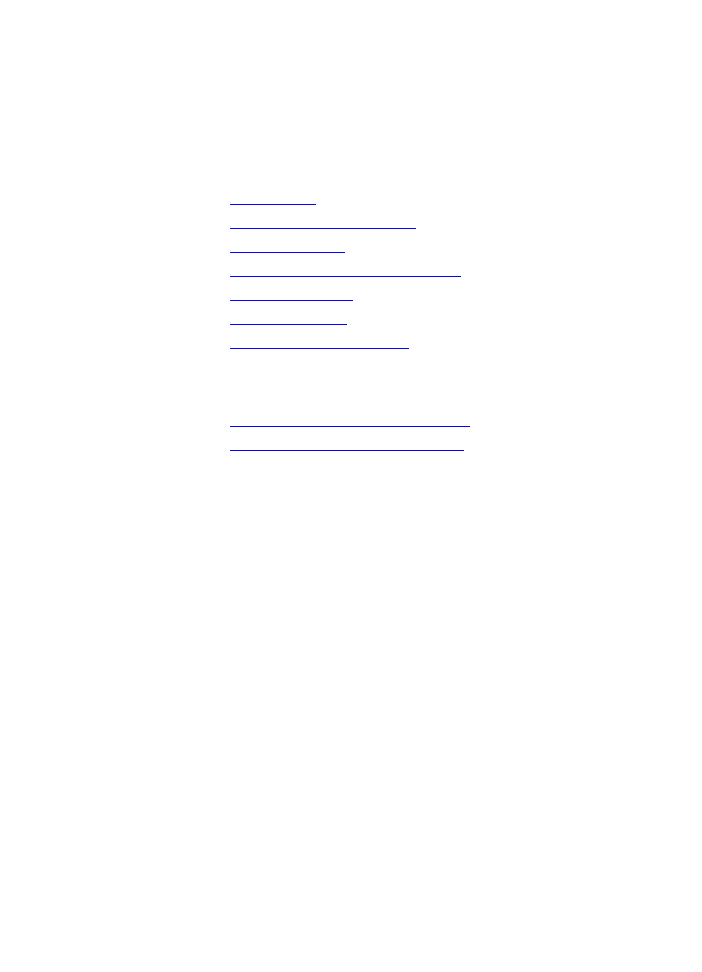
146 บทที่ 10
ภาคผนวก
TI
การหาวิธีแก้ไข
เนื้อหาส่วนนี้เป็นการหาวิธีแก้ไขปัญหาที่พบบ่อยของเครื่องถ่ายเอกสาร/สแกนเนอร์
ปัญหาในการสแกน
•
สแกนเนอร์ไม่ทำงาน
•
ไม่มีการแสดงหน้าดูงานก่อนสแกนบนหน้าจอ
•
ภาพที่สแกนได้มีคุณภาพต่ำ
•
บางส่วนของภาพไม่ถูกสแกน หรือมีตัวอักษรขาดหายไป
•
ไม่สามารถปรับแก้ตัวอักษรได้
•
การสแกนใช้เวลานานเกินไป
•
ีข้อความระบุความผิดพลาดแสดงบนหน้าจอ
ปัญหาในการถ่ายเอกสาร
•
ไม่มีสำเนาออกมาจากเครื่องพิมพ์หรือสแกนเนอร์ไม่ทำงาน
•
สำเนาว่างเปล่า บางส่วนของภาพขาดหายไป หรือซีดจาง
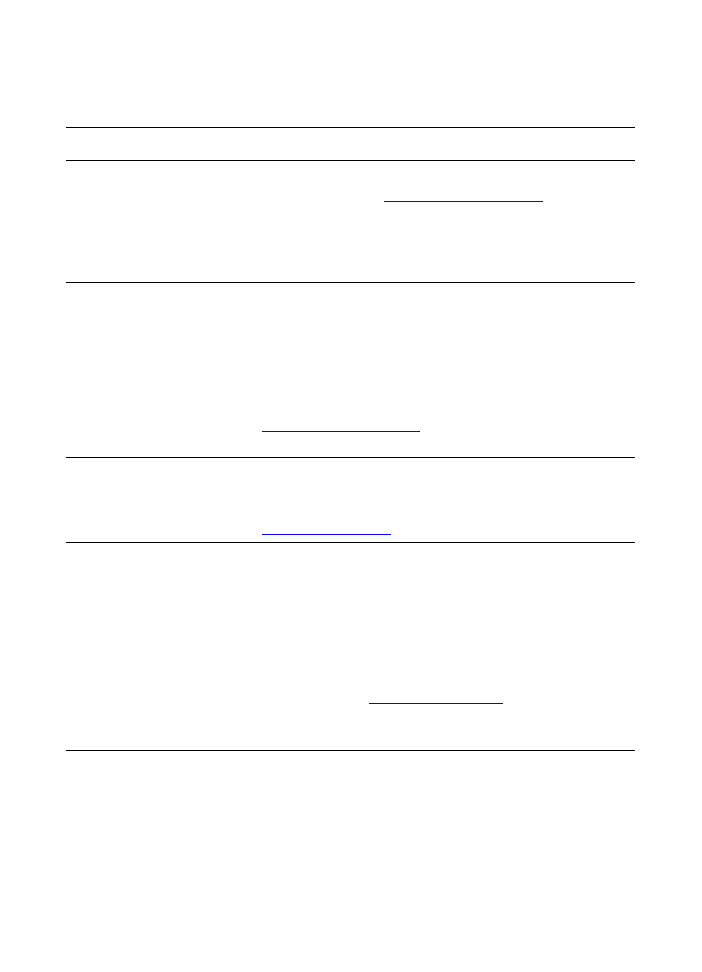
TI
147
สแกนเนอร์ไม่ทำงาน
วิธีแก้ไข
คำอธิบาย
สแกนเนอร์ต่อและล็อกสลักติดอยู่กับเครื่องพิม
พ์อย่างถูกต้องหรือไม่?
สแกนเนอร์จะต้องต่อและสายเคเบิลจะต้องติดอยู่กับเครื่องพิมพ์ ดูที่ คู่มือเริ่มต้นใช้
เพื่อรับทราบขั้นตอนในการติด ดู
การถอดเครื่องถ่ายเอกสาร/สแกนเนอร์ออก
หากท่านต้องการทราบขั้นตอนในการถอดสแกนเนอร์
ข้อควรระวัง
เพื่อป้องกันความเสียหายที่อาจเกิดขึ้นได้
ให้ถอดปลั๊กเครื่องพิมพ์ก่อนตรวจสอบการเชื่อมต่อเครื่องถ่ายเอกสาร/สแกนเนอร์
ท่านได้พิมพ์หน้าการกำหนดค่าเพื่อตรวจสอบว่า
เครื่องพิมพ์รับรู้ถึงการเชื่อมต่อสแกนเนอร์แล้วห
รือยัง?
ตรวจสอบให้แน่ใจว่าสแกนเนอร์ได้ติดตั้งแล้วโดยการพิมพ์หน้าการกำหนดค่า กดปุ่ม เริ่ม
เพื่อพิมพ์หน้าการกำหนดค่า ในส่วนกลางด้านขวาของหน้าจะมีกล่องข้อความ
“การตั้งค่าการถ่ายเอกสาร” หากได้มีการติดตั้งเครื่องถ่ายเอกสาร/สแกนเนอร์แล้ว
หากไม่มีข้อความนั้นอยู่ ให้ถอดปลั๊กเครื่องพิมพ์และเสียบปลั๊กใหม่ แต่ถ้ายังไม่ทำงาน
ตรวจสอบให้แน่ใจว่าเครื่องถ่ายเอกสาร/สแกนเนอร์ได้เชื่อมต่อกับเครื่องพิมพ์อย่างถูกต้อง
หากท่านต้องการทราบขั้นตอนในการติด ให้ดูจาก คู่มือเริ่มต้นใช้
ที่ให้มาพร้อมกับเครื่องถ่ายเอกสาร/สแกนเนอร์ของท่าน ดู
การถอดเครื่องถ่ายเอกสาร/สแกนเนอร์ออก
หากท่านต้องการทราบขั้นตอนในการถอดเครื่องถ่ายเอกสาร/สแกนเนอร์ออก
ท่านได้ส่งงานการพิมพ์หรือการถ่ายเอกสารก่อน
ที่จะสแกนหรือไม่?
หากท่านส่งงานการพิมพ์หรือการถ่ายเอกสารก่อนที่จะสแกน
ให้รอจนกว่าการพิมพ์หรือการถ่ายเอกสารเสร็จสิ้นก่อนจึงจะเริ่มทำการสแกน
เพราะอาจจะยังมีงานค้างอยู่ในคิวการพิมพ์ก็ได้ ตรวจสอบไฟสัญญาณบอกสถานะที่เครื่องพิมพ์ ดู
รูปแบบไฟสัญญาณของเครื่องพิมพ์
หากท่านต้องการทราบข้อมูลเพิ่มเติม
สายเคเบิลแบบขนานหรือ USB
ทำงานได้และเชื่อมต่อไว้อย่างถูกต้องหรือไม่?
สายเคเบิลขนานหรือ USB อาจชำรุด ให้ลองปฏิบัติดังนี้
•
ถอดสายเชื่อมต่อแบบขนานออก แล้วต่อเข้าไปใหม่
•
ลองพิมพ์งานที่ท่านมั่นใจว่าใช้ได้
•
ถ้าเป็นไปได้ ลองต่อสายเคเบิลและเครื่องพิมพ์เข้ากับคอมพิวเตอร์เครื่องอื่น
แล้วลองพิมพ์งานที่ท่านมั่นใจว่าใช้ได้
•
ลองใช้สายเคเบิลแบบขนานใหม่ที่ได้มาตรฐาน IEEE-1284 หรือสายเคเบิล USB
ที่ทำงานร่วมกันได้ ดู
อุปกรณ์ประกอบและข้อมูลการสั่งซื้อ
•
ติดต่อผู้ผลิตคอมพิวเตอร์ของท่านเกี่ยวกับการเปลี่ยนการตั้งค่าพอร์ตแบบขนานให้เป็น ECP
(พอร์ตที่เพิ่มความสามารถขึ้น)
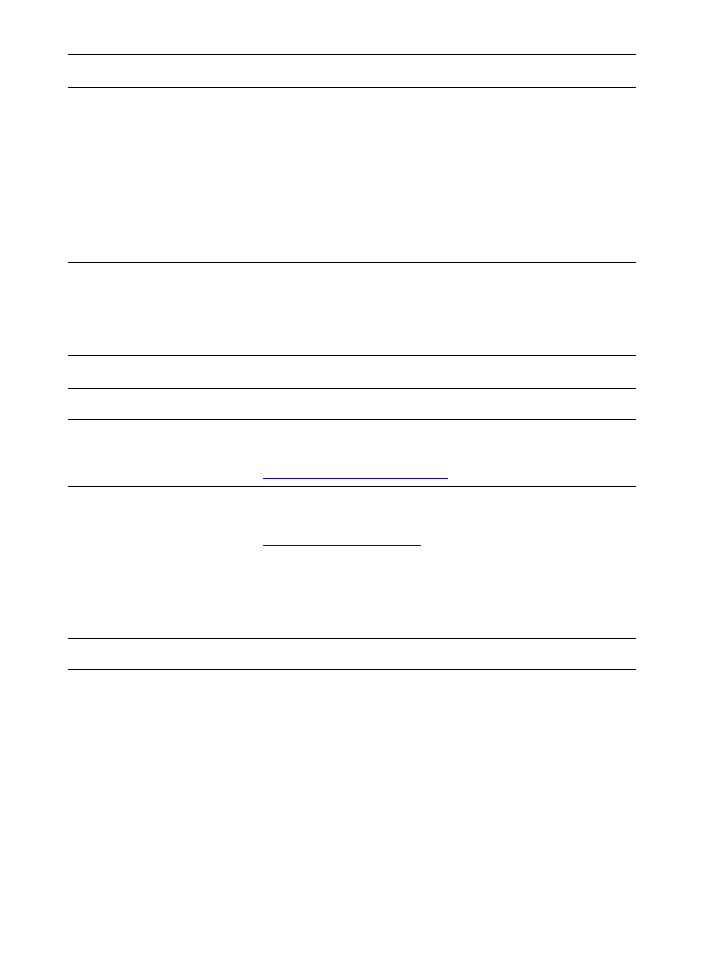
148 บทที่ 10
ภาคผนวก
TI
วิธีแก้ไข
คำอธิบาย
มีอุปกรณ์อื่นทำงานอยู่กับคอมพิวเตอร์ของท่าน
หรือไม่?
HP LaserJet 1220 Print•Copy•Scan ไม่สามารถใช้พอร์ต USB
หรือพอร์ตแบบขนานร่วมกับอุปกรณ์อื่นๆ ได้ หากท่านมีการ์ดเสียง ฮาร์ดไดรฟ์แบบภายนอก
หรือกล่องสลับสายเครือข่ายเชื่อมอยู่กับพอร์ตเดียวกันกับ HP LaserJet 1220
อุปกรณ์นั้นอาจรบกวนการทำงานของเครื่องพิมพ์ได้ ในการเชื่อมต่อและใช้ HP LaserJet 1220
ท่านจะต้องถอดอุปกรณ์เหล่านั้นออก หรืออาจใช้พอร์ตสองพอร์ตก็ได้
ท่านอาจต้องเพิ่มการ์ดอินเทอร์เฟสอีก ซึ่ง Hewlett-Packard
ขอแนะนำให้ใช้การ์ดอินเทอร์เฟสแบบขนาน ECP
โปรดดูเอกสารที่ให้มาพร้อมกับคอมพิวเตอร์ของท่านสำหรับข้อมูลในการติดตั้งการ์ดการ์ดอินเทอร์เฟ
สแบบขนานเพิ่ม หรือการแก้ปัญหาอุปกรณ์ขัดกัน
ไม่มีการแสดงหน้าดูงานก่อนสแกนบนหน้าจอ
วิธีแก้ไข
คำอธิบาย
ท่านกำลังถ่ายเอกสารหรือพิมพ์งานอยู่หรือไม่? ให้รอจนการถ่ายเอกสารหรือการพิมพ์เสร็จลงก่อนที่จะเริ่มสแกน
ต้นฉบับป้อนไว้ถูกต้องหรือไม่?
ตรวจสอบให้แน่ใจว่าต้นฉบับป้อนไว้ถูกต้อง คือ ป้อนด้านแคบเข้าไปก่อน
ส่วนหัวหันไปทางด้านบนของถาดป้อนของสแกนเนอร์ และหงายหน้าที่จะสแกนขึ้น ดู
การป้อนต้นฉบับเข้าเครื่องถ่ายเอกสาร/สแกนเนอร์
หากท่านต้องการทราบข้อมูลเพิ่มเติม
สแกนเนอร์ต่อและล็อกสลักติดอยู่กับเครื่องพิม
พ์อย่างถูกต้องหรือไม่?
สแกนเนอร์จะต้องต่อและสายเคเบิลจะต้องติดอยู่กับเครื่องพิมพ์ ดู คู่มือเริ่มต้นใช้
ที่ให้มาพร้อมกับสแกนเนอร์ของท่าน หากท่านต้องการทราบขั้นตอนในการติด ดู
การถอดเครื่องถ่ายเอกสาร/สแกนเนอร์ออก
หากท่านต้องการทราบขั้นตอนในการถอดเครื่องถ่ายเอกสาร/สแกนเนอร์ออก
ข้อควรระวัง
เพื่อป้องกันความเสียหายที่อาจเกิดขึ้นได้
ให้ถอดปลั๊กเครื่องพิมพ์ก่อนตรวจสอบการเชื่อมต่อเครื่องถ่ายเอกสาร/สแกนเนอร์
ท่านเลือกเครื่องพิมพ์ผิดหรือไม่?
ตรวจสอบให้แน่ใจว่าได้เลือก HP LaserJet 1200 ให้เป็นเครื่องพิมพ์ที่ใช้พิมพ์
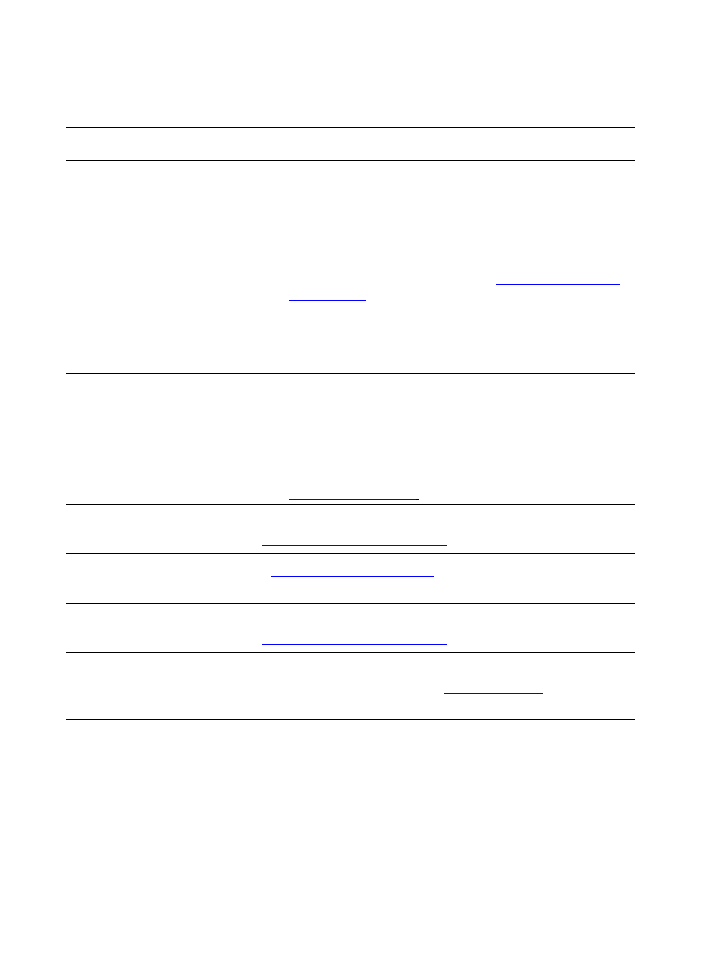
TI
149
ภาพที่สแกนได้มีคุณภาพต่ำ
วิธีแก้ไข
คำอธิบาย
ภาพต้นฉบับเป็นภาพที่ผ่านกระบวนการทำซ้ำม
าแล้วหรือไม่?
ภาพถ่ายที่นำมาพิมพ์ซ้ำเช่นภาพในหนังสือพิมพ์หรือนิตยสาร จะพิมพ์โดยใช้จุดเล็กๆ
ของหมึกแทนภาพถ่ายต้นฉบับ ซึ่งจะทำให้คุณภาพลดลงไปมาก และบ่อยครั้ง
จุดหมึกเหล่านั้นจะทำให้เกิดรูปแบบเราไม่ต้องการ
ซึ่งเมื่อผ่านการสแกนและพิมพ์ใหม่รูปแบบนั้นก็จะมองเห็นได้
หากคำแนะนำข้างล่างนี้ไม่สามารถแก้ปัญหาได้ ท่านอาจต้องใช้ภาพต้นฉบับที่มีคุณภาพดีกว่าเดิม
•
พยายามลดรอยจุดหมึกโดยลดขนาดของภาพที่สแกน ดู
การปรับแต่งภาพที่สแกนด้วย HP
Document Manager
(ตัวจัดการเอกสารของ HP) หากท่านต้องการทราบข้อมูลเพิ่มเติม
•
พิมพ์ภาพที่สแกนได้ เพื่อดูว่าคุณภาพดีขึ้นหรือไม่
•
ตรวจสอบให้แน่ใจว่าการตั้งค่าความละเอียดและสีถูกต้องสำหรับชนิดของงานสแกนนั้น ดู
ความละเอียดและสีของสแกนเนอร์ หากท่านต้องการทราบข้อมูลเพิ่มเติม
เมื่อพิมพ์ออกมาแล้ว
คุณภาพของภาพดีขึ้นหรือไม่?
ภาพที่แสดงบนหน้าจออาจไม่ได้แสดงถึงคุณภาพของงานสแกนได้ตรงนัก
•
ลองปรับการตั้งค่าสำหรับหน้าจอคอมพิวเตอร์ให้แสดงสีมากขึ้น (หรือระดับโทนสีเทามากขึ้น)
ตามปกติแล้วจะปรับนี้ได้โดยเลือก Display ซึ่งอยู่ใน Control Panel
ให้ดูเอกสารที่มาพร้อมกับคอมพิวเตอร์ของท่าน
•
ลองปรับการตั้งค่าความละเอียดและสีในซอฟต์แวร์สแกนเนอร์ ดู
ความละเอียดและสีของสแกนเนอร
์ หากท่านต้องการทราบข้อมูลเพิ่มเติม
ภาพเอียง (เยื้อง) หรือไม่?
อาจเป็นเพราะป้อนภาพต้นฉบับไม่ถูกต้อง ท่านควรใช้ตั้วกั้นกระดาษเมื่อป้อนภาพต้นฉบับด้วย ดู
การป้อนต้นฉบับเข้าเครื่องถ่ายเอกสาร/สแกนเนอร์
หากท่านต้องการทราบข้อมูลเพิ่มเติม
ภาพที่สแกนมีจุด เส้น แถบเส้นสีขาวในแนวดิ่ง
หรืออื่นๆ ที่ไม่พึงประสงค์หรือไม่?
ดู
การปรับปรุงคุณภาพการถ่ายเอกสาร/สแกน
หากท่านต้องการทราบข้อมูลเพิ่มเติม
สแกนเนอร์สกปรกหรือไม่?
หากสแกนเนอร์สกปรก ภาพที่ออกมาจะไม่ได้ความคมชัดสูงสุด ดู
การทำความสะอาดเครื่องถ่ายเอกสาร/สแกนเนอร์
หากท่านต้องการทราบขั้นตอนการทำความสะอาด
ภาพกราฟิกดูต่างจากต้นฉบับหรือไม่?
การตั้งค่ากราฟิกอาจไม่เหมาะกับชนิดของงานสแกนที่ท่านทำ ให้ลองเปลี่ยนการตั้งค่ากราฟิก
ตั้งค่าเหล่านี้โดยใช้ printer properties (driver) ดู
Printer properties (driver)
หากท่านต้องการทราบข้อมูลเพิ่มเติม
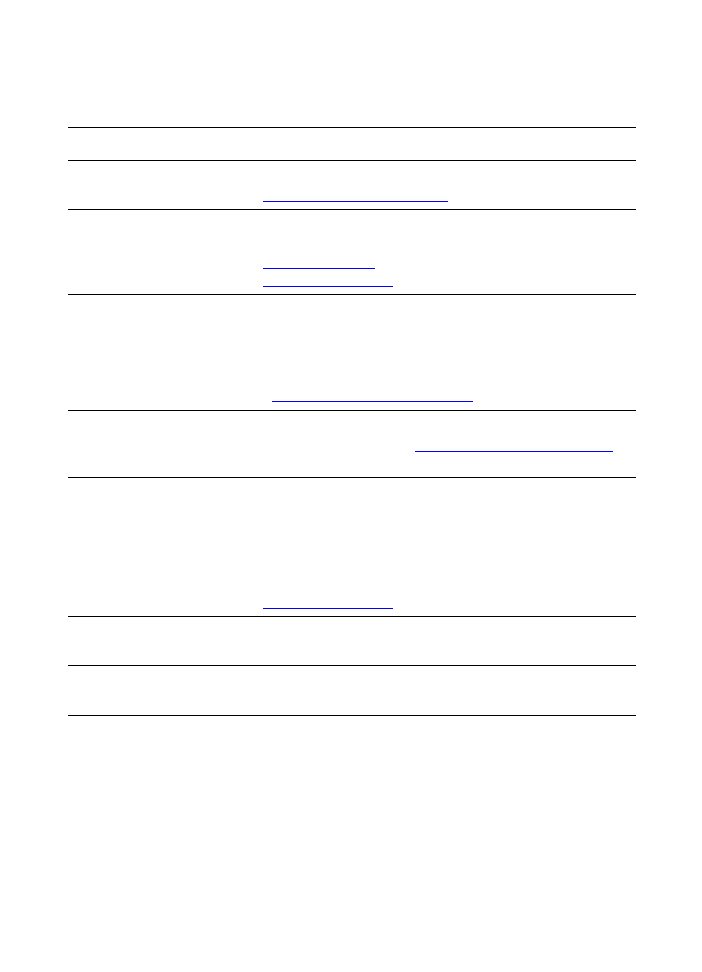
150 บทที่ 10
ภาคผนวก
TI
บางส่วนของภาพไม่ถูกสแกน หรือมีตัวอักษรขาดหายไป
วิธีแก้ไข
คำอธิบาย
ต้นฉบับป้อนเข้าไปถูกต้องหรือไม่?
ตรวจสอบให้แน่ใจว่าต้นฉบับถูกป้อนเข้าไปถูกต้อง ดูข้อมูลเกี่ยวกับการป้อนต้นฉบับได้ที่
การป้อนต้นฉบับเข้าเครื่องถ่ายเอกสาร/สแกนเนอร์
ต้นฉบับมีพื้นหลังเป็นสีหรือไม่?
พื้นหลังสีอาจทำให้ภาพส่วนหน้ากลืนกับพื้นหลังมากเกินไป
ลองปรับการตั้งค่าก่อนสแกนต้นฉบับหรือปรับปรุงคุณภาพของภาพหลังสแกนต้นฉบับ ดู้
การปรับความเปรียบต่างของสี
หากท่านต้องการทราบขั้นตอน นอกจากนี้ให้ดูที่
ความละเอียดและสีของสแกนเนอร์
หากท่านต้องการทราบข้อมูลเพิ่มเติม
ต้นฉบับยาวเกิน 762 มม. (35 นิ้ว) หรือไม่?
ความยาวสูงสุดที่สแกนได้คือ 762 มม. (35 นิ้ว) หากหน้าเอกสารยาวกว่าความยาวสูงสุด
สแกนเนอร์จะหยุด
ข้อควรระวัง
อย่าพยายามดึงภาพต้นฉบับออกจากสแกนเนอร์ เพราะอาจทำให้สแกนเนอร์หรือต้นฉบับเสียหายได้
ดู
การแก้ไขการติดขัดของเครื่องถ่ายเอกสาร/สแกนเนอร์
หากท่านต้องการรายละเอียดในหัวข้อนี้
ภาพต้นฉบับเล็กเกินไปหรือไม่?
ขนาดเล็กที่สุดที่ใช้ได้กับเครื่องถ่ายเอกสาร/สแกนเนอร์ HP LaserJet 1200 คือ 50.8 ถึง 90 มม.
(2 ถึง 3.5 นิ้ว) ภาพต้นฉบับอาจติดขัด ดู
การแก้ไขการติดขัดของเครื่องถ่ายเอกสาร/สแกนเนอร์
หากท่านต้องการรายละเอียดในหัวข้อนี้
ท่านกำลังใช้ HP LaserJet Director
(ตัวปฏิบัติงานของ HP LaserJet) อยู่หรือไม่?
การตั้งค่าคุณสมบัติโดยปริยายสำหรับ HP LaserJet Director
อาจตั้งให้ทำงานบางอย่างอัตโนมัตินอกเหนือจากที่ท่านกำลังทำ ตัวอย่างเช่น HP LaserJet
Director อาจตั้งไว้ให้สแกนภาพเพื่อส่งเป็นจดหมายอิเลคทรอนิคส์โดยอัตโนมัติ
ดังนั้นภาพของท่านจะไม่แสดงขึ้นบนหน้าจอ
แต่จะแนบเป็นไฟล์ไปกับข้อความจดหมายอิเลคทรอนิคส์
ดูความช่วยเหลือแบบออนไลน์สำหรับคำแนะนำในการเปลี่ยนคุณสมบัติของ HP LaserJet Director ดู
การใช้ความช่วยเหลือแบบออนไลน์
ขนาดของกระดาษถูกต้องหรือไม่?
ในการตั้งค่าการสแกน
ตรวจสอบให้แน่ใจว่าขนาดกระดาษที่ป้อนเข้าไปนั้นใหญ่พอสำหรับเอกสารที่ท่านสแกน
ท่านได้ทำการตรวจหาหรือไม่ว่าบริเวณที่เลือกส
แกนนั้นมีตัวอักษรขาดหายไปบ้างหรือเปล่า?
สแกนเอกสารในโหมดสแกนทีละหน้า
และตรวจดูให้แน่ใจว่าตัวอักษรที่ขาดหายไปนั้นอยู่ในบริเวณที่เลือกสแกน
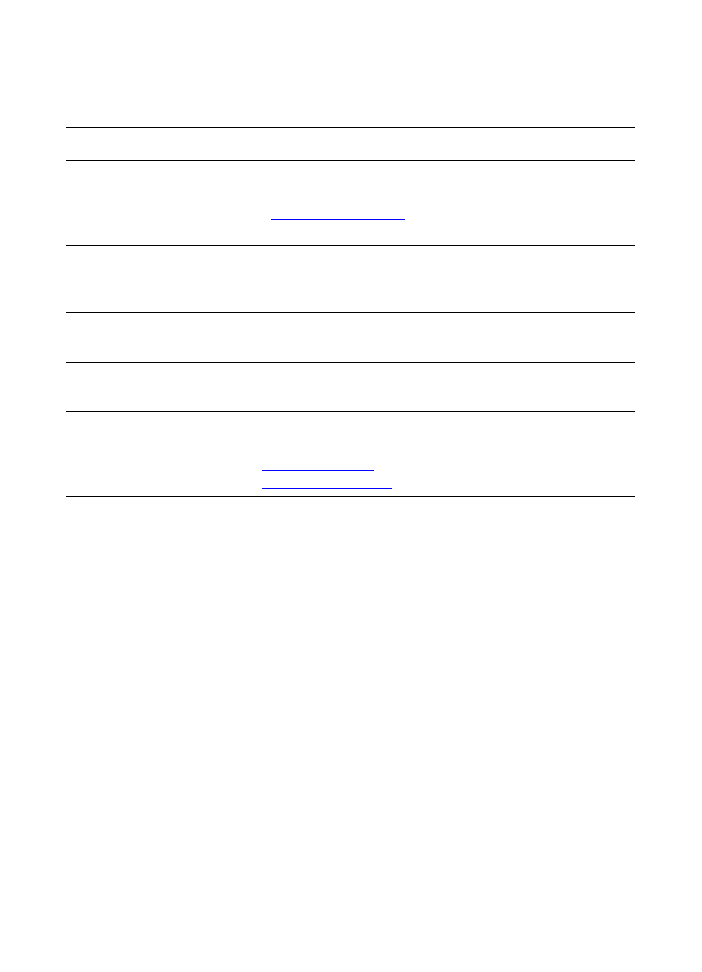
TI
151
ไม่สามารถปรับแก้ตัวอักษรได้
วิธีแก้ไข
คำอธิบาย
ท่านได้ระบุ HP LaserJet Director หรือ HP
LaserJet Document Manager
เป็นการอ่านแยกแยะตัวอักษรด้วยแสง (OCR)
หรือไม่?
ข้อความจะคงความเป็นรูปภาพเดียวอยู่ จนกว่าจะนำไปใช้งานในการอ่านแยกแยะตัวอักษรด้วยแสง
หรือ OCR (Optical Character Recognition) ซึ่งจะเปลี่ยนภาพนั้นให้เป็นข้อความที่สามารถแก้ไขได้
ดู
การปรับแก้ข้อความที่สแกน (OCR)
หากท่านต้องการทราบข้อมูลเพิ่มเติม
โปรแกรมประมวลผลคำที่ถูกต้องได้เชื่อมโยงกับ
โปรแกรม OCR แล้วหรือไม่?
โปรแกรม OCR ของท่านอาจเชื่อมโยงกับโปรแกรมประมวลผลคำที่ไม่ทำงานนั้น ดู
การใช้ความช่วยเหลือแบบออนไลน์ของ HP
หากท่านต้องการทราบข้อมูลเพิ่มเติมเกี่ยวกับการเชื่อมโยงโปรแกรม
ภาพต้นฉบับมีข้อความที่มีตัวอักษรชิดติดกันมา
กหรือไม่?
โปรแกรม OCR อาจไม่อ่านข้อความที่จัดระยะชิดมาก ตัวอย่างเช่น หากข้อความที่ผ่านโปรแกรม
OCR มีตัวอักษรที่ขาดหายหรือชิดติดกัน rn อาจปรากฏเป็น m
ภาพต้นฉบับมีคุณภาพไม่ดีหรือไม่?
ความแม่นยำของโปรแกรม OCR ขึ้นอยู่กับคุณภาพ ขนาด และโครงสร้างของภาพต้นฉบับ
รวมถึงคุณภาพของการสแกนเอง ดังนั้น ต้องแน่ใจด้วยว่าต้นฉบับของท่านนั้นมีคุณภาพดี
ต้นฉบับมีพื้นหลังเป็นสีหรือไม่?
พื้นหลังสีอาจทำให้ภาพส่วนหน้ากลืนกับพื้นหลังมากเกินไป
ลองปรับการตั้งค่าก่อนสแกนต้นฉบับหรือปรับปรุงคุณภาพของภาพหลังสแกนต้นฉบับ ดู้
การปรับความเปรียบต่างของสี
หากท่านต้องการทราบขั้นตอน นอกจากนี้ให้ดูที่
ความละเอียดและสีของสแกนเนอร์
หากท่านต้องการทราบข้อมูลเพิ่มเติม
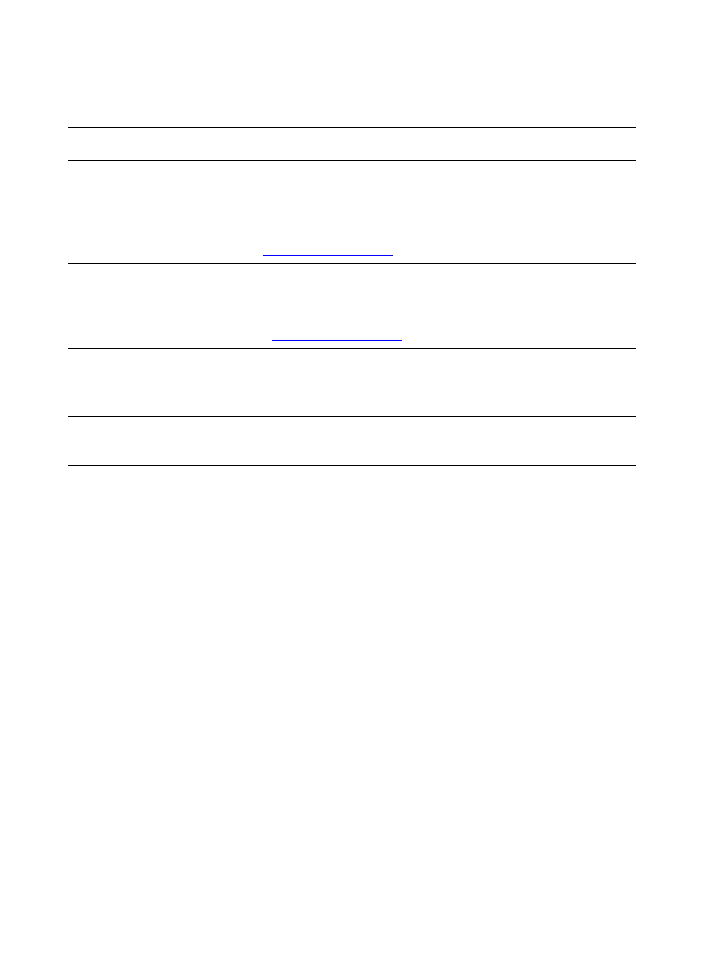
152 บทที่ 10
ภาคผนวก
TI
การสแกนใช้เวลานานเกินไป
วิธีแก้ไข
คำอธิบาย
ท่านกำหนดความละเอียดและโทนสีเทาไว้สูงเกิ
นไปหรือไม่?
หากท่านกำหนดความละเอียดและโทนสีเทามากเกินไป
งานสแกนจะใช้เวลานานขึ้นและงานที่ได้จะมีขนาดไฟล์ใหญ่ขึ้น
เพื่อให้ได้งานที่ดีเมื่อสแกนหรือถ่ายเอกสาร
ท่านจึงควรกำหนดค่าความละเอียดและโทนสีเทาให้เหมาะสมสำหรับงานของท่าน ดู
ความละเอียดและสีของสแกนเนอร์
หากท่านต้องการทราบข้อมูลเพิ่มเติม
ซอฟต์แวร์ของท่านกำหนดให้สแกนเป็นสีหรื
อไม่?
หากระบบของท่านตั้งค่าโดยปริยายให้ทำงานเป็นสี
หมายความว่าต้องใช้เวลาสแกนนานขึ้นแม้ท่านจะสแกนต้นฉบับสีเดียวก็ตาม
หากท่านได้ภาพโดยการใช้โปรแกรม TWAIN ท่านจะสามารถเปลี่ยนการตั้งค่าให้สแกนเป็นขาวดำได้
ดู
การใช้ความช่วยเหลือแบบออนไลน์
หากท่านต้องการทราบข้อมูลเพิ่มเติมเกี่ยวกับเรื่องนี้
ท่านได้ส่งงานการพิมพ์หรือการถ่ายเอกสารก่อน
ที่จะสแกนหรือไม่?
หากท่านได้สั่งพิมพ์งานหรือถ่ายเอกสารก่อนหน้าที่จะสแกน
เครื่องจะเริ่มสแกนหลังจากที่สแกนเนอร์ทำงานเหล่านั้นเสร็จลง อย่างไรก็ตาม
เครื่องพิมพ์และสแกนเนอร์ใช้หน่วยความจำร่วมกัน ซึ่งหมายความว่าการสแกนอาจช้าลง
คอมพิวเตอร์ตั้งค่าสำหรับการสื่อสารสองทิศทาง
หรือไม่?
สำหรับการเปลี่ยนการตั้งค่า BIOS โปรดดูเอกสารที่มาพร้อมกับคอมพิวเตอร์ของท่าน
การตั้งค่าแบบสองทิศทางที่แนะนำคือ ECP
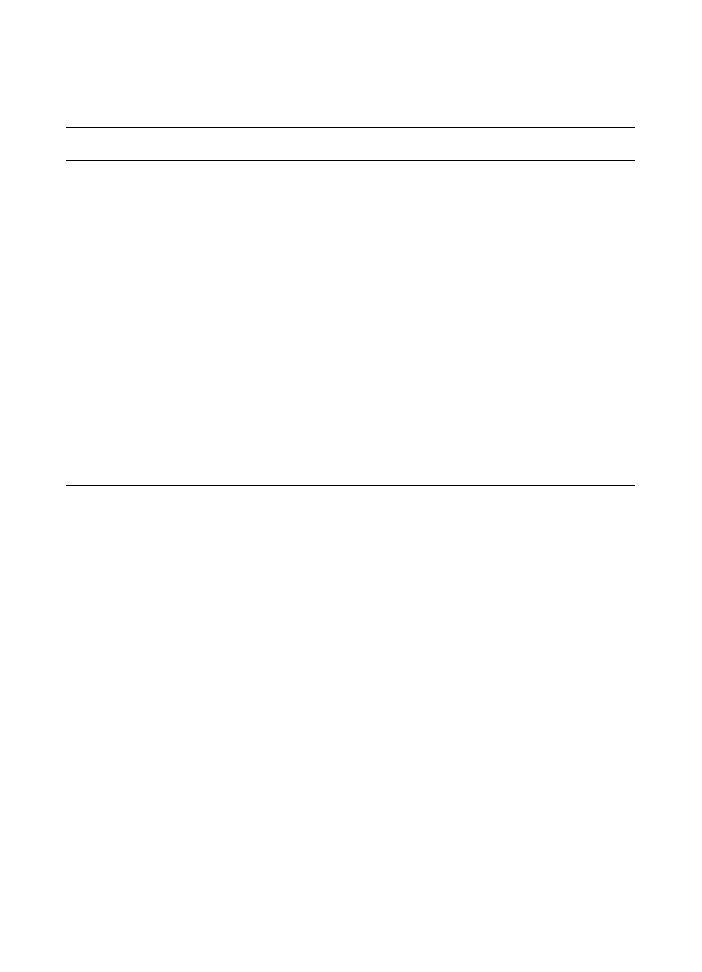
TI
153
มีข้อความระบุความผิดพลาดแสดงบนหน้าจอ
วิธีแก้ไข
คำอธิบาย
ไม่สามารถเริ่มการทำงานของ TWAIN
•
หากท่านกำลังใช้ภาพจากอุปกรณ์อื่น เช่นกล้องดิจิตอล หรือสแกนเนอร์เครื่องอื่น
โปรดตรวจสอบให้แน่ใจว่าอุปกรณ์นั้นๆ ใช้งานได้กับ TWAIN อุปกรณ์ที่ไม่ได้มาตรฐาน
TWAIN จะทำงานไม่ได้กับซอฟต์แวร์ HP LaserJet 1220 Print•Copy•Scan
•
โปรดตรวจดูให้แน่ใจว่าท่านได้เชื่อมต่อสายเคเบิล USB
หรือสายเคเบิลแบบขนานเข้ากับพอร์ตที่ถูกต้องด้านหลังคอมพิวเตอร์ของท่านแล้ว
หากท่านมีพอร์ตอื่นอีก ให้ลองต่อสายเคเบิลเข้ากับพอร์ตอื่น
โปรดตรวจสอบให้แน่ใจว่าเครื่องคอมพิวเตอร์ของท่านมีพอร์ตแบบขนานที่สนับสนุน SPP-
(สองทิศทาง) หรือ ECP อย่างต่ำก็ควรเป็นพอร์ตแบบขนาน SPP แต่แนะนำให้ใช้พอร์ตแบบ
ECP หากท่านต้องการทราบข้อมูลเพิ่มเติมเกี่ยวกับพอร์ต
โปรดดูจากเอกสารที่ให้มาพร้อมกับคอมพิวเตอร์ของท่าน
•
อุปกรณ์บางชิ้นอาจไม่ใช้พอร์ตแบบขนานร่วมกับเครื่องพิมพ์ได้ หากท่านมีการ์ดเสียง
ฮาร์ดไดรฟ์แบบภายนอก หรือกล่องสลับสายเครือข่ายเชื่อมอยู่กับพอร์ตเดียวกันกับ HP
LaserJet 1220 อุปกรณ์นั้นอาจรบกวนการทำงานของเครื่องพิมพ์ได้ ในการเชื่อมต่อและใช้
HP LaserJet 1220 ท่านจะต้องถอดอุปกรณ์เหล่านั้นออก หรืออาจใช้พอร์ตสองพอร์ตก็ได้
ท่านอาจต้องเพิ่มการ์ดอินเทอร์เฟสอีก ซึ่ง Hewlett-Packard
ขอแนะนำให้ใช้การ์ดอินเทอร์เฟสแบบขนาน ECP
โปรดดูเอกสารที่ให้มาพร้อมกับคอมพิวเตอร์ของท่านสำหรับข้อมูลในการติดตั้งการ์ดอินเทอร์เ
ฟสแบบขนานเพิ่ม หรือการแก้ปัญหาอุปกรณ์ขัดกัน
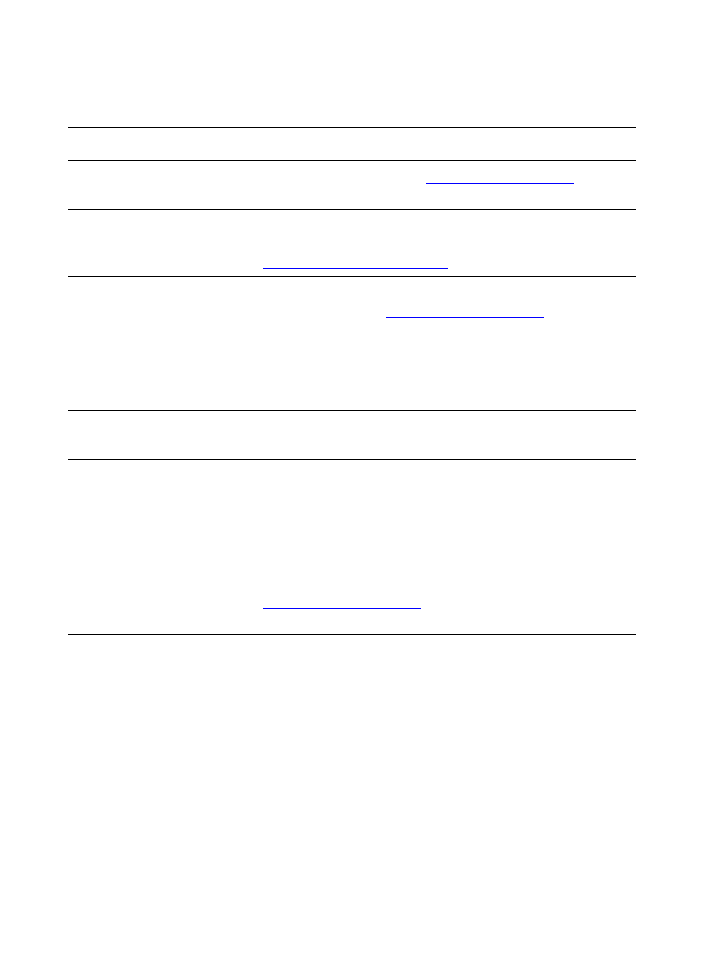
154 บทที่ 10
ภาคผนวก
TI
ไม่มีสำเนาออกมาจากเครื่องพิมพ์หรือสแกนเนอร์ไม่ทำงาน
วิธีแก้ไข
คำอธิบาย
มีกระดาษหรือกระดาษหรือวัสดุบรรจุอยู่ในถาด
ป้อนหรือไม่?
ให้ป้อนกระดาษหรือวัสดุลงในเครื่องพิมพ์ ดู
การป้อนกระดาษหรือวัสดุลงในถาดป้อน
หากท่านต้องการทราบข้อมูลเพิ่มเติม
ต้นฉบับป้อนไว้ถูกต้องหรือไม่?
ตรวจสอบให้แน่ใจว่าต้นฉบับป้อนไว้ถูกต้อง คือ โดยป้อนด้านแคบเข้าไปก่อน
ส่วนหัวหันไปทางด้านบนของถาดป้อนของสแกนเนอร์ และหงายหน้าที่จะสแกนขึ้น ดู
การป้อนต้นฉบับเข้าเครื่องถ่ายเอกสาร/สแกนเนอร์
หากท่านต้องการทราบข้อมูลเพิ่มเติม
สแกนเนอร์ต่อและสายเคเบิลติดอยู่กับเครื่องพิ
มพ์อย่างถูกต้องหรือไม่?
สแกนเนอร์จะต้องต่อและสายเคเบิลจะต้องติดอยู่กับเครื่องพิมพ์ ดูที่ คู่มือเริ่มต้นใช้
เพื่อรับทราบขั้นตอนในการติด ดู
การถอดเครื่องถ่ายเอกสาร/สแกนเนอร์ออก
หากท่านต้องการทราบขั้นตอนในการถอดสแกนเนอร์
ข้อควรระวัง
เพื่อป้องกันความเสียหายที่อาจเกิดขึ้นได้
ให้ถอดปลั๊กเครื่องพิมพ์ก่อนตรวจสอบการเชื่อมต่อเครื่องถ่ายเอกสาร/สแกนเนอร์
ท่านเลือกเครื่องพิมพ์ผิดหรือไม่?
ใน Copy Plus ให้ตรวจดูให้แน่ใจว่าได้เลือก HP LaserJet 1220 ในฟิลด์ Printer
ให้เป็นเครื่องพิมพ์ที่ใช้พิมพ์
ท่านได้พิมพ์หน้าการกำหนดค่าเพื่อตรวจสอบว่า
เครื่องพิมพ์รับรู้ถึงการเชื่อมต่อสแกนเนอร์แล้วห
รือยัง?
ตรวจสอบให้แน่ใจว่าสแกนเนอร์ได้ติดตั้งแล้วโดยการพิมพ์หน้าการกำหนดค่า กดปุ่ม เริ่ม
เพื่อพิมพ์หน้าการกำหนดค่า ในส่วนกลางด้านขวาของหน้าจะมีกล่องข้อความ
“การตั้งค่าการถ่ายเอกสาร” หากได้มีการติดตั้งเครื่องถ่ายเอกสาร/สแกนเนอร์แล้ว
หากไม่มีข้อความนั้นอยู่ ให้ถอดปลั๊กเครื่องพิมพ์และเสียบปลั๊กใหม่ แต่ถ้ายังไม่ทำงาน
ตรวจสอบให้แน่ใจว่าเครื่องถ่ายเอกสาร/สแกนเนอร์ได้เชื่อมต่อกับเครื่องพิมพ์อย่างถูกต้อง
หากท่านต้องการทราบขั้นตอนในการติด ให้ดูจาก คู่มือเริ่มต้นใช้
ที่ให้มาพร้อมกับเครื่องถ่ายเอกสาร/สแกนเนอร์ของท่าน ดู
การถอดเครื่องถ่ายเอกสาร/สแกนเนอร์ออก
หากท่านต้องการทราบขั้นตอนในการถอดเครื่องถ่ายเอกสาร/สแกนเนอร์ออก
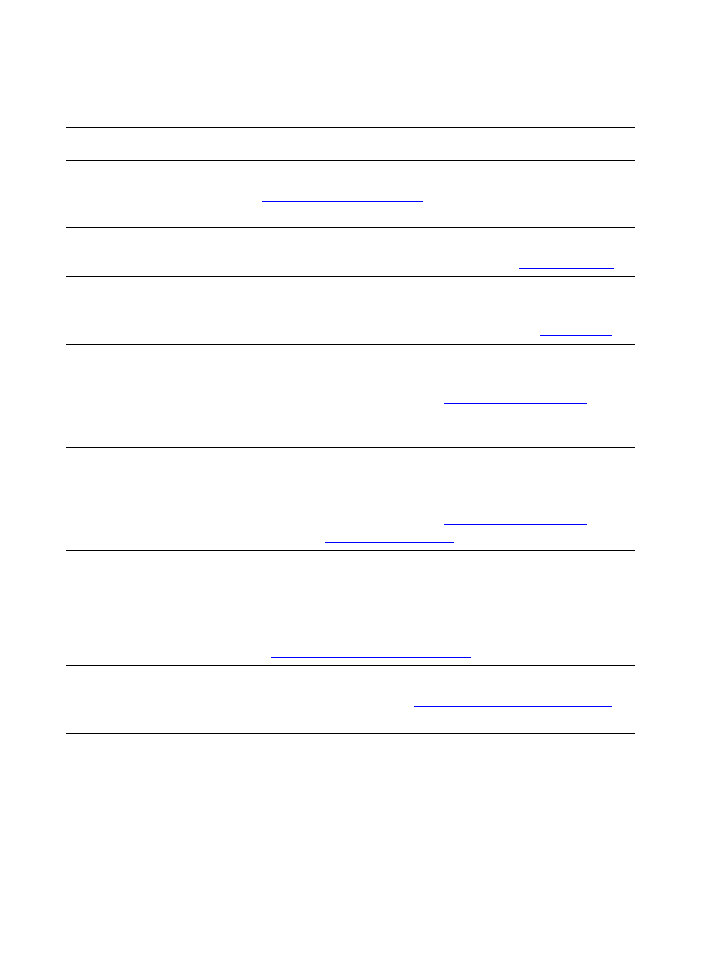
TI
155
สำเนาว่างเปล่า บางส่วนของภาพขาดหายไป หรือซีดจาง
วิธีแก้ไข
คำอธิบาย
ท่านกำลังถ่ายเอกสารแบบเร็ว
ในขณะที่ควรจะใช้เครื่องถ่ายเอกสาร
HP LaserJet หรือไม่?
การตั้งค่าการถ่ายเอกสารแบบเร็วอาจไม่ให้ผลที่ดีสำหรับงานการถ่ายเอกสารชนิดที่ท่านกำลังทำอยู่ ดู
ทำความเข้าใจกับคุณสมบัติการถ่ายเอกสาร
หากท่านต้องการทราบข้อมูลเพิ่มเติม
เทปป้องกันยังปิดอยู่ที่ตลับหมึกพิมพ์ของเครื่อง
พิมพ์หรือไม่?
ตลับหมึกพิมพ์ใหม่จะบรรจุมาในหีบห่อพร้อมด้วยด้วยเทปป้องกัน
หากท่านต้องการตรวจสอบว่าได้ดึงเทปป้องกันออกแล้วหรือยัง ให้ดูที่
การเปลี่ยนตลับหมึกพิมพ์
ตลับหมึกพิมพ์มีผงหมึกเหลือน้อยหรือไม่?
ถ่ายเอกสารโดยใช้เครื่องพิมพ์ หากในตลับหมึกพิมพ์เหลือหมึกพิมพ์อยู่น้อย สำเนาที่ออกมาจะจาง
ท่านอาจยืดอายุใช้งานตลับหมึกพิมพ์ได้อีกเล็กน้อยด้วยการเขย่าให้หมึกพิมพ์กระจายตัว
แต่ก็ควรเตรียมตลับหมึกพิมพ์ใหม่ไว้ด้วย หากต้องการทราบขั้นตอน ให้ดูที่
การกระจายผงหมึก
ภาพต้นฉบับมีคุณภาพไม่ดีหรือไม่?
ความชัดเจนของสำเนาขึ้นอยู่กับคุณภาพและขนาดของต้นฉบับ
ให้ลองปรับค่าความเปรียบต่างของสีด้วยเครื่องถ่ายเอกสาร HP LaserJet
หากต้องการทราบขั้นตอนการทำดังกล่าว ให้ดูที่
การใช้เครื่องถ่ายเอกสาร HP LaserJet
หากต้นฉบับสีอ่อนเกินไป การถ่ายเอกสารอาจไม่สามารถเพิ่มความเข้มให้ได้มากพอ
แม้ท่านจะปรับความเปรียบต่างของสีแล้วก็ตาม
ต้นฉบับมีพื้นหลังเป็นสีหรือไม่?
พื้นหลังที่เป็นสีอาจทำให้ภาพด้านหน้ากลมกลืนกับด้านหลังมากเกินไป
หรือพื้นหลังปรากฏเป็นสีไม่เหมือนเดิม ให้ลองใช้เครื่องถ่ายเอกสาร HP LaserJet
เพื่อปรับการตั้งค่าก่อนทำการถ่ายเอกสาร หรือเพื่อปรับปรุงคุณภาพหลังการถ่ายเอกสาร
หากต้องการทราบขั้นตอนการทำดังกล่าว ให้ดูที่
การใช้เครื่องถ่ายเอกสาร HP LaserJet
นอกจากนี้ให้ดูที่
ความละเอียดและสีของสแกนเนอร์
หากท่านต้องการทราบข้อมูลเพิ่มเติม
ต้นฉบับยาวเกิน 762 มม. (35 นิ้ว) หรือไม่?
ความยาวสูงสุดที่สแกนได้คือ 762 มม. (35 นิ้ว) หากหน้าเอกสารยาวเกินกว่าความยาวสูงสุด
เครื่องถ่ายเอกสาร/สแกนเนอร์จะหยุดทำงาน
ข้อควรระวัง
อย่าพยายามดึงภาพต้นฉบับออกจากสแกนเนอร์ เพราะอาจทำให้สแกนเนอร์หรือต้นฉบับเสียหายได้
ดู
การแก้ไขการติดขัดของเครื่องถ่ายเอกสาร/สแกนเนอร์
หากท่านต้องการรายละเอียดในหัวข้อนี้
ภาพต้นฉบับเล็กเกินไปหรือไม่?
ขนาดเล็กที่สุดที่ใช้ได้กับเครื่องถ่ายเอกสาร/สแกนเนอร์ HP LaserJet 1200 คือ 50.8 ถึง 90 มม.
(2 ถึง 3.5 นิ้ว) ภาพต้นฉบับอาจติดขัด ดู
การแก้ไขการติดขัดของเครื่องถ่ายเอกสาร/สแกนเนอร์
หากท่านต้องการรายละเอียดในหัวข้อนี้
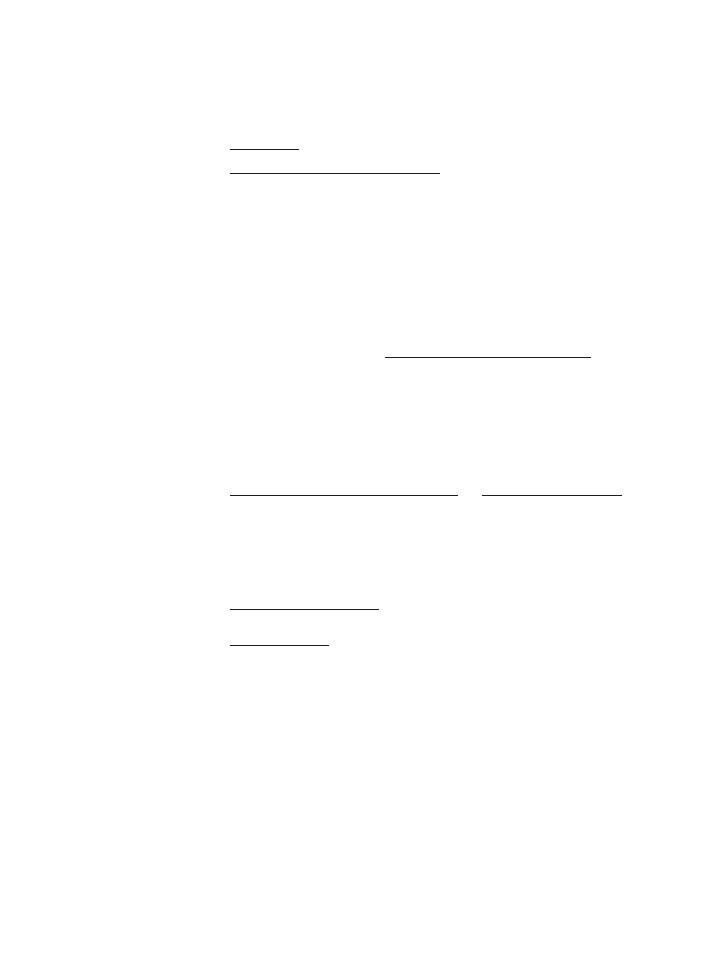
156 บทที่ 10
ภาคผนวก
TI
การปรับปรุงคุณภาพการถ่ายเอกสาร/สแกน
ในส่วนนี้จะให้รายละเอียดเกี่ยวกับหัวข้อต่อไปนี้
•
วิธีป้องกันปัญหา
•
งานสแกน/ถ่ายเอกสารที่มีข้อผิดพลาด และวิธีแก้ไข
วิธีป้องกันปัญหา
ต่อไปนี้เป็นขั้นตอนง่ายๆ 2-3 ขั้นตอน
ซึ่งท่านสามารถใช้เพื่อปรับปรุงคุณภาพการถ่ายเอกสารและการสแกน
•
ใช้ต้นฉบับที่มีคุณภาพดี
•
ป้อนกระดาษหรือวัสดุอย่างถูกต้อง หากป้อนกระดาษหรือวัสดุไม่ถูกต้อง ภาพอาจจะเอียง
หรือทำให้ภาพไม่ชัด และเกิดปัญหากับโปรแกรมประยุกต์ OCR
ดูข้อมูลเกี่ยวกับการป้อนต้นฉบับได้ที่
การป้อนต้นฉบับเข้าเครื่องถ่ายเอกสาร/สแกนเนอร์
•
เปิดหรือปิดฝาทางผ่านกระดาษในแนวตรงของเครื่องถ่ายเอกสาร/สแกนเนอร์
เพื่อให้ถ่ายเอกสารได้สะดวก หากท่านจะถ่ายเอกสารลงในกระดาษหรือวัสดุที่มีน้ำหนักมาตรฐาน
ให้ใช้กล่องทางออก (ปิดฝาทางผ่านกระดาษในแนวตรง)
หากท่านจะถ่ายเอกสารลงในกระดาษหรือวัสดุที่มีน้ำหนักมาก ให้ใช้ทางผ่านกระดาษในแนวตรง
(เปิดฝาทางผ่านกระดาษในแนวตรง)
•
ปรับการตั้งค่าซอฟต์แวร์ให้เหมาะกับวัตถุประสงค์การใช้สำเนาหรือภาพสแกนของท่าน ดู
การปรับแต่งภาพที่สแกนด้วย HP Document Manager
และ
ความละเอียดและสีของสแกนเนอร์
หากท่านต้องการทราบข้อมูลเพิ่มเติม
•
หากเครื่องถ่ายเอกสาร/สแกนเนอร์ของท่านดึงกระดาษมากกว่าหนึ่งแผ่นในคราวเดียว
ให้เปลี่ยนแผ่นคั่นของเครื่องถ่ายเอกสาร/สแกนเนอร์เสียใหม่
หากปัญหาการป้อนกระดาษยังคงเกิดขึ้น
หมายความว่าแผ่นคั่นของเครื่องถ่ายเอกสาร/สแกนเนอร์นั้นชำรุด ดู
อุปกรณ์ประกอบและข้อมูลการสั่งซื้อ
หากท่านต้องการสั่งซื้อแผ่นคั่นใหม่สำหรับเครื่องถ่ายเอกสาร/สแกนเนอร์ ดู
ปัญหาในการใช้กระดาษ
หากท่านต้องการทราบข้อมูลเพิ่มเติมเกี่ยวกับการเปลี่ยนแผ่นคั่นของเครื่องถ่ายเอกสาร/สแกนเนอร์
•
ใช้หรือทำแผ่นนำเพื่อปกป้องต้นฉบับของท่าน
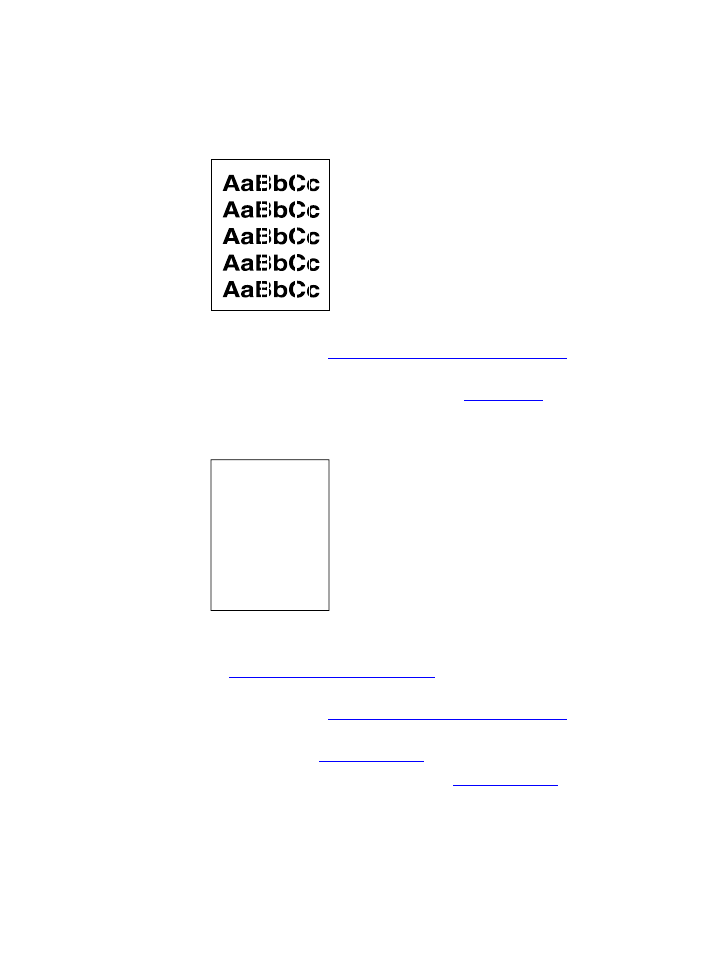
TI
157
งานสแกน/ถ่ายเอกสารที่มีข้อผิดพลาด และวิธีแก้ไข
แถบสีขาวในแนวตั้ง
•
กระดาษหรือวัสดุอาจไม่ตรงตามข้อกำหนดรายละเอียดของ Hewlett-Packard (ตัวอย่างเช่น
ชื้นหรือหยาบเกินไป) ดู
ข้อกำหนดรายละเอียดกระดาษหรือวัสดุสำหรับเครื่องพิมพ์
หากท่านต้องการทราบข้อมูลเพิ่มเติม
•
หมึกพิมพ์อาจใกล้หมด หากต้องการทราบขั้นตอน ให้ดูที่
การกระจายผงหมึก
หน้าว่าง
•
ท่านอาจป้อนต้นฉบับกลับด้าน ป้อนต้นฉบับโดยให้ด้านแคบเข้าไปก่อน
และหงายหน้าที่จะสแกนขึ้น ดูข้อมูลเกี่ยวกับการป้อนต้นฉบับได้ที่
การป้อนต้นฉบับเข้าเครื่องถ่ายเอกสาร/สแกนเนอร์
•
กระดาษหรือวัสดุอาจไม่ตรงตามข้อกำหนดรายละเอียดของ Hewlett-Packard (ตัวอย่างเช่น
ชื้นหรือหยาบเกินไป) ดู
ข้อกำหนดรายละเอียดกระดาษหรือวัสดุสำหรับเครื่องพิมพ์
หากท่านต้องการทราบข้อมูลเพิ่มเติม
•
หมึกพิมพ์อาจหมด ดู
การเปลี่ยนตลับหมึกพิมพ์
หากต้องการทราบขั้นตอนการเปลี่ยน
•
ท่านอาจไม่ได้ดึงเทปป้องกันออกจากตลับหมึกพิมพ์ ดู
การเปลี่ยนตลับหมึกพิมพ์
หากต้องการทราบขั้นตอนการเปลี่ยน
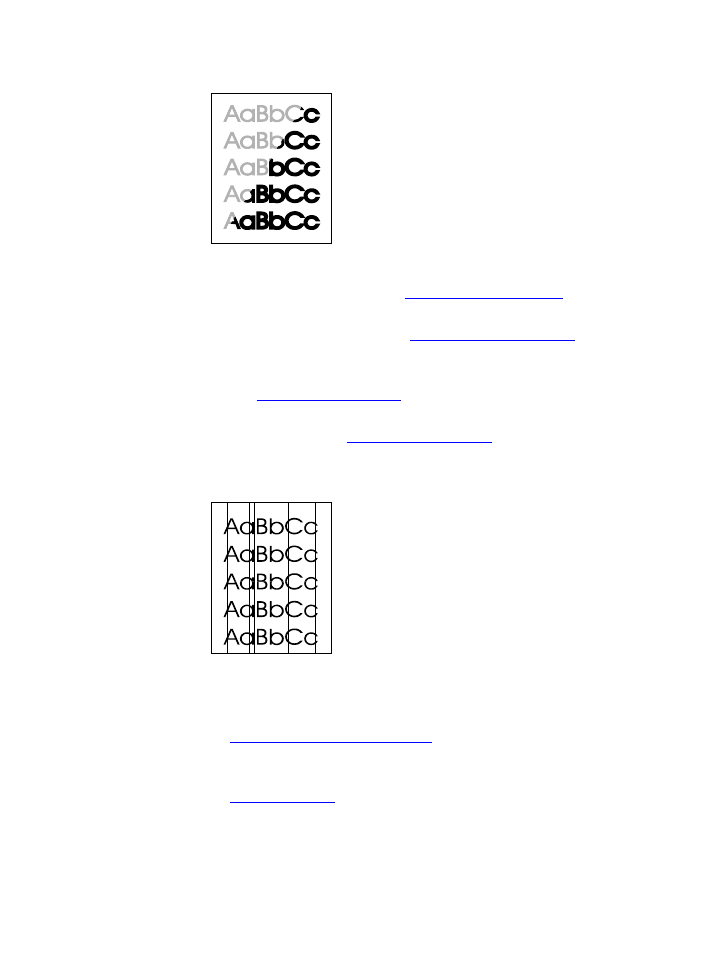
158 บทที่ 10
ภาคผนวก
TI
จางหรือดำเกินไป
•
ลองปรับการตั้งค่า
•
เครื่องถ่ายเอกสาร HP LaserJet: ดู
การใช้เครื่องถ่ายเอกสาร HP LaserJet
หากท่านต้องการทราบข้อมูลเพิ่มเติม
•
การตั้งค่าการถ่ายเอกสารแบบเร็ว: ดู
การใช้คุณสมบัติการถ่ายเอกสารแบบเร็ว
หากท่านต้องการทราบข้อมูลเพิ่มเติม
•
ตรวจดูให้แน่ใจว่าท่านได้ตั้งค่าความละเอียดและสีอย่างถูกต้องแล้ว ดู
ความละเอียดและสีของสแกนเนอร์
หากท่านต้องการทราบข้อมูลเพิ่มเติม
•
ท่านอาจต้องเปลี่ยนการตั้งค่า properties สำหรับฟังก์ชันที่เกี่ยวข้องใน HP LaserJet Director หรือ
HP Document Manager ดู
การใช้ความช่วยเหลือแบบออนไลน์
เส้นที่ไม่ต้องการ
•
ตรวจดูให้แน่ใจว่าถาดป้อนที่เริ่มดึงกระดาษจากถาดนี้ก่อนอยู่ในตำแหน่งที่ถูกต้อง
•
อาจมีหมึก กาว น้ำยาลบคำผิด หรือสารที่ไม่ต้องการบนสแกนเนอร์
ลองทำความสะอาดเครื่องถ่ายเอกสาร/สแกนเนอร์ ดู
การทำความสะอาดเครื่องถ่ายเอกสาร/สแกนเนอร์
หากท่านต้องการทราบขั้นตอนการทำความสะอาด
•
แท่งไวแสงในตลับหมึกพิมพ์อาจมีรอยขีดข่วน ติดตั้งตลับหมึกพิมพ์ใหม่ ดู
การเปลี่ยนตลับหมึกพิมพ์
หากต้องการทราบขั้นตอนการเปลี่ยน
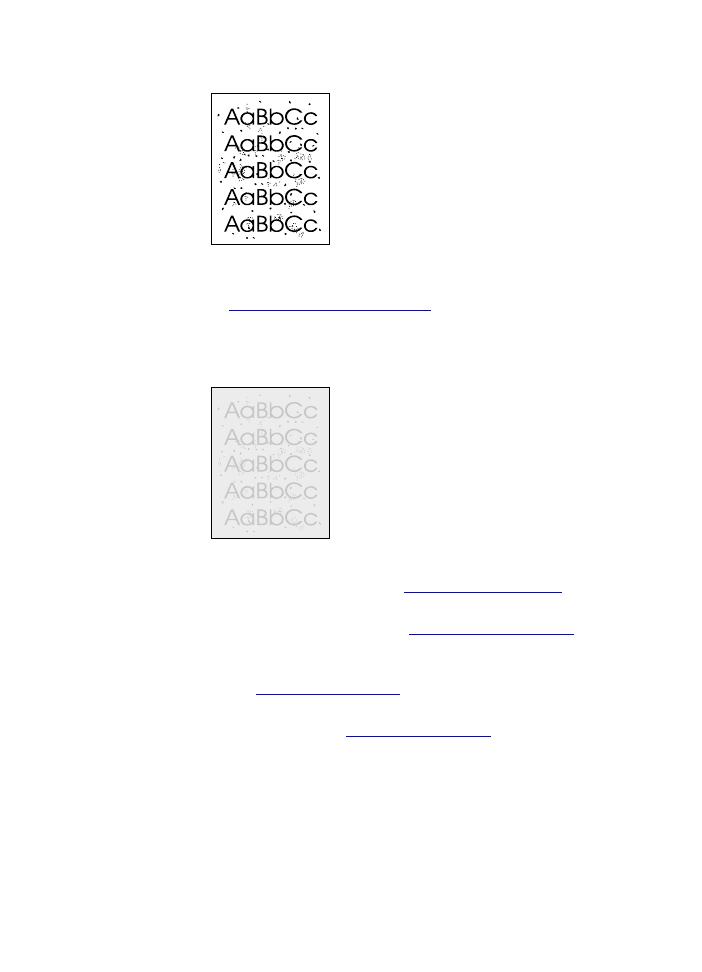
TI
159
จุดหรือเส้นสีดำ
•
อาจมีหมึก กาว น้ำยาลบคำผิด หรือสารที่ไม่ต้องการบนสแกนเนอร์
ลองทำความสะอาดเครื่องถ่ายเอกสาร/สแกนเนอร์ ดู
การทำความสะอาดเครื่องถ่ายเอกสาร/สแกนเนอร์
หากท่านต้องการทราบขั้นตอนการทำความสะอาด
ตัวอักษรไม่ชัด
•
ลองปรับการตั้งค่า
•
เครื่องถ่ายเอกสาร HP LaserJet: ดู
การใช้เครื่องถ่ายเอกสาร HP LaserJet
หากท่านต้องการทราบข้อมูลเพิ่มเติม
•
การตั้งค่าการถ่ายเอกสารแบบเร็ว: ดู
การใช้คุณสมบัติการถ่ายเอกสารแบบเร็ว
หากท่านต้องการทราบข้อมูลเพิ่มเติม
•
ตรวจดูให้แน่ใจว่าท่านได้ตั้งค่าความละเอียดและสีอย่างถูกต้องแล้ว ดู
ความละเอียดและสีของสแกนเนอร์
หากท่านต้องการทราบข้อมูลเพิ่มเติม
•
ท่านอาจต้องเปลี่ยนการตั้งค่า properties สำหรับฟังก์ชันที่เกี่ยวข้องใน HP LaserJet Director หรือ
HP Document Manager ดู
การใช้ความช่วยเหลือแบบออนไลน์
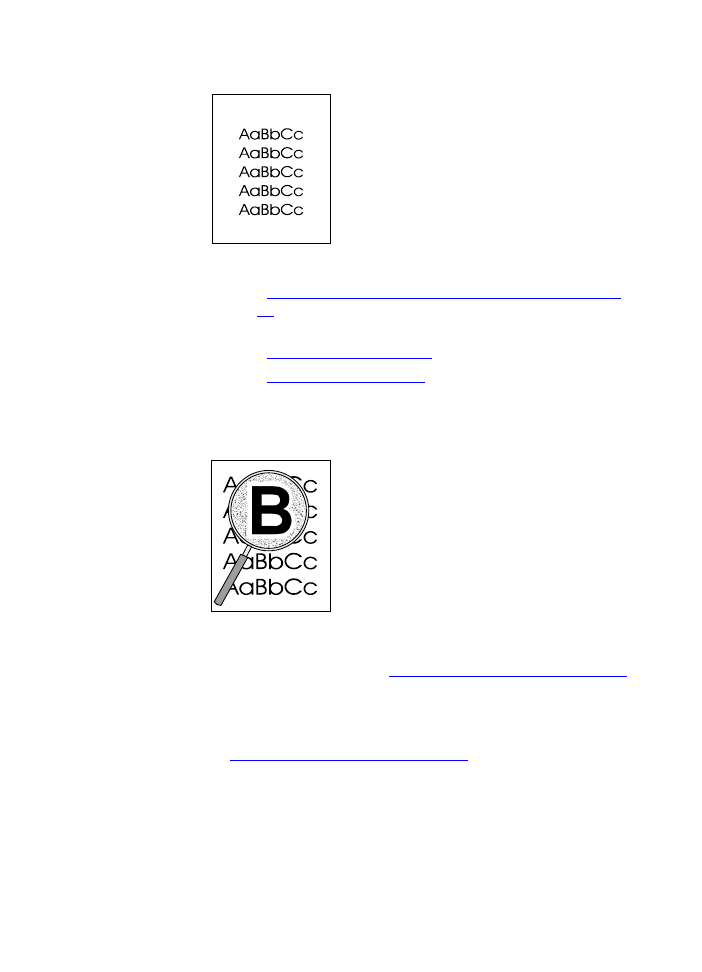
160 บทที่ 10
ภาคผนวก
TI
เอกสารออกมามีขนาดเล็กลง
•
การตั้งค่าซอฟต์แวร์ HP อาจตั้งไว้ให้ลดขนาดภาพที่สแกน
•
ดู
กล่องเครื่องมือของ HP LaserJet Director (Windows 9x, 2000, Millennium และ NT
4.0)
หากท่านต้องการทราบข้อมูลเพิ่มเติมในการเปลี่ยนแปลงการตั้งค่าใน HP LaserJet
Director และ HP LaserJet Document Manager
•
ดู
การใช้คุณสมบัติการถ่ายเอกสารแบบเร็ว
เพื่อเปลี่ยนการตั้งค่าการถ่ายเอกสารแบบเร็ว
•
ดู
การใช้เครื่องถ่ายเอกสาร HP LaserJet
เปลี่ยนการตั้งค่าสำหรับแผงควบคุมเครื่องถ่ายเอกสาร HP LaserJet
ผงหมึกกระจายเป็นเส้นขอบ
•
หากตัวอักษรมีผงหมึกกระจายอยู่รอบๆ อาจเป็นเพราะกระดาษไม่รับหมึกพิมพ์
(อาการที่มีผงหมึกกระจายอยู่เล็กน้อยถือเป็นเรื่องปกติของเครื่องพิมพ์เลเซอร์)
ให้ลองเปลี่ยนชนิดกระดาษหรือวัสดุ ดู
ข้อกำหนดรายละเอียดกระดาษหรือวัสดุสำหรับเครื่องพิมพ์
หากท่านต้องการทราบข้อมูลเพิ่มเติม
•
กลับด้านตั้งกระดาษหรือวัสดุในถาด
•
ใช้กระดาษหรือวัสดุสำหรับเครื่องพิมพ์เลเซอร์โดยเฉพาะ ดู
ข้อกำหนดรายละเอียดกระดาษหรือวัสดุสำหรับเครื่องพิมพ์
หากท่านต้องการทราบข้อมูลเพิ่มเติม
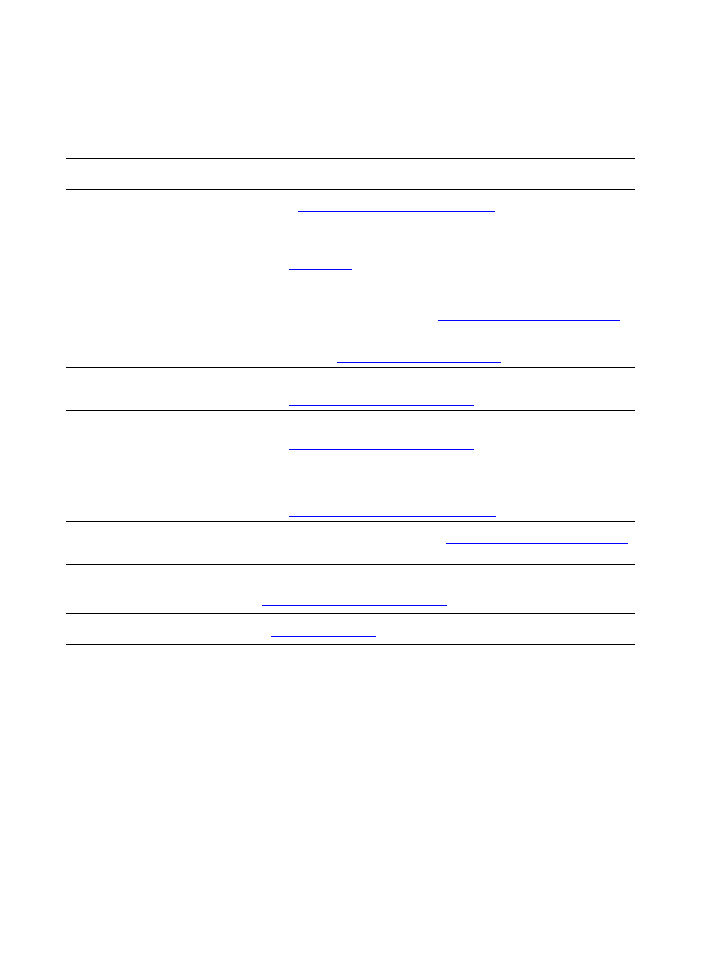
TI
161
ปัญหาการใช้กระดาษ
ปัญหาการใช้กระดาษ
ปัญหา
วิธีแก้ไข
กระดาษติดขัด
•
ดู
การแก้ไขการติดขัดของเครื่องถ่ายเอกสาร/สแกนเนอร์
หากท่านต้องการรายละเอียดในหัวข้อนี้
•
ตรวจดูให้แน่ใจว่าท่านได้สแกนโดยใข้กระดาษหรือวัสดุที่เป็นไปตามข้อกำหนดรายละเอียด ดู
กระดาษหรือวัสดุ
หากท่านต้องการทราบข้อมูลเพิ่มเติม
•
ต้องให้แน่ใจด้วยว่าท่านสแกนโดยใช้กระดาษหรือวัสดุที่ไม่ยับ พับ หรือชำรุด
•
ตรวจดูให้แน่ใจว่าสแกนเนอร์สะอาดดี ดู
การทำความสะอาดเครื่องถ่ายเอกสาร/สแกนเนอร์
หากท่านต้องการทราบขั้นตอนการทำความสะอาด
•
ใช้แผ่นนำ ดู
ข้อควรระวังในการถ่ายเอกสารและการสแกน
หากท่านต้องการทราบขั้นตอน
ภาพที่สแกนเอียง (เยื้อง)
•
ปรับตัวกั้นกระดาษตามความกว้างของกระดาษหรือวัสดุที่ท่านใช้ แล้วลองสแกนใหม่ ดู
การป้อนต้นฉบับเข้าเครื่องถ่ายเอกสาร/สแกนเนอร์
หากท่านต้องการทราบข้อมูลเพิ่มเติม
กระดาษถูกดึงเข้าเครื่องถ่ายเอกสาร/สแกนเนอร์เกิน
กว่าหนึ่งแผ่นในคราวเดียว
•
ถาดป้อนกระดาษอาจจะบรรจุกระดาษไว้มากเกินไป ดูข้อมูลเกี่ยวกับการป้อนต้นฉบับได้ที่
การป้อนต้นฉบับเข้าเครื่องถ่ายเอกสาร/สแกนเนอร์
•
ตรวจดูให้แน่ใจว่าต้นฉบับไม่ยับ พับหรือชำรุด
•
แผ่นคั่นในเครื่องถ่ายเอกสารอาจจะชำรุด ดู
การเปลี่ยนแผ่นคั่นของเครื่องถ่ายเอกสารและสแกนเนอร์
หากท่านต้องการทราบขั้นตอน
สแกนเนอร์ไม่ดึงกระดาษจากถาดป้อน
•
ลูกกลิ้งดึงกระดาษอาจสกปรกหรือชำรุด ดู
การทำความสะอาดเครื่องถ่ายเอกสาร/สแกนเนอร์
หากท่านต้องการทราบขั้นตอนการทำความสะอาด
กระดาษไม่ผ่านออกทางช่องทางที่ถูกต้อง
ให้เปิดหรือปิดฝาทางผ่านกระดาษในแนวตรง เพื่อระบุทางผ่านกระดาษที่ท่านต้องการใช้ ดู
การป้อนต้นฉบับเข้าเครื่องถ่ายเอกสาร/สแกนเนอร์
หากท่านต้องการทราบข้อมูลเพิ่มเติม
การพิมพ์ช้ามาก
ดู
การสแกนใช้เวลานานเกินไป
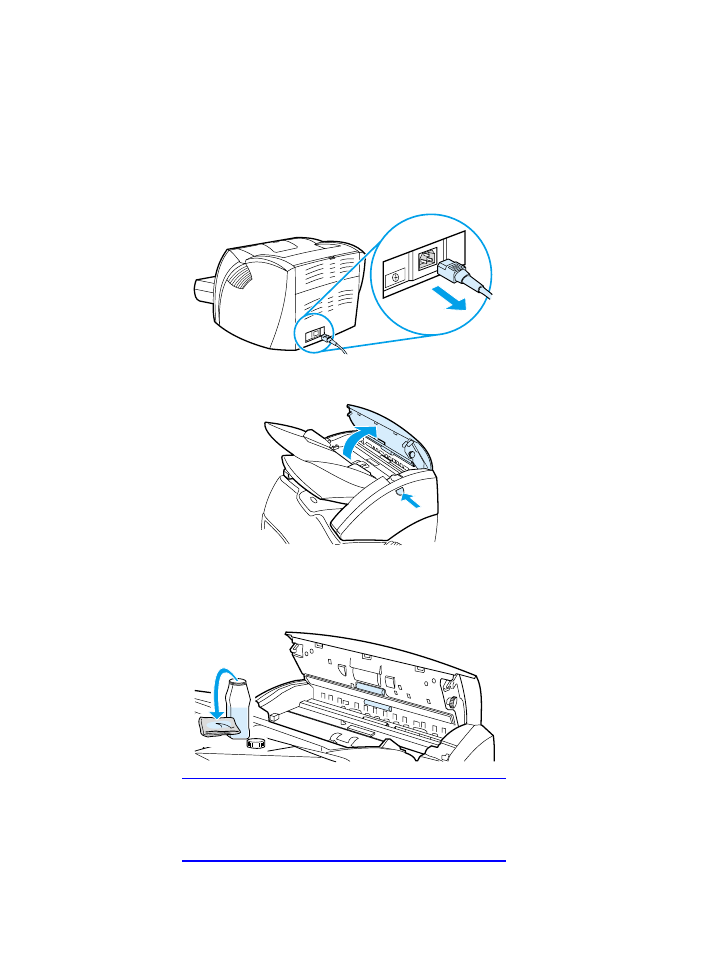
162 บทที่ 10
ภาคผนวก
TI
การทำความสะอาดเครื่องถ่ายเอกสาร/สแกนเนอร์
ท่านอาจต้องทำความสะอาดเครื่องถ่ายเอกสาร/สแกนเนอร์
หลังจากการสแกนหรือถ่ายเอกสารซึ่งมีหมึกเปื้อนหรือมีฝุ่นหรือสิ่งสกปรกต
กค้าง
1
ถอดปลั๊กเครื่องพิมพ์เพื่อปิดเครื่อง แล้วรอให้สแกนเนอร์เย็นลง
2
เปิดฝาสแกนเนอร์
3
นำผ้าสำลีสะอาดชุบแอลกอฮอล์ไอโซโพรพิล (ค่า pH เป็น 7
หรือเป็นกลาง) ใช้ผ้าสำลีค่อยๆ เช็ดแผ่นหน้าสีขาวไปมา
ใช้ผ้าสำลีค่อยๆ เช็ดลูกกลิ้งด้วย
คำเตือน!
แอลกอฮอล์นั้นติดไฟได้ง่าย
ท่านจึงควรเก็บแอลกอฮอล์และผ้าให้ห่างจากเปลวไฟ
ทิ้งไว้ให้แอลกอฮอล์แห้งสนิทก่อนเสียบปลั๊กเครื่องใหม่
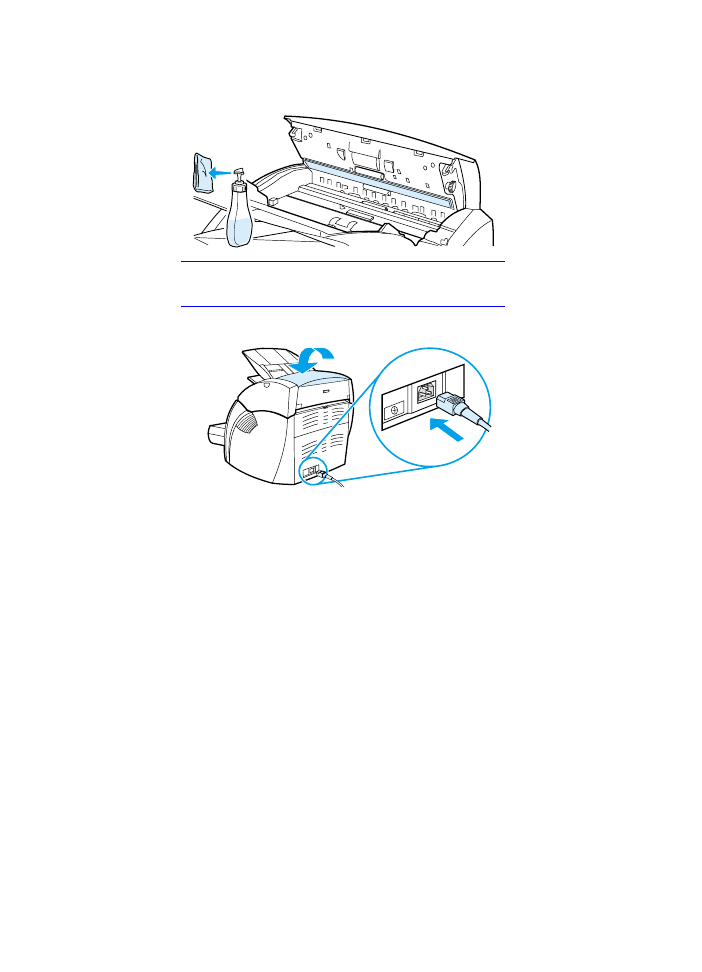
TI
163
4
ฉีดน้ำยาล้างกระจกลงบนผ้าสำลีสะอาดอีกผืนหนึ่ง แล้วค่อยๆ
เช็ดกระจกบนแผ่นรับภาพ
คำเตือน!
ให้สแกนเนอร์แห้งสนิทก่อนที่จะเสียบปลั๊กเครื่องพิมพ์
5
เสียบปลั๊กเครื่องพิมพ์เพื่อเปิดเครื่องพิมพ์อีกครั้ง
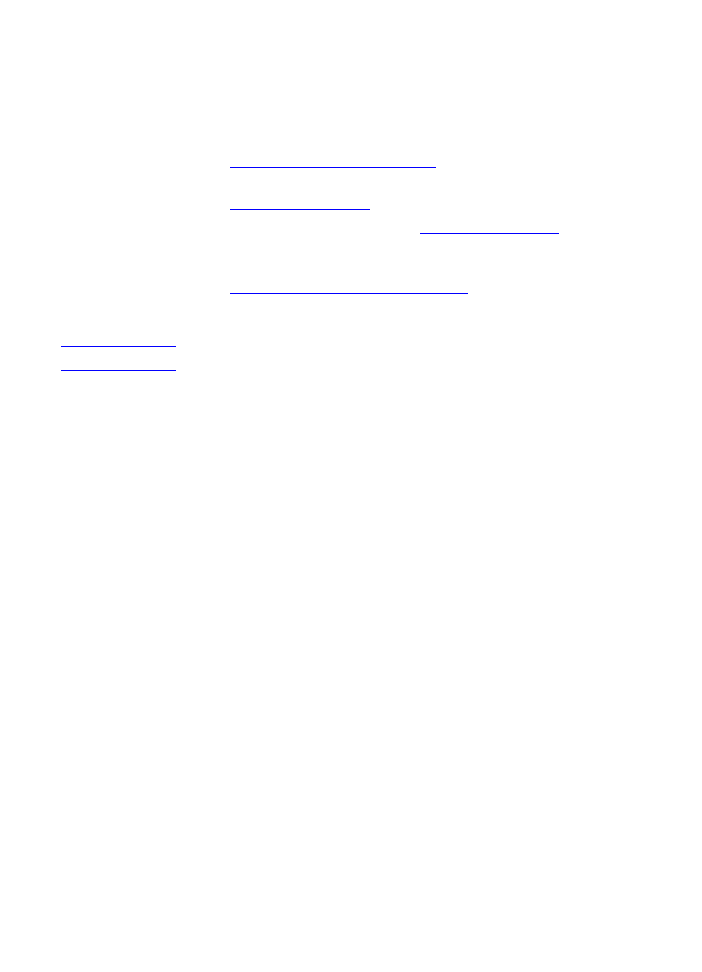
164 บทที่ 10
ภาคผนวก
TI
การแก้ไขการติดขัดของเครื่องถ่ายเอกสาร/สแกนเนอร์
บางครั้ง กระดาษหรือวัสดุอาจติดขัดระหว่างการถ่ายเอกสารหรือสแกน สาเหตุส่วนหนึ่งอาจเป็นเพราะ:
•
ป้อนกระดาษลงในถาดป้อนไม่ถูกต้อง ดูข้อมูลเกี่ยวกับการป้อนต้นฉบับได้ที่
การป้อนต้นฉบับเข้าเครื่องถ่ายเอกสาร/สแกนเนอร์
•
ต้นฉบับอาจเล็กหรือใหญ่เกินกว่าที่จะป้อนผ่านเครื่องถ่ายเอกสาร/สแกนเนอร์ได้อย่างไม่ติดขัด ดู
ขนาดและชนิดของกระดาษที่ใช้ได้
หากท่านต้องการทราบข้อมูลเพิ่มเติม
•
ต้นฉบับอาจมีขนาดยาวเกินความยาวสูงสุด ดู
ขนาดและชนิดของกระดาษที่ใช้ได้
หากท่านต้องการทราบข้อมูลเพิ่มเติม
•
กระดาษหรือวัสดุไม่เป็นไปตามข้อกำหนดรายละเอียดของ Hewlett-Packard ดู
ข้อกำหนดรายละเอียดกระดาษหรือวัสดุสำหรับเครื่องพิมพ์
หากท่านต้องการทราบข้อมูลเพิ่มเติม
เมื่อเกิดปัญหากระดาษติด จะมีข้อความระบุความผิดพลาดปรากฏบนหน้าจอ
หมายเหตุ
เมื่อท่านป้อนต้นฉบับใหม่ ให้นำต้นฉบับที่มีอยู่ออกจากถาดกระดาษเข้าแล้วจัดตั้งต้นฉบับใหม่ให้ตรงกัน
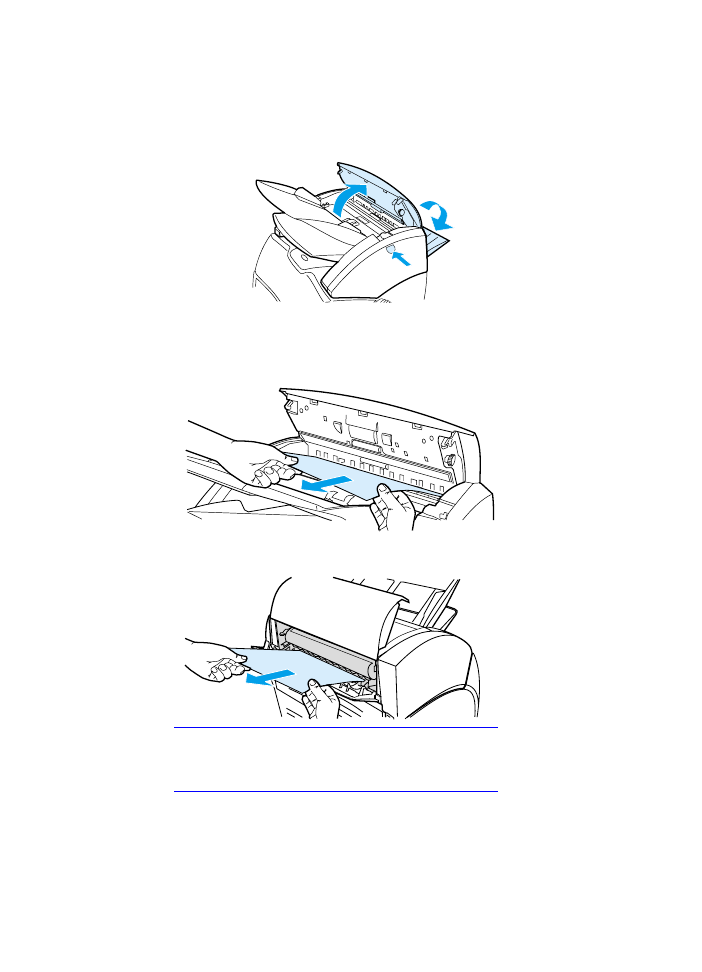
TI
165
การนำกระดาษที่ติดออก
1
เปิดฝาทางผ่านกระดาษในแนวตรง
แล้วกดปุ่มเปิดฝาเพื่อเปิดฝาสแกนเนอร์
2
หาต้นฉบับที่ติดอยู่ในฝาทางผ่านกระดาษในแนวตรงหรือฝาเค
รื่องถ่ายเอกสาร/สแกนเนอร์แล้วจับส่วนที่ยื่นออกมา
3
ค่อยๆ ดึงด้วยความสม่ำเสมอ
หมายเหตุ
เมื่อท่านป้อนต้นฉบับใหม่ ให้นำต้นฉบับที่มีอยู่ออกจากถาดป้อนเสียก่อน
และจัดปึกกระดาษให้ตรงเมื่อป้อนต้นฉบับใหม่
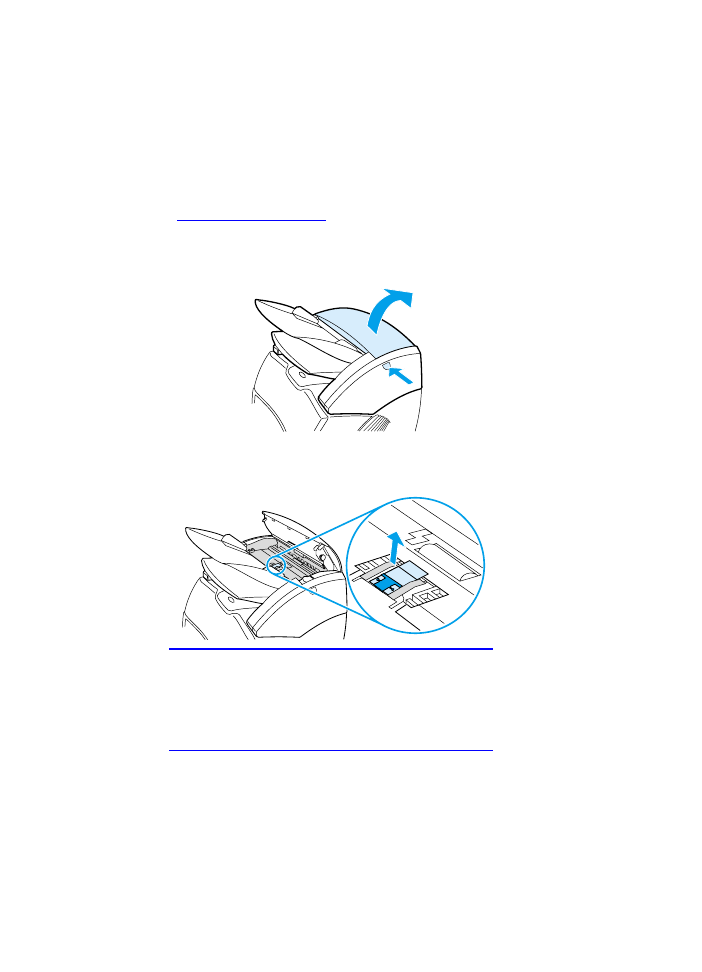
166 บทที่ 10
ภาคผนวก
TI
การเปลี่ยนแผ่นคั่นของเครื่องถ่ายเอกสาร/สแกนเนอร์
หากถาดกระดาษเข้าของเครื่องถ่ายเอกสาร/สแกนเนอร์ป้อนกระดาษเกินกว่
าหนึ่งแผ่นในคราวเดียว
ท่านอาจต้องเปลี่ยนแผ่นคั่นของเครื่องถ่ายเอกสาร/สแกนเนอร์ใหม่
หากปัญหาการป้อนกระดาษยังคงเกิดขึ้น
หมายความว่าแผ่นคั่นของเครื่องถ่ายเอกสาร/สแกนเนอร์นั้นชำรุด ดู
อุปกรณ์ประกอบและข้อมูลการสั่งซื้อ
หากท่านต้องการสั่งซื้อแผ่นคั่นใหม่สำหรับเครื่องถ่ายเอกสาร/สแกนเนอร์
1
ในการเปิดฝาเครื่องถ่ายเอกสาร/สแกนเนอร์ ให้กดปุ่มปลดล็อค
2
ใช้นิ้วโป้งกับนิ้วชี้จับแผ่นคั่นและแผ่นฟิล์มไมลาร์ให้แน่น ดึงขึ้นตรงๆ
แล้วดึงออก
หมายเหตุ
ท่านอาจรู้สึกว่ามีแรงต้าน
เพราะมีแถบติดตัวยึดแผ่นคั่นสีดำเข้ากับเครื่องถ่ายเอกสาร/สแกนเนอร์
แรงต้านจึงเป็นอาการปกติ ตัวยึดแผ่นคั่นเป็นส่วนหนึ่งของชุดอะไหล่
ซึ่งท่านสามารถปลดตัวยึดนี้ออกได้
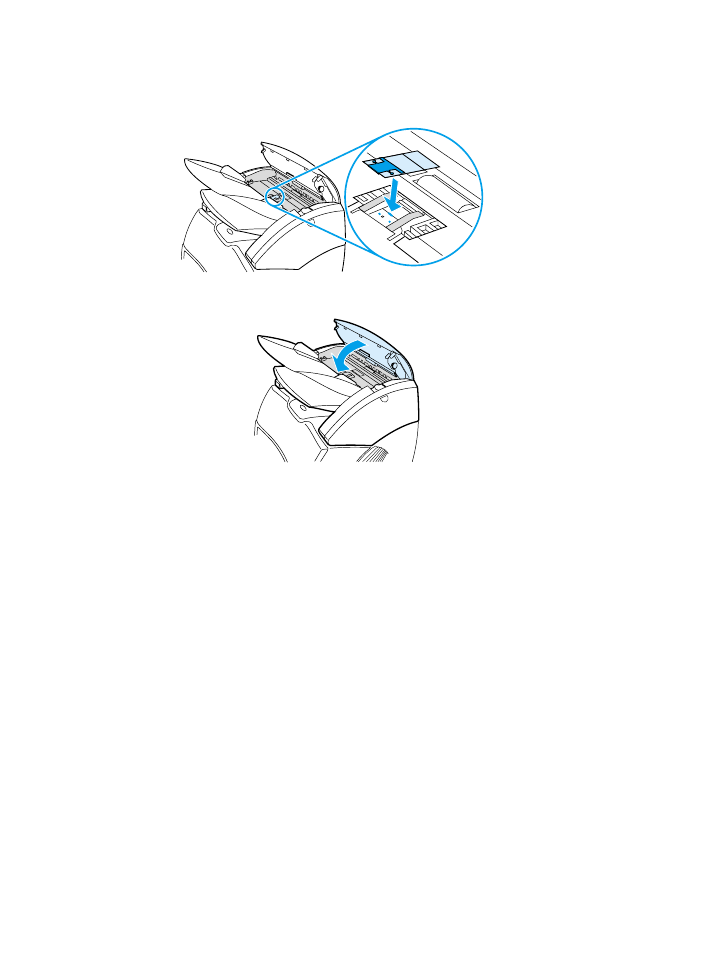
TI
167
3
ป้อนตัวยึดแผ่นคั่นใหม่ซึ่งมีแผ่นคั่นและแผ่นฟิล์มไมลาร์ที่ติดอยู่ด้วย
กันให้เข้าที่
4
ปิดฝาเครื่องถ่ายเอกสาร/สแกนเนอร์
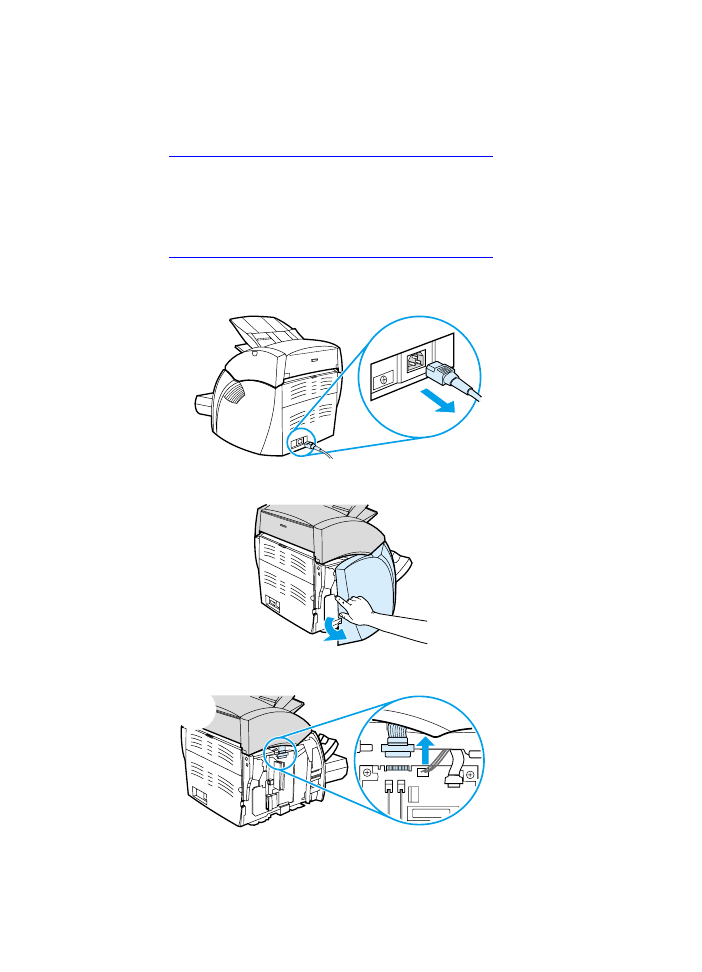
168 บทที่ 10
ภาคผนวก
TI
การถอดเครื่องถ่ายเอกสาร/สแกนเนอร์ออก
หากต้องการถอดเครื่องถ่ายเอกสาร/สแกนเนอร์ออกจากเครื่องพิมพ์
โปรดดำเนินการตามขั้นตอนต่อไปนี้
ข้อควรระวัง
หากท่านถอดเครื่องถ่ายเอกสาร/สแกนเนอร์โดยไม่ถอดปลั๊กเครื่องพิมพ์ออ
กก่อน เครื่องพิมพ์และสแกนเนอร์อาจเสียหายได้
และก่อนจะต่อเครื่องถ่ายเอกสาร/สแกนเนอร์เข้ากับเครื่องพิมพ์อีกครั้งก็จะต้
องถอดปลั๊กเครื่องพิมพ์ออกก่อนเช่นกัน
1
ปิดสวิตช์ปิด/เปิดที่เครื่องพิมพ์ (รุ่น 220 โวลต์เท่านั้น)
แล้วถอดปลั๊กเครื่องพิมพ์
2
เปิดฝาด้านซ้ายแล้วนำออกมา
3
ถอดสายเคเบิลของสแกนเนอร์ที่เชื่อมต่อกับเครื่องพิมพ์ออก
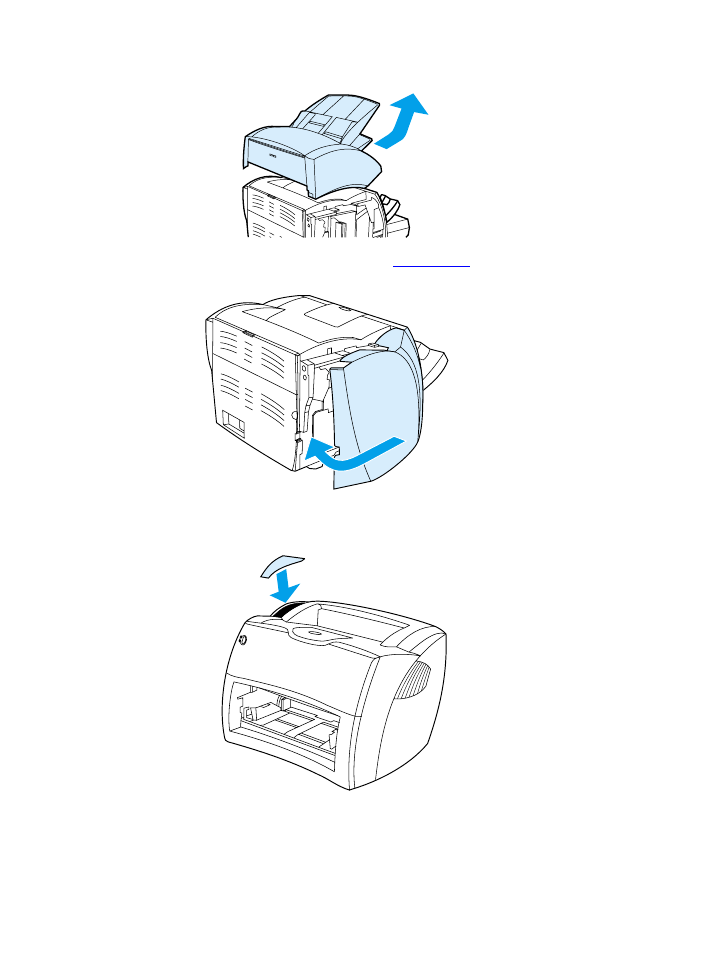
TI
169
4
เลื่อนเครื่องถ่ายเอกสาร/สแกนเนอร์ออกจากเครื่องพิมพ์
5
ใส่ฝาด้านซ้ายกลับเข้าที่ ดูขั้นตอนการปิดได้ที่
การปิดฝาด้านซ้าย
6
นำฝาเครื่องถ่ายเอกสาร/สแกนเนอร์ใส่กลับเข้าที่
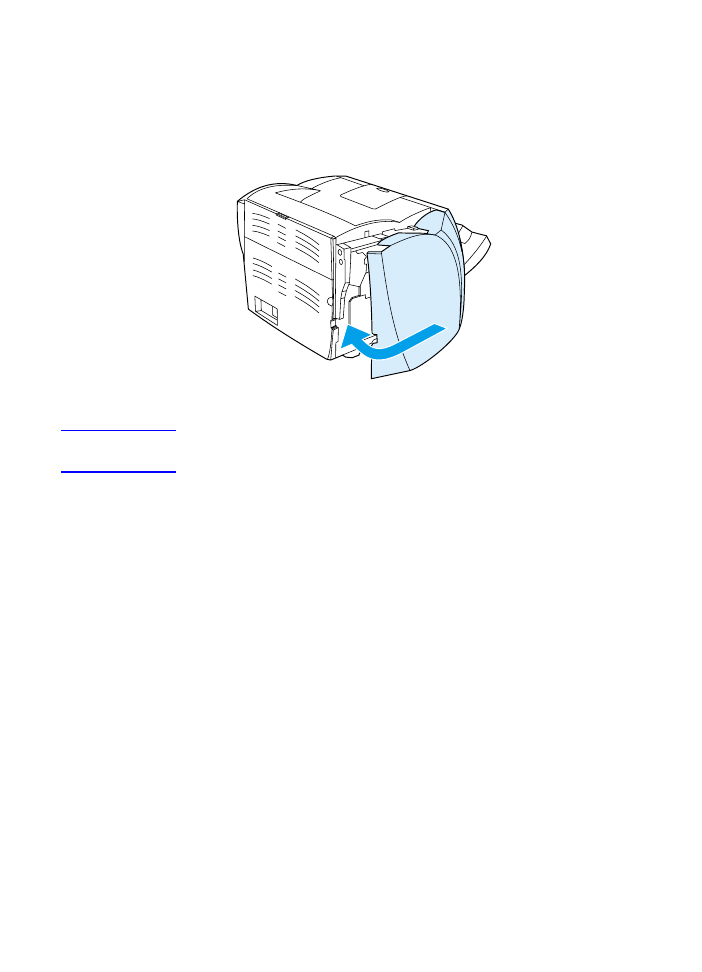
170 บทที่ 10
ภาคผนวก
TI
การปิดฝาด้านซ้าย
ในการปิดฝาด้านซ้าย ให้นำฝานั้นติดเข้ากับทางด้านหน้าของเครื่องพิมพ์ก่อน
มีตัวยึดสองตัวที่ยึดด้านหน้าของฝาปิดไว้ จากนั้นขยับแผงปิดจนกระทั่งเข้าที่
หมายเหตุ
ตรวจดูให้แน่ใจว่าฝาด้านซ้ายปิดสนิทดี หากยังปิดไม่สนิทก็จะทำให้ฝาหมึกพิมพ์ปิดไม่สนิทด้วย
จะมีไฟสัญญาณสีอำพันกะพริบ และเครื่องพิมพ์ก็จะไม่ทำงาน
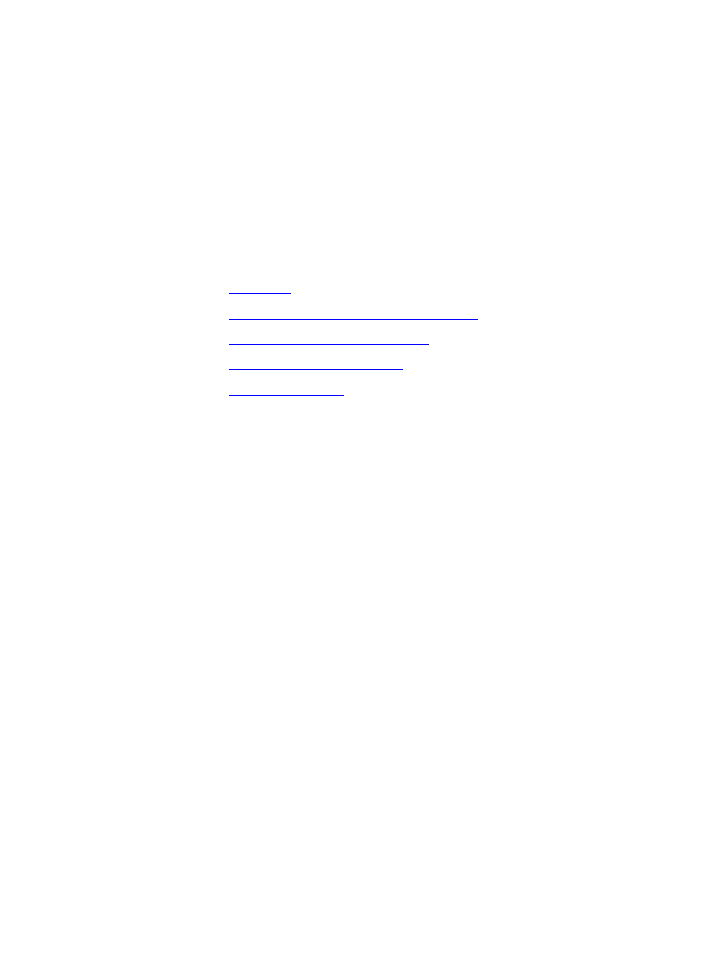
TI
171