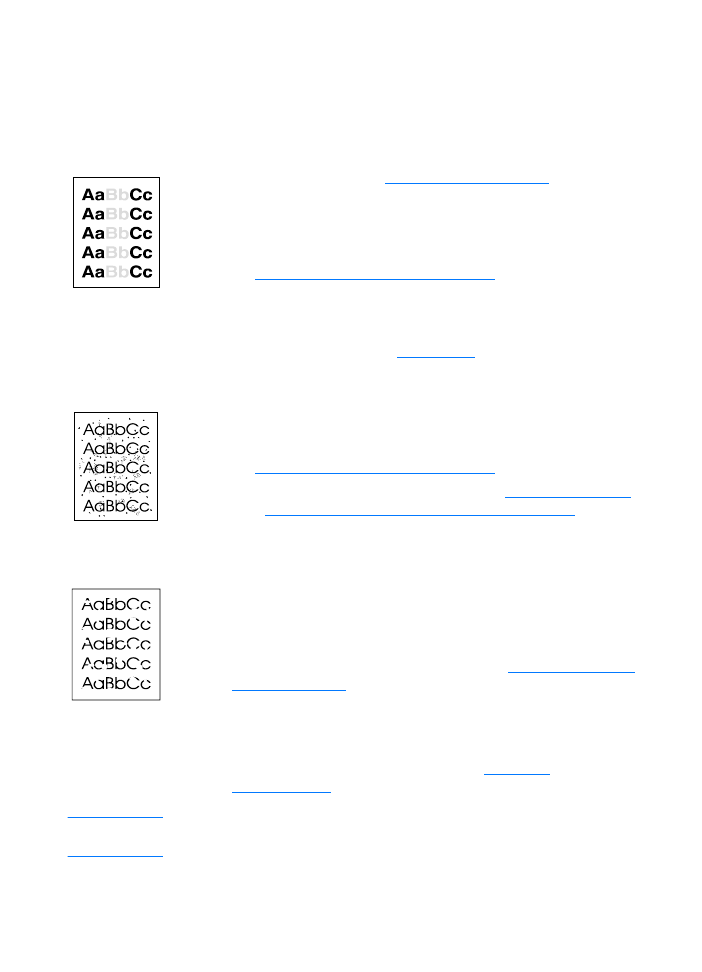
Forbedre utskriftskvalitet
Denne delen gir informasjon om å identifisere og rette utskriftsfeil
Lys eller blass utskrift
●
Tonernivået er lavt. Se
Håndtere tonerkassetten
hvis du vil
vite mer.
●
Det kan være at utskriftsmaterialet ikke oppfyller
Hewlett-Packards spesifikasjoner for utskriftsmateriale
(materialet kan for eksempel være for fuktig eller for grovt).
Se
Spesifikasjoner for utskriftsmateriale
hvis du vil vite mer.
●
Hvis hele siden er lys, er innstillingen for utskriftstetthet for
lys eller EconoMode kan være skrudd på. Juster
utskriftstettheten og aktiver EconoMode i
skriveregenskapene. Se
Spare toner
hvis du vil vite mer.
Tonerflekker
●
Det kan være at utskriftsmaterialet ikke oppfyller
Hewlett-Packards spesifikasjoner for utskriftsmateriale
(materialet kan for eksempel være for fuktig eller for grovt).
Se
Spesifikasjoner for utskriftsmateriale
hvis du vil vite mer.
●
Det kan være at skriveren må renses. Se
Rengjøre skriveren
eller
Rengjøre skriverens bane for utskriftsmateriale
for
instruksjoner.
Bitutfall
●
Et enkelt ark med utskriftsmateriale kan være defekt. Prøv å
skrive ut jobben på nytt.
●
Fuktighetsinnholdet i utskriftsmaterialet er ujevnt fordelt, eller
utskriftsmaterialet har fuktige flekker på overflaten. Prøv å
skive ut med et nytt utskriftsmateriale. Se
Spesifikasjoner for
utskriftsmateriale
hvis du vil vite mer.
●
Utskriftsmaterialet er dårlig. Produksjonsprosessene kan
føre til at enkelte områder avviser toner. Forsøk en annen
type eller merke utskriftsmateriale.
●
Tonerkassetten kan være ødelagt. Se
Håndtere
tonerkassetten
hvis du vil vite mer.
Merk
Hvis du ikke kan løse problemet ved å følge disse trinnene, må du ta
kontakt med en HP-autorisert forhandler eller servicerepresentant.
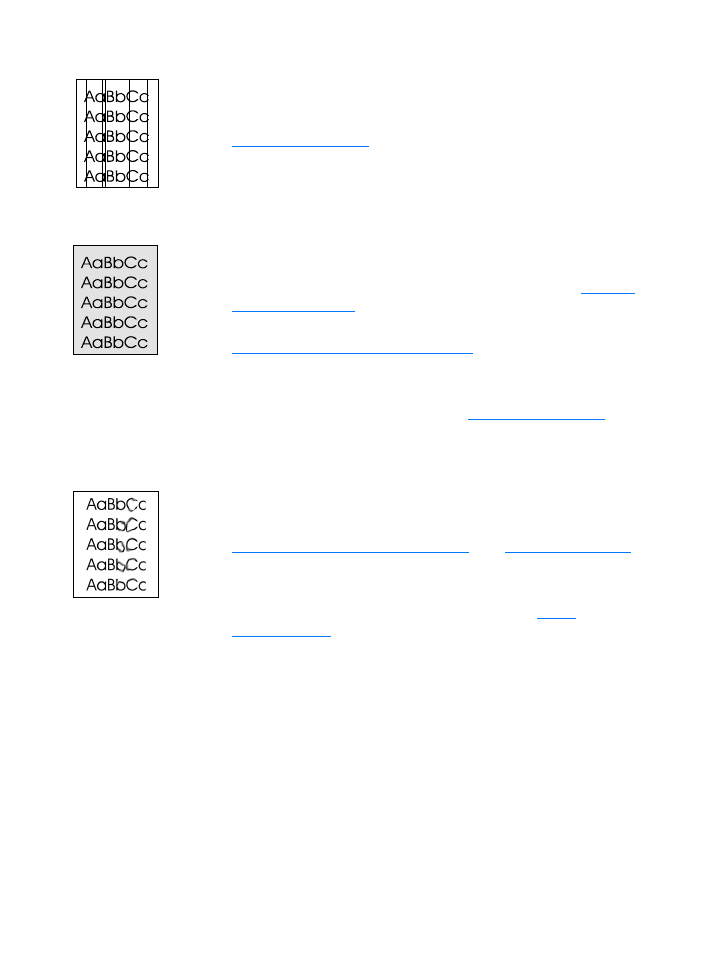
NO
Forbedre utskriftskvalitet 121
Loddrette streker
●
Kontroller at ønsket papirskuff er installert.
●
Den fotofølsomme trommelen i tonerkassetten har
antageligvis fått en ripe. Installer en ny HP-tonerkassett. Se
Bytte tonerkassetten
for instruksjoner.
Grå bakgrunn
●
Kontroller at ønsket papirskuff er installert.
●
Reduser utskriftstettheten gjennom HP LaserJet Device
Configuration. Dette minsker bakgrunnsskyggen. Se
Tilgang
til elektronisk hjelp
.
●
Skift til en utskriftsmaterialetype med lavere vekt. Se
Spesifikasjoner for utskriftsmateriale
hvis du vil vite mer.
●
Kontroller skrivermiljøet. Svært tørre forhold (lav luftfuktighet)
kan øke bakgrunnsskyggen.
●
Installer en ny HP-tonerkassett. Se
Bytte tonerkassetten
for
instruksjoner.
Tonerflekker
●
Hvis det er tonerflekker i forkant av utskriftsmaterialet, kan
det være at papirskinnene er skitne. Tørk skinnene for
utskriftsmateriale med en tørr klut som ikke loer. Se
Identifisere skriverens komponenter
eller
Rengjøre skriveren
hvis du vil vite mer.
●
Sjekk utskriftsmaterialets type og kvalitet.
●
Forsøk å installere en ny HP-tonerkassett. Se
Bytte
tonerkassetten
for instruksjoner.
●
Temperaturen på varmeelementet kan være for lav.
Kontroller Optimer for: i kategorien Papir i skriverdriveren,
og pass på at den er stilt inn på passende utskriftsmateriale.
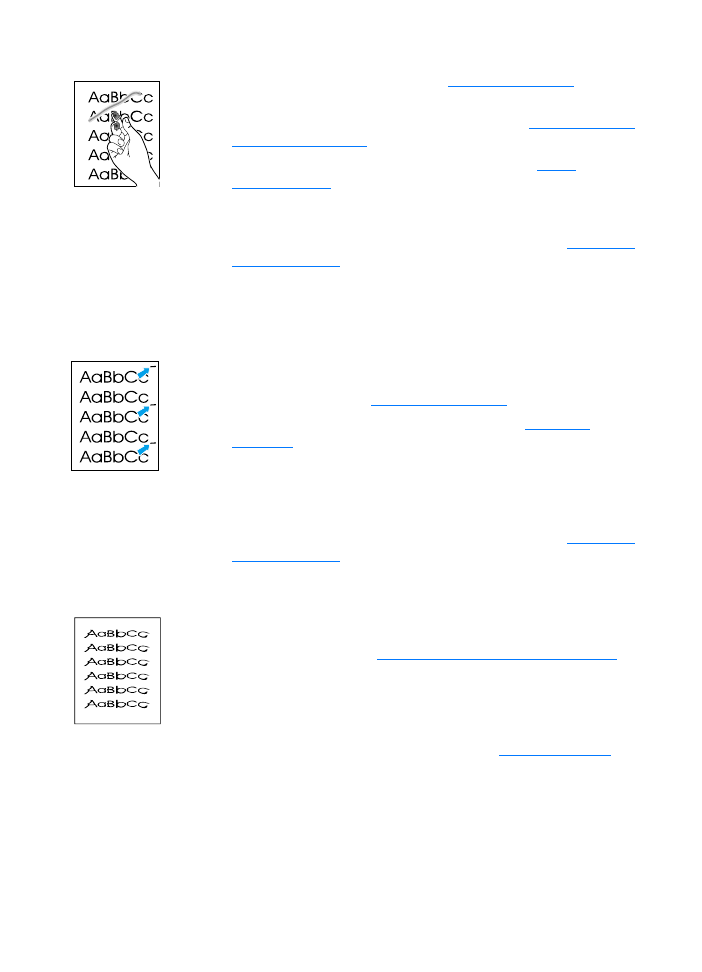
122 Kapittel 9 Feilsøke skriveren
NO
Løs toner
●
Rengjør skriveren innvendig. Se
Rengjøre skriveren
for
instruksjoner.
●
Sjekk utskriftsmaterialets type og kvalitet. Se
Spesifikasjoner
for utskriftsmateriale
hvis du vil vite mer.
●
Forsøk å installere en ny HP-tonerkassett. Se
Bytte
tonerkassetten
for instruksjoner.
●
Velg Optimer for: i kategorien Papir i skriverdriveren, og
velg det utskriftsmaterialet du bruker. Funksjonen er også
tilgjengelig i HP LaserJet Device Configuration. Se
Tilgang til
elektronisk hjelp
.
●
Kople skriveren direkte til en AC-stikkontakt istedenfor i en
skjøtekontakt.
Loddrette gjentatte merker
●
Tonerkassetten kan være ødelagt. Hvis merkene gjentas på
samme sted på siden, må du installere en ny
HP-tonerkassett. Se
Bytte tonerkassetten
for instruksjoner.
●
Det kan være toner på innvendige deler. Se
Rengjøre
skriveren
hvis du vil vite mer. Hvis det er merker på baksiden
av arket, vil problemet sannsynligvis rette seg selv etter noen
få uskrevne sider.
●
Velg Optimer for: i kategorien Papir i skriverdriveren, og
velg det utskriftsmaterialet du bruker. Funksjonen er også
tilgjengelig i HP LaserJet Device Configuration. Se
Tilgang til
elektronisk hjelp
.
Misdannede tegn
●
Hvis tegn er galt utformede og bildene virker hule, kan
utskriftsmaterialet være for glatt. Prøv et annet
utskriftsmateriale. Se
Spesifikasjoner for utskriftsmateriale
hvis du vil vite mer.
●
Hvis tegn er galt utformede og lager en bølgevirkning, kan
skriveren trenge service. Skriv ut en konfigurasjonsside. Hvis
tegnene er galt utformet, tar du kontakt med en HP-autorisert
forhandler eller servicerepresentant. Se
Service og støtte
hvis du vil vite mer.
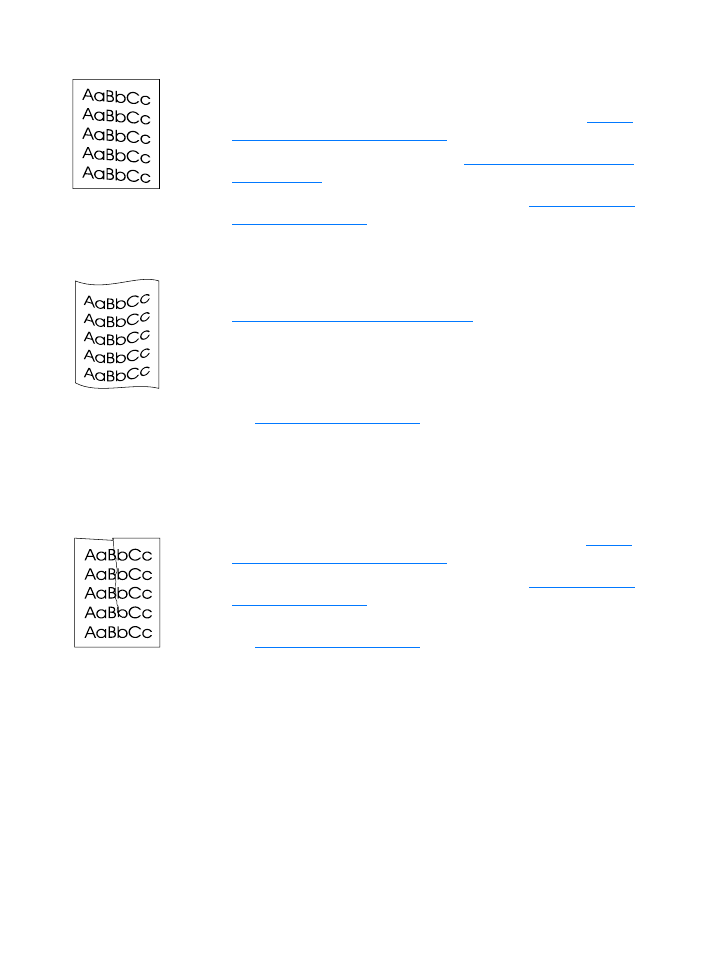
NO
Forbedre utskriftskvalitet 123
Sideskjevhet
●
Forsikre deg om at utskriftsmaterialet er lagt i på riktig måte,
og at skinnene for utskriftsmaterialet ikke er for stramme eller
for løse i forhold til bunken med utskriftsmateriale. Se
Legge
utskriftsmateriale i papirskuffene
hvis du vil vite mer.
●
Papirskuffen kan være overfylt. Se
Legge utskriftsmateriale i
papirskuffene
hvis du vil vite mer.
●
Sjekk utskriftsmaterialets type og kvalitet. Se
Spesifikasjoner
for utskriftsmateriale
hvis du vil vite mer.
Krøll eller bølge
●
Sjekk utskriftsmaterialets type og kvalitet. Både høy
temperatur og luftfuktighet kan få papiret til å krølle seg. Se
Spesifikasjoner for utskriftsmateriale
hvis du vil vite mer.
●
Utskriftsmaterialet kan ha vært i papirskuffen for lenge. Snu
bunken med utskriftsmateriale i skuffen. Prøv også å rotere
utskriftsmaterialet 180° i papirskuffen.
●
Åpne det rette utskriftsdekslet, og prøv å skrive rett gjennom.
Se
Skriverens utskriftsbaner
hvis du vil vite mer.
●
Temperaturen på varmeelementet kan være for høy.
Kontroller Optimer for: i kategorien Papir i skriverdriveren,
og pass på at den er stilt inn på passende utskriftsmateriale.
Skrukker eller bretter
●
Sjekk at utskriftsmaterialet er lagt i på riktig måte. Se
Legge
utskriftsmateriale i papirskuffene
hvis du vil vite mer.
●
Sjekk utskriftsmaterialets type og kvalitet. Se
Spesifikasjoner
for utskriftsmateriale
hvis du vil vite mer.
●
Åpne det rette utskriftsdekslet, og prøv å skrive rett gjennom.
Se
Skriverens utskriftsbaner
hvis du vil vite mer.
●
Snu bunken med utskriftsmateriale i skuffen. Prøv også å
rotere utskriftsmaterialet 180° i papirskuffen.
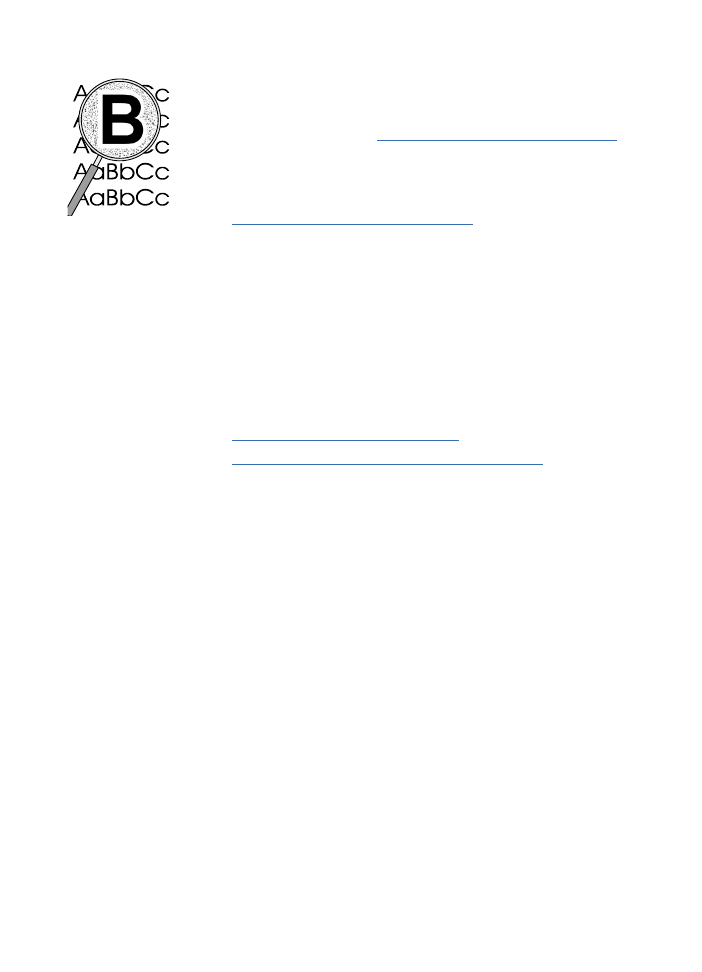
124 Kapittel 9 Feilsøke skriveren
NO
Kontur av tonerspredning
●
Hvis tegnene er omgitt av store mengder toner, kan det være
at papiret avviser toner. (En liten mengde tonerspredning er
vanlig ved laserutskrift.) Prøv en annen type
utskriftsmateriale. Se
Spesifikasjoner for utskriftsmateriale
hvis du vil vite mer.
●
Snu bunken med utskriftsmateriale i skuffen.
●
Bruk utskriftsmateriale som er utviklet for laserskrivere. Se
Spesifikasjoner for utskriftsmateriale
hvis du vil vite mer.