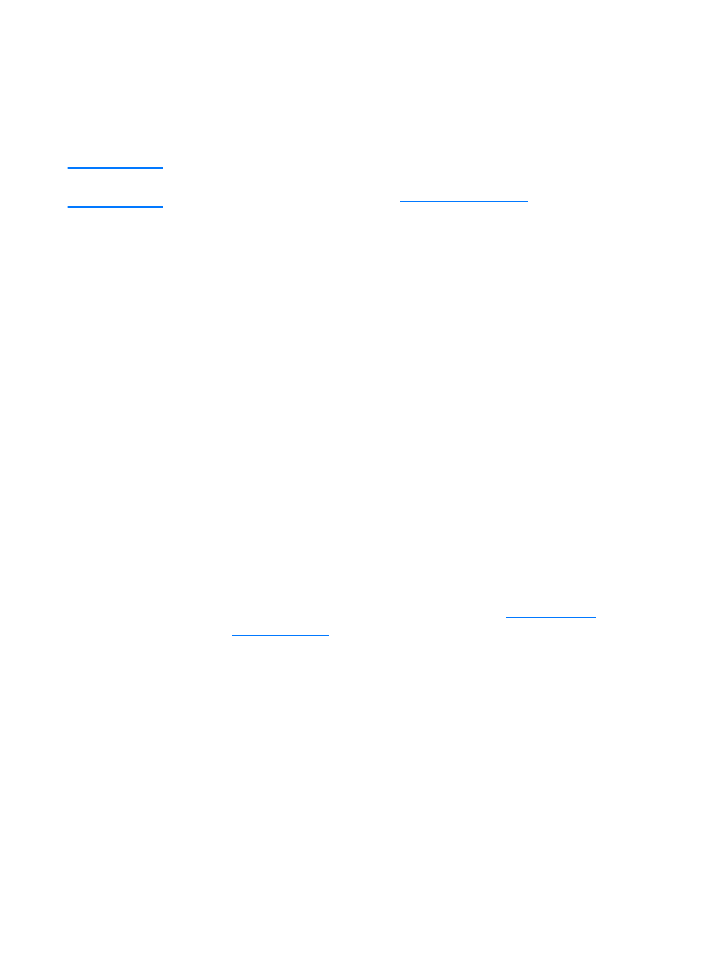
Starting a scan
You can start the scanning process from the HP LaserJet
Director.
Note
The HP LaserJet Director is not supported for Microsoft Windows 95.
If you are using Windows 95, see
Acquiring an image
.
Windows
1
Place the item into the copier/scanner media input tray.
2
Press the Scan button on the copier/scanner, or open the
HP LaserJet Director by clicking the HP LaserJet Director
icon located on the taskbar and clicking Scan.
3
Select a scan destination.
4
Choose to scan in color by selecting the Scan in color check
box. The product automatically scans in black and white if
you do not select this check box.
5
Select whether you want to scan all pages at once or scan
page-by-page.
If you choose to scan all pages at once, click Scan. The edits
are saved and the rest of the pages are scanned
automatically. The entire document is sent to the destination.
If you send a scanned document to a file, a printer, or an
e-mail application, a secondary dialog box appears and
prompts you for additional information.
-Or-
If you choose to scan page-by-page, see
Working with
scanned items
.
Mac OS
1
Place the item into the copier/scanner media input tray.
2
Press the Scan button on the copier/scanner, or double-click
the alias for the HP LaserJet Director that appears on the
desktop and clicking Scan on the HP LaserJet Director. The
HP LaserJet Scan Control Viewer dialog box appears.
3
Select a scan destination.
4
To select the color scanning option, click Scan in color. (The
product automatically scans the selection in black and white
if this option is not selected.)
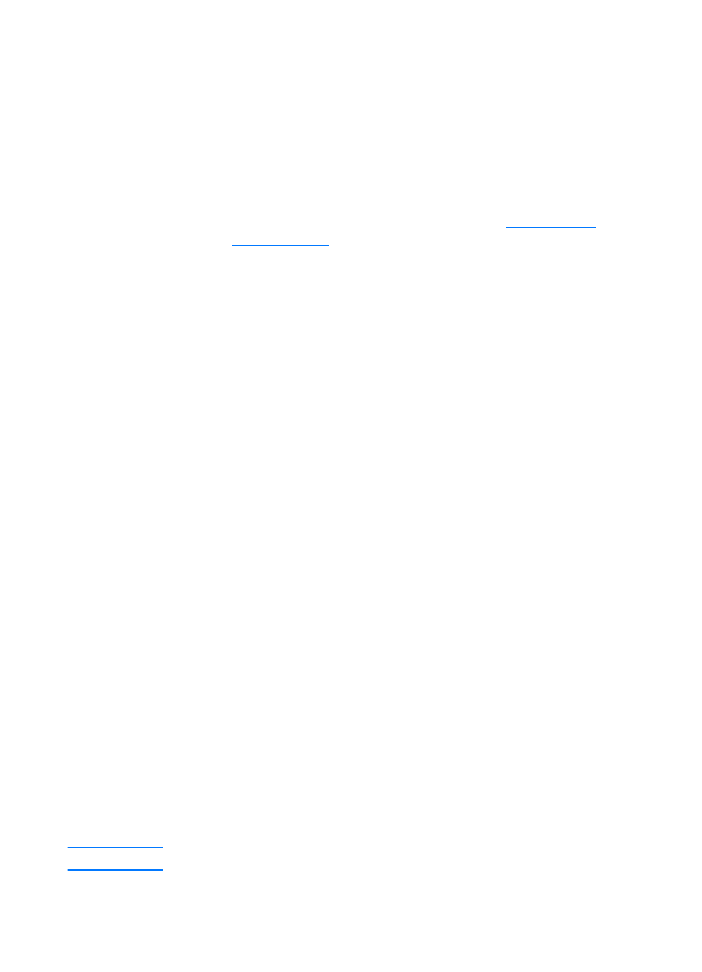
EN
Scanning to e-mail 83
5
Select whether you want to scan all pages at once or scan
page-by-page.
If you choose to scan all pages at once, click Scan. The edits
are saved and the rest of the pages are scanned
automatically. The entire document is sent to the destination.
If you send a scanned document to a file, a printer, or an
e-mail application, a secondary dialog box appears and
prompts you for additional information.
-Or-
If you choose to scan page-by-page, see
Working with
scanned items
.